[Fence/Crossing/Project/Edge/Undo]: Выделяем её и жмем <enter>.
Вот и все. Однако и у такой простой команды есть свои нюансы. Вновь обратимся к примеру с окружностью. Допустим мы хотим продлить линию внутри замкнутой фигуры. Как определить куда именно будет продлена линия?
Взгляните на рисунок и нарисуйте у себя в автокаде такой же. Внутри окружности 1 находится линия 2.
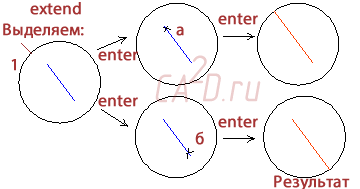
Вызовем команду extend, укажем окружность и нажмем enter, теперь у нас есть два пути. Мы можем указать точку а, тогда отрезок будет продлен до верхней части круга или точку б – тогда до нижней. Попробуйте оба варианта и запомните. В общем тут нет ничего сложного.
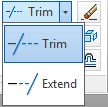
И напоследок одна хитрость. Если в процессе работы команды обрезать (trim) во время указания второй линии мы зажмем клавишу, то команда будет работать как extend - удлинить. Верно и обратное. Зачем это сделано? Наверно просто для того, чтобы каждый раз не лезть в раскрывающееся меню, ведь эти команды сгруппированы вместе и на ленте может находится только одна кнопка.
В следующим уроке мы посмотрим что из себя представляет главный конкурент командной строки - режим динамического ввода.
Урок 1-8. Динамический ввод в AutoCAD
8/12
Динамический ввод – это альтернативный вариант командной строки. При включении этого режима ввод данных, сообщения, выбор опций осуществляется не в командной строке, а в небольшом окне около курсора.
Активировать этот режим можно нажав на иконку панели состояния  (после этого она станет синей), либо нажать клавишу <F12>. Сделаем это и вызовем команду линия (line). Первый запрос: координаты начальной точки линии. В первом окне – координата - x, во втором y. Переключение между окнами ввода - клавиша Tab. Нажав <enter> мы введем точку. Следующий запрос – вторая точка.
(после этого она станет синей), либо нажать клавишу <F12>. Сделаем это и вызовем команду линия (line). Первый запрос: координаты начальной точки линии. В первом окне – координата - x, во втором y. Переключение между окнами ввода - клавиша Tab. Нажав <enter> мы введем точку. Следующий запрос – вторая точка.
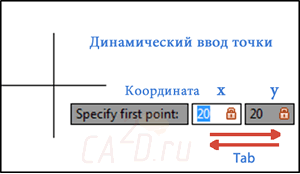
По умолчанию ввод второй точки осуществляется в относительных полярных координатах. В первом окне по умолчанию вводится длина линии, во втором - угол наклона. Чтобы перейти к обратно к декартовым координатам достаточно после введенной длины поставить запятую – тогда введенные параметры уже будут координатами х и у(чтобы переключиться между ними нужно также нажать). Переход от относительных (начало координат последняя введённая точка) к абсолютным (начало координат – точка 0,0) и наоборот осуществляется следующим способом:
# - переход от относительных к абсолютным;
@ - переход от абсолютных к относительным;
Разберем динамический ввод на примере построения сложной фигуры.
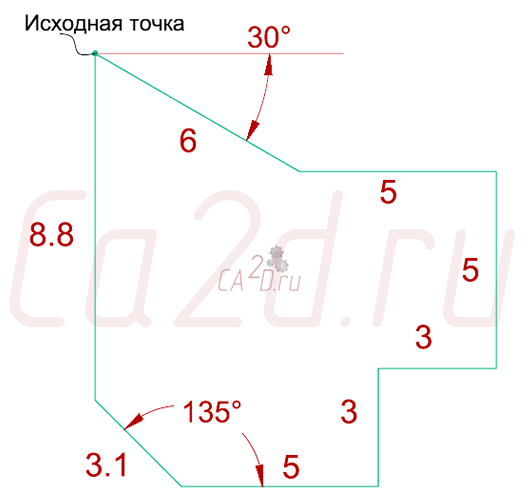
Порядок построения
1) Поставим точку в любой области рисунка и отведем курсор в сторону.
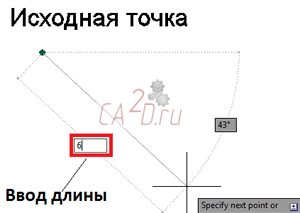
2) В левое маленькое окно введем длину линии: 6
3) Нажмем кнопку <Tab> и введем в правое окно угол наклона: -30 и нажмем <enter>
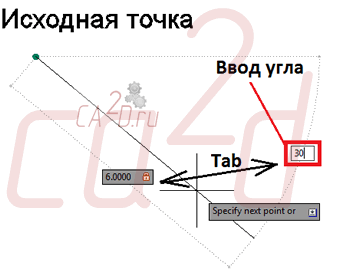
4) Теперь последовательно построим линии со следующими длинами и углами наклона:
a) 5 <TAB> 0 <enter>
b) 5<TAB>-90 <enter>
c) 3<TAB>180 <enter>
d) 3<TAB>-90 <enter>
e) 5<TAB>180 <enter>
f) 3.1 <TAB>135 <enter>
5) Далее вводим в левое окно c(close) и замыкаем линию.
В следующем уроке мы научимся создавать и редактировать слои в Autocad.
Урок 1-9. Слои в Autocad.
9/12
Темы урока:
Создание и удаление слоя | Вес линии | Тип линии | Цвет слоя
Простое нагромождение линий и текста на чертеже какого-нибудь сложного плана или схемы сможет свести с ума даже подготовленного инженера и дизайнера. Поэтому программисты из Autocad давным-давно придумали объединять линий, текста и других примитивов в группу, которую и называют слоем. Слоям можно менять цвет, устанавливать тип и толщину линий, выключать, замораживать. Наличие слоев на чертеже существенно облегчает работу с чертежом.
Команды для работы со слоями находятся на панели Layers (вкладка Home). На третий строке сверху можно выбрать текущий слой, а также изменить свойства слоя, щелкнув на одну из иконок.

1) On/off – Включает / выключает видимость слоя.
2) Freeze – заморозка слоя. Также скрывает слой, но в отличие от предыдущего режима в результате регенерацией слой не перерисовывается.
3) Lock – блокировка слоя, слой остается видимым, но команды редактирования становятся недоступными.
4) Color - Цвет слоя
При создании нового чертежа по умолчанию доступен только один слой 0. Это системный слой, его нельзя удалить.
Все новые объекты создаются в текущем слое. Чтобы изменить слой у объекта необходимо его выделить, а затем в выпадающем меню установить нужный слой. Также слой можно выбрать в панели свойств кликнув по объекту два раза или войдя в контекстное меню выбрать Properties.
Откроем диалоговое окно свойства, кликнув по  . На экране мы видим список слоев и набор дополнительных свойств.
. На экране мы видим список слоев и набор дополнительных свойств.
Linetype – тип линии;
Line weight – толщина линии;
Transparency – прозрачность;
Plot – видимость слоя при печати.
Создание и удаление слоя

Чтобы создать новый слой (new layer) нужно кликнуть по кнопке  , затем ввести его имя и нажать <enter>.
, затем ввести его имя и нажать <enter>.
Для удаления слоя (delete layer) необходимо выделить слой и кликнуть на  . При этом нельзя удалить:
. При этом нельзя удалить:
• Текущий;
• 0 (Нулевой);
• Содержащий объекты;
Нажав на  вы сделаете выделенный слой текущим.
вы сделаете выделенный слой текущим.
Вес линии
Вес линии – это толщина линии на распечатанном листе.
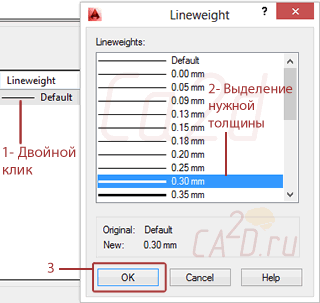
Толщину линии слоя изменить достаточно просто, для этого нужно:
1 – кликнуть 2 раза левой кнопкой мыши на соответствующей строке Line weight нужного слоя;
2 - выбрать из списка нужную толщину;
3- кликнуть левой кнопкой мыши на Ok;
Теперь при печати линии этого слоя будут нужной толщины. Чтобы увидеть толщину различных линий в самом автокаде нужно включить отображение веса линий (Show/Hide Line weight) на панели состояния(5 кнопка справа в виде черного креста).
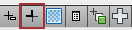
Тип линии
1) Теперь поменяем тип линии на штрих-пунктирную. Кликнем по слову continuous (основная) и перейдем в окно выбора типа линии (Select Linetype).
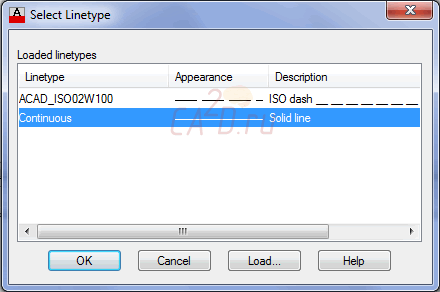
2) В появившемся окне выберем пунктирную (ISO long-dash dot), если её там не оказалось, загрузим её. Жмем кнопку Load и в окне Load or Reload Linetype выберем ISO long-dash dot.
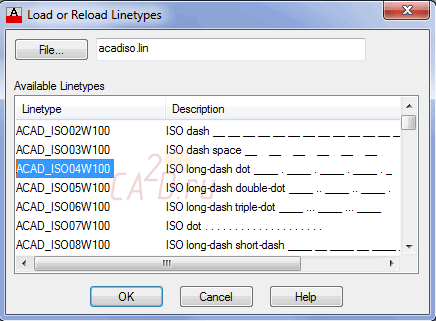
3) Нажимаем кнопку OK.
4) В окне Select Linetype выбираем загруженную линию и вновь жмем OK.
Тип линии будет установлен.
Цвет слоя
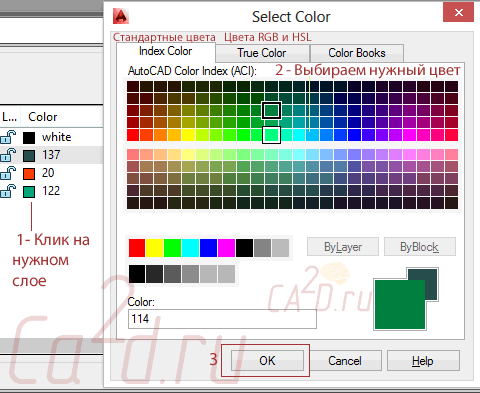
После того как слой создан изменить его цвет не составляет труда. Если у вас открыто диалоговое окно свойство слоев (Layer Properties Manager), то нужно:
1) Щелкнуть на соответствующей строке(цветном квадрате) столбца Color.
2) Выбрать нужной цвет из вкладки – Index color (стандартные цвета), если вам недостаточно представленных цветов можно воспользоваться вкладками True Color (цветовые модели RGB и HSL) или наборов цветов Color Books.
3) После выбора цвета нажать ОК.
Цвет слоя можно поменять не заходя в диалоговое окно свойства слоев. Для этого необходимо:
1) На панели layers вкладки home ленты раскрыть список слоев;
2) Кликнуть на квадрате около имени слоя.
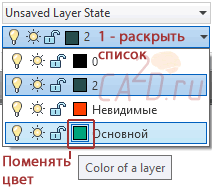
На этом урок завершен. В следующем уроке мы научимся создавать и редактировать текст в Autocad.
Урок 1-10. Создание текста в Autocad
10/12
Однострочный (Single Text) | Многострочный (Multiline Text) | Текстовые стили
Текст является неотъемлемой частью любого чертежа. Для редактирования внешнего вида текста существуют так называемые текстовые стили, которые включают в себя шрифт, высоту и начертание символов.
Для создания надписей в автокаде существуют однострочные и многострочные тексты. В текст можно включать переменные параметры, которые зависят от текущего состояния чертежа, его объектов и внешних условий (время, дата и т.п.) Такие параметры называют полями. Текстовые примитивы могут быть аннотативными, т.е. иметь размер, зависящий от масштаба аннотаций, устанавливаемого пользователем.
Рассмотрим способы вызова команд.
| Иконка | Расположение на ленте | Команда | Действие |

| Home Annotation | Text | text | Создание простого текста. Команда работает в цикле поэтому за один вызов можно создать несколько надписей. |

| Annotate | Multiline Text | mtext | Создание многострочного текста с возможностью редактирования и применения стилей. |
Однострочный текст
Создадим новый файл(урок 1) в автокаде.
Вызываем команду "single text" - однострочный текст. На следующие запросы совершаем следующие действия:
Specify start point of text or [Justify/Style]: Указываем точку где будет начинаться текст
Specify height: Вводим высоту текста 5, <enter>
Specify rotation of text: Вводим угол наклона текста 0, <enter>
Далее в серую прямоугольную область вводим текст.
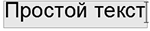
Если в процессе написания нажать <enter> то курсор перейдет на следующую строку, при повторном нажатии команда остановиться. Если нажать <Esc> текст не сохранится.
Чтобы отредактировать однострочный текст необходимо кликнуть по нему левой кнопкой мыши два раза, затем внеся необходимые поправки необходимо нажать <enter>, а после <Esc>.
Многострочный текст
Отличие многострочного текста от однострочного состоит, в основном, инструменты редактирования.
1. Вызовем команду "Multiline text"
2. Укажем начальную точку
3. Укажем вторую точку, сформировав область текста. В дальнейшем можно изменять её высоту и ширину с помощью специальных ползунков. Также доступно изменение ширины полей.
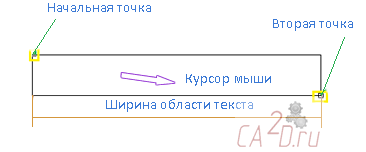
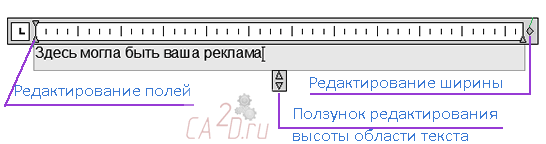
Тем временем на ленте отображаются свойства текста и средства редактирования. Это почти что Microsoft Word! Такие меню должны быть интуитивно понятны, но на всякий случай прокомментируем основные инструменты.

1 – Выбор стиля текста;
2 – Высота текста;
3 – Редактирование шрифта;
4 – Выравнивание текста;
5 – Вставка специальных символов (а точнее их кода): диаметр, градус, корень и др.;
6 – Поиск и замена в тексте(на случай если вы пишите диссертацию в автокаде);
7 – Закрывает окно редактирования текста. Если просто нажать, то система спросит сохранить ли текст.
Для редактирования созданного многострочного текста необходимо кликнуть два раза по области текста.
Текстовый стиль
Чтобы создать собственный текстовый стиль необходимо на ленте перейти во вкладку Annotate > Text и нажать на маленькую стрелку в левом нижнем углу панели.
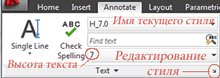
Откроется диалоговое окно "Text style" - текстовый стиль.
1) Создадим новым стиль, кликнув по кнопке New.
2) В открывшемся окне введем имя стиля
3) Кликнем на кнопку Ok

Приступаем к выбору параметров текста:
1) Выберем шрифт. Рекомендуем использовать шрифты с разрешением. shx, с ними Автокад работает быстрее. Выберем "simpex.shx", после некоторых настроек он будет выглядеть как ГОСТовский.
2) Вводим высоту символов
3) Указываем коэффициент сжатия(растяжения) текста по ширине 0.8
4) Вводим угол наклона шрифта(в градусах) – 15
5) Нажимаем кнопку Set Current – установить текущим
6) Применим настройки нажав Apply
7) Выходим из диалогового окна – кнопка Сancel
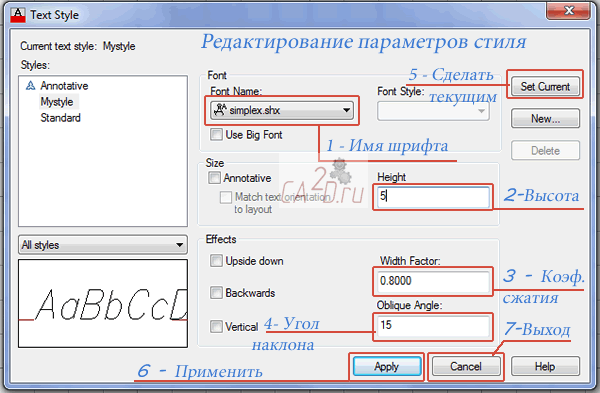
Теперь наш стиль готов к использованию.
При создании однострочного текста на первый запрос:
Specify start point of text or [Justify/Style]: Вводим Style
Enter style name or [?] < Mystyle>: Указываем имя требуемого стиля
Далее действуем по стандартной схеме создания простого текста.
Следующий урок - логическое продолжение этого, в нем мы научимся ставить размеры.
Урок 1-11. Размеры в Autocad
11/12
Размерные стили | Пример
Размеры это специальные элементы для определения точной величины объекта на чертеже. Их можно встретить на любом чертеже. Автоматическая простановка размеров появилась в AutoCAD во второй версии.
В настоящее время в Автокаде следующая классификация размеров.
| Значок | Команда | Описание |
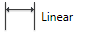
| dimlinear | Линейный размер. Измеряет вертикальное или горизонтальное расстояние между точками. Указываются две точки. |

| dimaligned | Наклонный размер. Определяет расстояние между точками. Указываются две точки. |

| dimangular | Угловой размер. Указываются две линии. |

| dimarc | Длина дуги. Указывается дуга. |

| dimradius | Радиус окружности. Указывается окружность или дуга. |

| dimdiameter | Диаметр окружности. Указывается окружность или дуга. |

| dimordinate | Ордината(вертикальная координата точки) в абсолютной системе координат. Указывается точка. |

| dimjogged | Измерение радиуса дуги z-образной линией. Указывается дуга |
На ленте размеры можно найти на вкладке Home > Annotation или Annotate > Dimension.
Размер состоит из ряда примитивов: линии, стрелки и текст. Их внешний вид настраивается с помощью размерных стилей. Рассмотрим их.
Размерные стили
Настройка размерного стиля осуществляется в диалоговом окне dimension style manager. Чтобы его вызвать необходимо, нажать на меленькую стрелку в левом нижнем углу панели Dimension (вкладка Annotate).
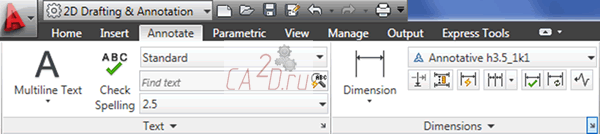
В открывшемся диалоговом окне нажмем на кнопку New.
Затем заполним поля:
New Style Name (имя стиля): my style
Start With (стиль взятый за основу): Выберем Standard
Если включен режим Annotative выключим его.
Use for: All dimensions (все размеры).
Затем нажмем на кнопку Continue
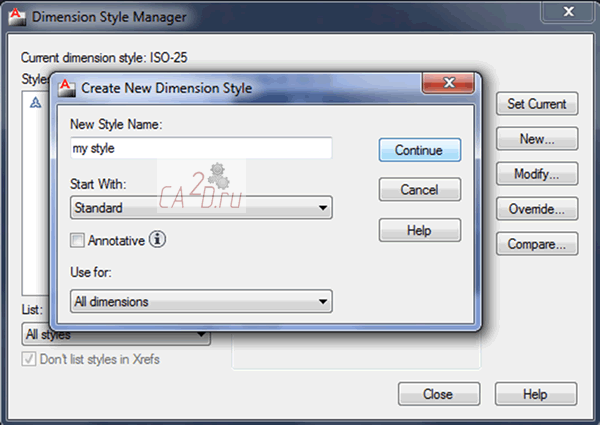
Перед вами откроется диалоговое окно с множеством вкладок. Изучать все настройки жизни не хватит. Поэтому пока рассмотрим только основные.
Вкладка Primary Units
-Linear dimension-
1) Unit format: "Decimal" – формат вывода числа (десятичный)
2) Precision: 0 или 0.0 – точность
3) Decimal separator: "." – разделитель между целой и десятичной частью. Возможно выбрать запятую точку и пробел.
4) Scale factor: 1.0 – Масштаб чертежа, а точнее коэффициент на который умножается размерное число. Если вы чертите в масштабе 1:2 ставите 0.5, в масштабе 2:1 – 2.
-Angular dimension-
5) Units format: Demicial Degrees – формат вывода углов: Градусы с десятичной дробной частью
6) Precision: 0 -Точность угловых размеров
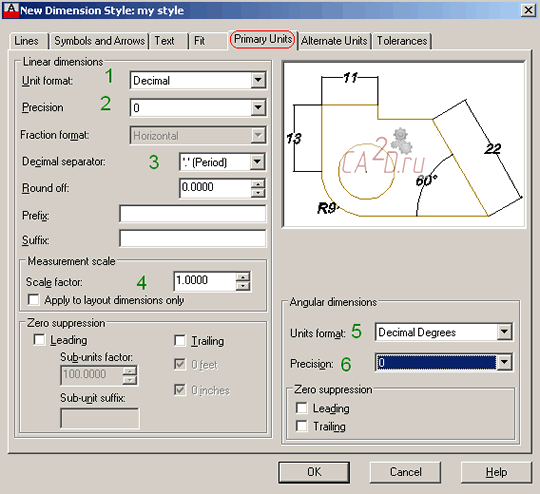
Вкладка Text:
В графе Text style (текстовый стиль): выберем стиль или создадим новый, нажав на кнопку 

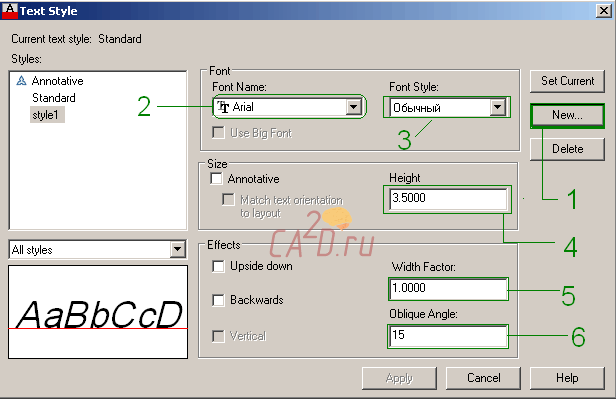
1. Нажмем на кнопку New
Введем имя стиля и нажмем кнопку OK и выберем этот стиль в списке слева.
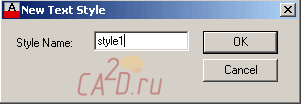
2. Font Name: Arial – Имя шрифта
3. Font Style: Обычный – Начертание шрифта(курсив, жирный)
4. Height: 3.5 Высота шрифта
5. Width Factor: 1 – коэффициент ширины (расширение или сужение)
6. Oblique Angle: 15 – угол наклона шрифта
7. Нажимаем Apply и Cancel
Убедимся, что выбран style1. Далее в окне New dimension style нажимаем OK.
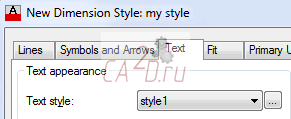
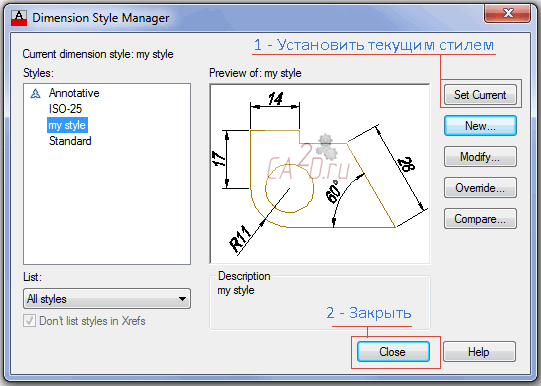
1) В окне Dimension Style Manager выделяем наш стиль, нажимаем кнопку Set Current;
2) Закрываем окно (close);
Пример
Проставим размеры у пластины с отверстием и угловой фигуры.
Загрузить файл:  Dimension.dwg.
Dimension.dwg.
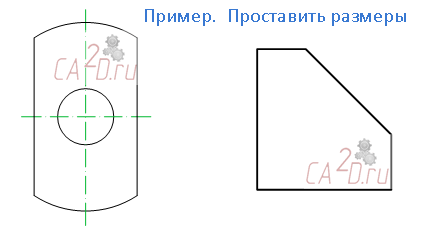
Для этого примера включим предварительно следующие постоянные привязки:
• Endpoint (конечная точка)
• Center (центр окружности)
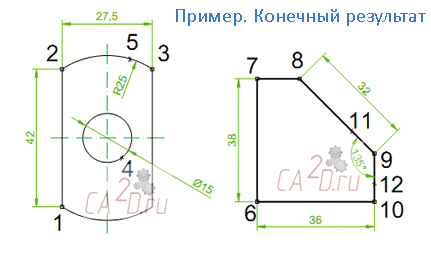
Построения
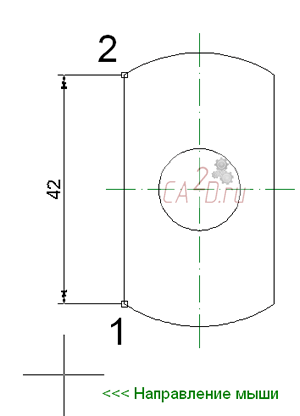
Проставим размеры на первой детали.
Вызываем команду простановки линейного размера:
Specify first extension line origin or < select object>: Указываем 1-ю точку
Specify first extension line origin or < select object>: Указываем 2-ю точку
Затем переместим мышь влево и щелкнем левой кнопкой мыши на месте расположения размера, либо введем в командую строку расстояние от линии до размера (10 мм). Первый размер проставлен.
Затем повторим ввод команды, нажав клавишу <enter>.
Аналогичный размер проставим для второй линии, соединив 2-ю и 3ю точки и укажем место расположения размерной линии.
Вызовем команду измерения диаметра.
Select arc or circle: укажем окружность 4;
Выберем местоположения размера и нажмем левую кнопку мыши. Затем аналогичным способ измерим радиус дуги 5.
Перейдем ко второй фигуре. Проставим еще один линейный размер, соединив 6-ю и 7-ю точки, и укажем место расположения размерной линии. Аналогично для точек 6 и 10.
Выбрав aligned проставим наклонный размер между точками 8 и 9.
Проставим угловой размер линиями 11 и 12 для этого:
1. Вызовем angular;
2. Select arc, circle, line, or < specify vertex>: Выберем линию 12;
3. Select second line: Выберем линию 11;
4. Указываем местоположение размера и нажимаем левую кнопку мыши.
На этом урок мы завершаем предпоследний урок начального уровня. В последнем уроке мы научимся создавать штриховку и заливку.
Урок 1-12. Создание и редактирование штриховки в AutoCAD
12/12
Работа команды | Штриховка с узором | Заливка
К этому уроку есть файл-пример:  hatch-ca2d.dwg.
hatch-ca2d.dwg.
Штриховка - рисование параллельных линий в замкнутой фигуре, с каждой новой версией Автокада становится удобнее для пользователя. Штриховать в AutoCAD можно не только линиями, но и узорами, а также использовать одноцветную и градиентную заливки. Все эти команды реализуются одинаково.
Работа команды
Введем команду hatch (штриховка) или нажмем на кнопку  на ленте (вкладка home-draw). На ленте произойдут изменения: активируется вкладка "hatch creation" – создание штриховки.
на ленте (вкладка home-draw). На ленте произойдут изменения: активируется вкладка "hatch creation" – создание штриховки.
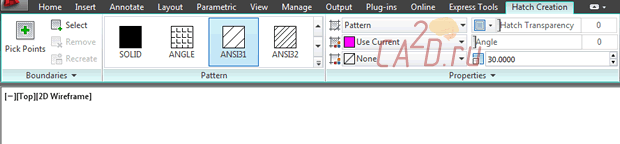
Во вкладке "Hatch Pattern" выбирается шаблон линий или заливки, в окне свойств "Properties" выбирается непосредственно тип:
• "Pattern" - штриховка
• "Solid" - заливка
• "Gradient" - градиент
Чуть ниже мы можем выбрать цвет линий и пространства между штриховыми линиями (фон). Во вкладке "properties" также находятся настройка прозрачности, угла наклона линий и масштаба.
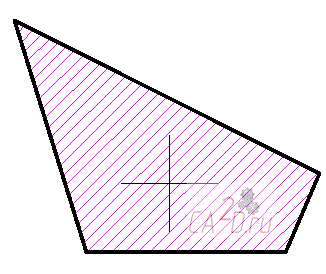
Выберем тип линий "Pattern": "ANSI 32"
Масштаб "Hatch pattern scale": 30
Наведем курсором внутрь фигуры и щелкнем левой кнопки мыши. Команда настроена циклически, можно указать много объектов, но так как фигур больше нет, нажмем.
Штриховка нарисована.
Построение штриховки с узором
Теперь в прямоугольнике создадим штриховку, имитирующую кирпичную кладку.
Вызовем команду "hatch".
Выберем тип линий "Pattern": AR-BRSTD
Масштаб штриховки "Hatch pattern scale": 1
Угол наклона "Angle": 0
Наведем курсор мыши на область внутри прямоугольника, нажмём левую кнопку мыши и <enter>.
Штриховка готова.
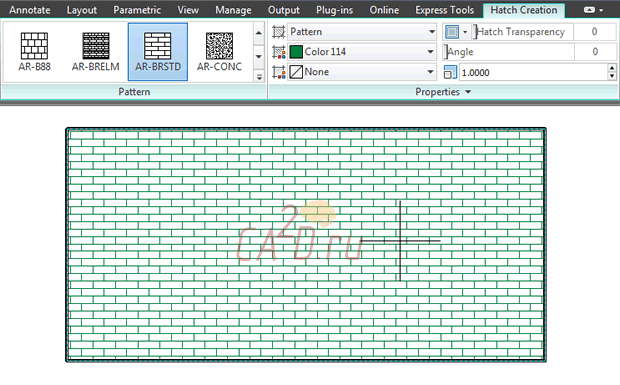
Заливка ("Solid")
Теперь воспользуемся инструментом заливка ("Solid"). Принцип его действия аналогичен штриховке, но при этом область внутри фигуры заполняется сплошным цветом. Закрасим стены в файле примера в серый цвет.
Вызовем команду`hatch`.
Выберем тип линий" Pattern ":Solid
В графе выбора цвета  выбираем серый(дополнительные цвета находятся в диалоговом окне "Select color").
выбираем серый(дополнительные цвета находятся в диалоговом окне "Select color").
Масштаб " Hatch pattern scale ": 1
Угол наклона " Angle ": 0
Наведем курсор мыши на область внутри стен, нажмём левую кнопку мыши и <enter>.
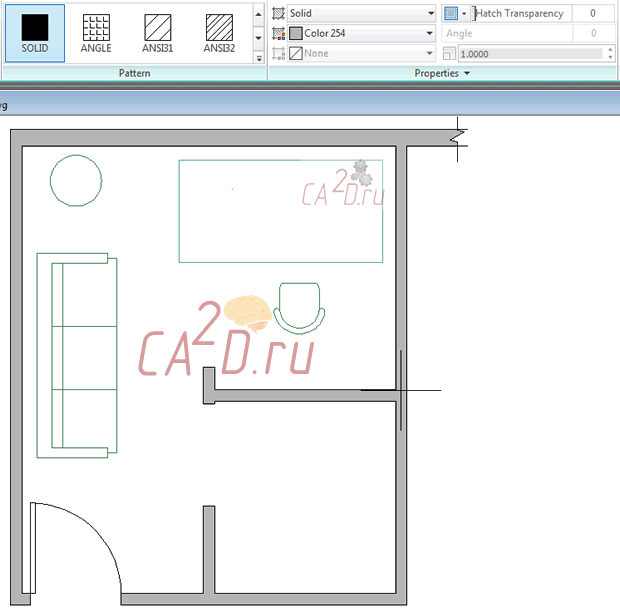
Градиент ("Gradient") работает точно также как и заливка ("solid"), но там указывается шаблон и два цвета.
На этом урок завершен. Надеюсь, вы как можно скорее начнете применять полученные знания на практике.