
С точки зрения пространственного моделирования ферма стропильной система является «плоским» объектом, расположенным в вертикальной плоскости.
Рассмотри построение стропильной системы для дома размером 6 х 6 м, угол наклона кровли 30 градусов.
Все команды, рассмотренные в курсе плоского AutoCAD`а, здесь не объясняются!
Как всегда, сначала следует установить размеры рабочей зоны:
· ЛИМИТЫ: 6000 х 6000.
Вспомним, что эту команду можно ввести с клавиатуры.
· Прозуммируем на новый габарит весь экран двойным щелчком, или:

· ШАГ = 10, СЕТКА = 100.

Настало время перейти в пространство.
Установка профиля интерфейса
· Первым делом установим для работы соответствующий профиль (внизу экрана, справа):

Для успешного 3d-моделирования необходимо рассматривать объект с разных точек зрения.
Разделим экран на 3 части и установим в них различные виды.
Деление экрана на части


· Установим конфигурацию экрана: ВИЗУАЛИЗАЦИЯ > ВИДОВЫЕ ЭКРАНЫМОДЕЛИ > КОНФИГУРАЦИЯ ВИДОВОГО ЭКРАНА > ТРИ ВЭ: СПРАВА.
Обозначим условно окна А, В, С (не печатать!).
Установка различных проекций в окнах
В окне "А" установлен план Мировой системы координат – ВИД СВЕРХУ – оставим его.
· Перейдем щелчком мыши в окно "В" установим фронтальный вид ВИЗУАЛИЗАЦИЯ > ВИДЫ> ВИДЫ> СПЕРЕДИ,
· в окне «С» - ЮЗ ИЗОМЕТРИЯ:


Обратите внимание на пиктограмму, отражающую систему координат (СК) в каждом из экранов:
В окне «А» - оси ХУ Мировой СК - МСК:

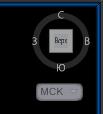
В окне «Б» - оси ХУ вертикальной, автоматически установленной, СК – БЕЗ ИМЕНИ:


В окне «С» - оси ХУZ Мировой СК - МСК:

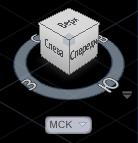
Построение габаритного прямоугольника
· В окне «А» построить ПРЯМОУГОЛЬНИК, начиная с точки 0,0,0 размером 6000 х 6000 м.
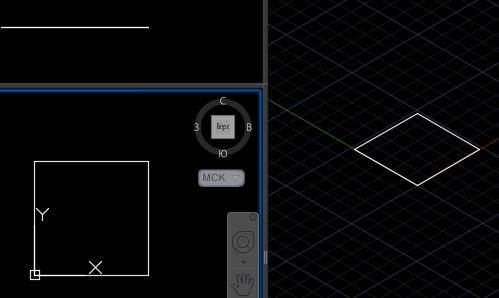
Построение мауэрлата
Для построения мауэрлата нам в данном случае подходит окно «Б», там не только установлен нужный нам фронтальный вид, но и автоматически изменилась система координат так, что мы можем сразу чертить. Вообще, вся сложность объемного моделирования упирается именно в положение системы координат (СК).
Если система координат по каким-либо причинам автоматически не установилась в соответствии с видом, ее можно установить принудительно:
· ВИЗУАЛИЗАЦИЯ > КООРДИНАТЫ> (раскрыть список) СПЕРЕДИ:

· Построить ПРЯМОУГОЛЬНИК размером 150 х 150

· Выдавить его на длину 6000 командой ГЛАВНАЯ > СОЗДАТЬ > ВЫДАВИТЬ (ВЫСОТА ВЫДАВЛИВАНИЯ = -6000, так как она направлена против оси Z)

· и отобразить его симметрично командой ЗЕРКАЛО

Построение стропил
· Проведем ОТРЕЗОК под углом 30 градусов

· и симметрично отразим его командой ЗЕРКАЛО:
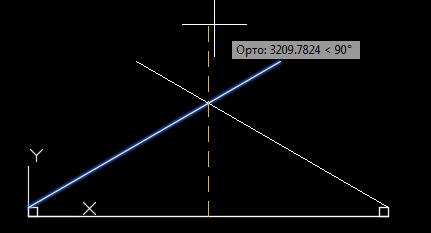
· ОБРЕЗАТЬ верхний угол

· УВЕЛИЧИТЬ длину стропил до 4000 (указывать нижние концы):
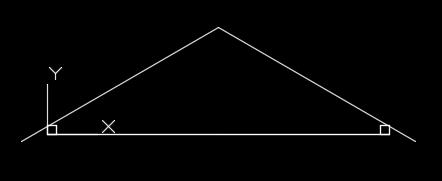
· Командой СМЕЩЕНИЕ определить высоту сечения 200 и наметить углы:
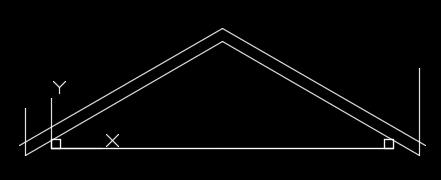
· Командой КОНТУР получить замкнутую полилинию по всему периметру объекта и УДАЛИТЬ торчащие отрезки (не обрезать!):
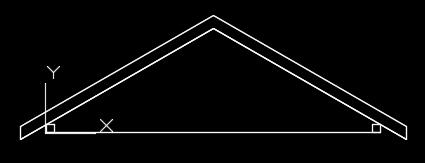
· ВЫДАВИТЬ контур стропил на 50 мм (толщина сечения, против оси Z):

Чтобы получить в окне «С» такую же картинку закажите ВИЗАУЛИЗАЦИЯ > ВИЗУАЛЬНЫЕ СТИЛИ > СКРЫТЬ:

Построение затяжки
· Построить ПРЯМОУГОЛЬНИК размером 6000 х 200 и ВЫДАВИТЬ его на 50 мм по оси Z
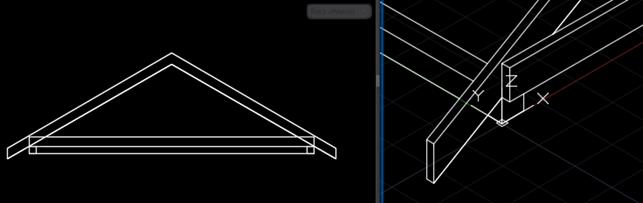
Построение подкосов и стоек
· Все построения выполняются аналогично: следует начертить замкнутую ПОЛИЛИНИЮ и ВЫДАВИТЬ ее на ширину сечения.
· Для подкосов и стоек сечение 150 х 50 мм.
· Подкосы перпендикулярны стропилам.
· Для удобства построения можно предыдущие выдавленные объекты отправить на отдельный СЛОЙ (в конце панели ГЛАВНАЯ).

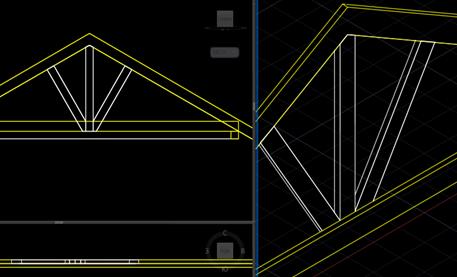
Размножение стропильных ферм
· В данном случае это удобно делать командой МАССИВ ПРЯМОУГОЛЬНЫЙ, выбрав все элементы для копирования:

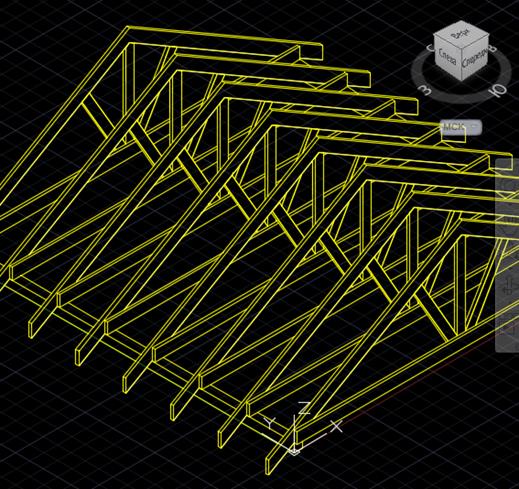
Построение обрешетки
· В окне «В» (там стоит вертикальная СК) построить на левом переднем конце стропила ПРЯМОУГОЛЬНИК 100 Х 20 и ПОВЕРНУТЬ его на 30 градусов вдоль стропила.
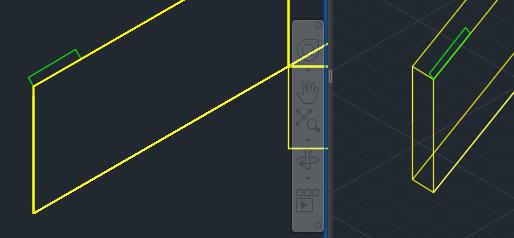
· В окне «С» (там стоит Мировая СК) ПЕРЕНЕСТИ прямоугольник вперед на 500 мм против оси Y, задав ВТОРУЮ ТОЧКУ в относительных декартовых 3D-координатах.
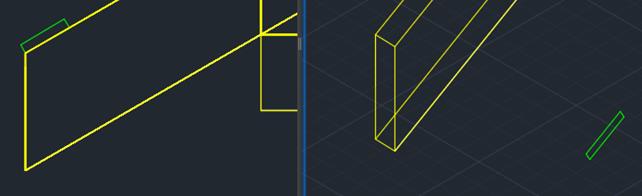
· ВЫДАВИТЬ прямоугольник на 7000 (6000 + 500 + 500)

· Командой МАССИВ > ПО ТРАЕКТОРИИ получите обрешетку с одной стороны крыши:


· Закажите ВИЗУАЛИЗАЦИЯ > ВИЗУАЛЬНЫЕ СТИЛИ > СКРЫТИЕ ЛИНИЙ:

· Закажите на видовой линейке в окне «С» НЕПРЕРЫВНУЮ ОРБИТУ и «чиркните» по крану, удерживая левую кнопку мыши, в любом направлении, - объект начнет вращаться, рассмотрите его:

Зачетное задание
· АРХИТЕКТОНЫМАЛЕВИЧА* – дома для будущих жителей Земли (трехмерная копия выполнена с фотографии 1929 г.)

Урок 2. Купола

1 – цилиндрический, 2 – крестовой, 3 – сомкнутый, 4 – зеркальный, 5 – парусный.
Цилиндрический купол
Метод его построения основан на материале предыдущего урока: начертить контур и выдавить.
Крестовой купол
· Настройка аналогична предыдущему уроку. Слой - желтый.
· Начертить ПОЛИЛИНИЮ в окне «В» и РАСЧЛЕНИТЬ ее:
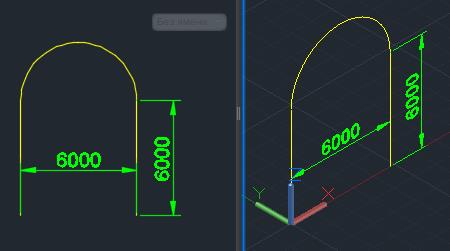
· Дочертить объект по размерам и получить КОНТУР:
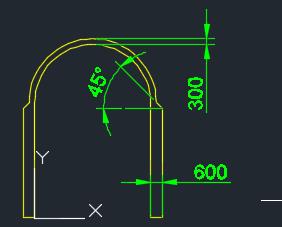
· ВЫДАВИТЬ объект на -7200 (6000 + 600 + 600) – это будет главный объект:
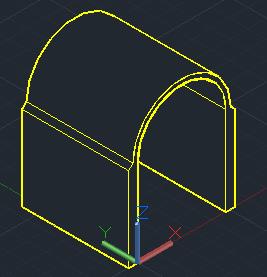
· В окне «А» командой ЗЕРКАЛО получить перпендикулярную копию главного объекта (диагональную линию зеркала задать в координатах из левого нижнего угла «квадрата»):

· Заказать НЕПРЕРЫВНУЮ ОРБИТУ – снизу видно, что купол требует доработки.
· Нам нужен первоначальный контур объекта, это можно сделать, если перенести последние два объекта на НОВЫЙ СЛОЙ (голубой) и ВЫКЛЮЧИТЬ.
· Еще на одном НОВОМ СЛОЕ (красном) в окне «В» получить КОНТУР объекта для вычитания и ВЫДАВИТЬ его на -7200:

· Может оказаться, что в окне «В» Система Координат «слетела», тогда следует установить ВИЗУАЛИЗАЦИЯ > КООРДИНАТЫ> (раскрыть список) СПЕРЕДИ:

· ЗЕРКАЛИТЬ «объект для вычитания» для получения перпендикулярной копии относительно той же самой оси – поможет первоначальный желтый контур.
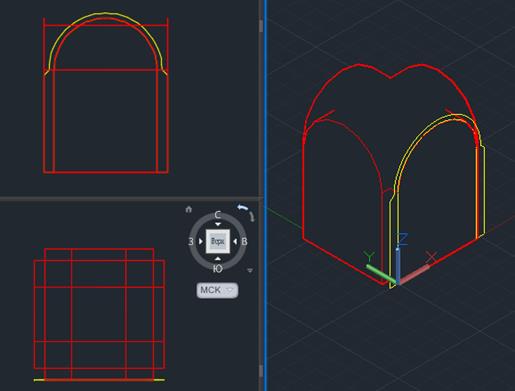
· Включить голубой слой.
· ГЛАВНАЯ > РЕДАКТИРОВАТЬ > ВЫЧИТАНИЕ выбрать один из главных объектов, затем нажать [Enter], и указать перпендикулярный объект для вычитания:

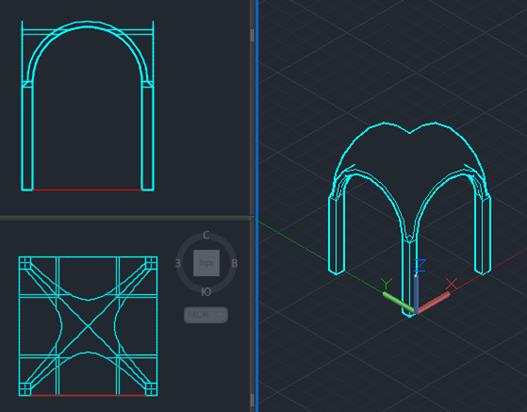
Заметно, что наверху не видно линий пересечения.
· ГЛАВНАЯ > РЕДАКТИРОВАТЬ > ОБЪЕДИНЕНИЕ выбрать два главных объекта.

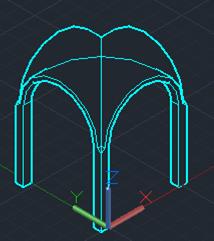
Добавим реалистичности
ВИЗУАЛИЗАЦИЯ > ВИЗУАЛЬНЫЕ СТИЛИ > открыть список > ТОНИРОВАННЫЙ:


Сомкнутый купол

Будем строить этот купол рядом с предыдущим (справа).
· В окне «А» начертить квадрат 6000 х 6000.
· Провести диагонали для определения центра.
· Получить еще 2 квадрата снаружи через 500 мм.
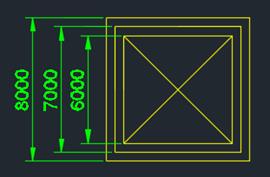
· ВЫДАВИТЬ наружный и внутренний контур на высоту 4000.
· Для получения внутреннего пространства следует провести ВЫЧИТАНИЕ из наружного объекта внутреннего:
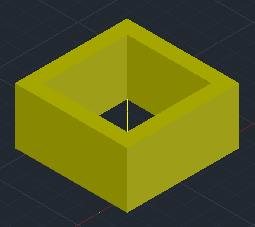
· Средний квадрат и диагонали перенесем на красный слой. Желтый слой выключим. Текущим поставим голубой слой.
· В окне «В» (там должна стоять вертикальная СК) от середины наверх построить ОТРЕЗОК 3000 мм.
· Построить ДУГУ по варианту 3 ТОЧКИ.

· Получить замкнутый КОНТУР и ВЫДАВИТЬ его на 7000 мм.

· Получить перпендикулярную зеркальную копию объекта (окне «А» - там МСК).
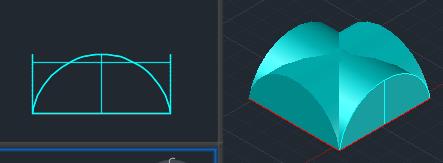
· Получить ПЕРЕСЕЧЕНИЕ этих двух объектов.
ГЛАВНАЯ > РЕДАКТИРОВАТЬ > ПЕРЕСЕЧЕНИЕ

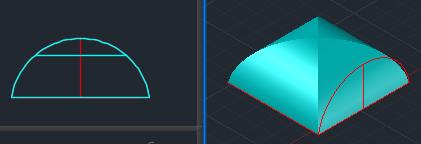
· Перенести дугу и вертикальный отрезок на красный слой.
· Переключиться на ВИЗУАЛЬНЫЙ СТИЛЬ > 2D-КАРКАС.
· В окне «С» получить уменьшенную копию этого объекта командой МАСШТАБ относительно центральной точки (пересечение диагоналей) через вариант ОПОРНЫЙ ОТРЕЗОК с 7000 до 6000.
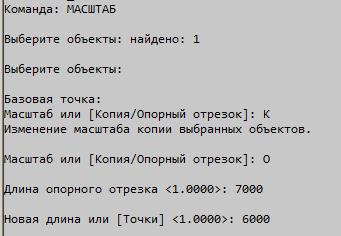
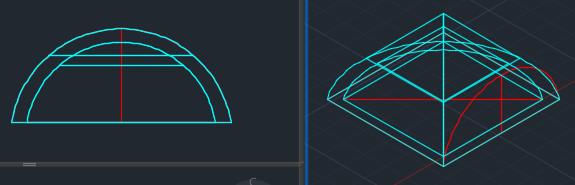
· Выключить красный слой, включить желтый слой.
· Мы обнаружили, что последний объект надо поднять. Это можно сделать в окне «С» командой ПЕРЕНЕСТИ, задав вторую точку в относительных координатах: @ 0,0,4000 (1-я точка – любая).
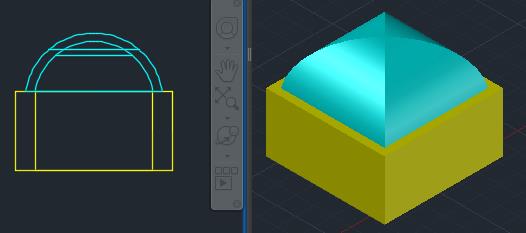
· Остается провести проверку внутренней полости.
Зеркальный купол

· Нижнюю часть делать аналогично предыдущему примеру (Н=4000).
· Средний прямоугольник перенести на красный слой, желтый слой выключить.
· ПЕРЕНЕСТИ красный прямоугольник наверх на 4000.
· Отключить желтый слой. Текущий слой – голубой.

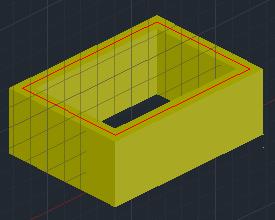
· ВЫДАВИТЬ прямоугольник на 3000.
· Командой СОПРЯЖЕНИЕ закруглите четыре верхних ребра с радиусом 3000:

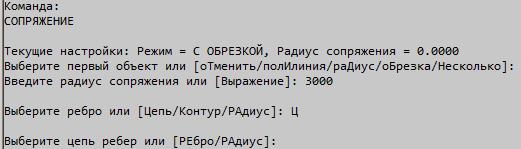


Для получения внутреннего объекта не получится воспользоваться командой МАСШТАБ, так как фигура не является центрально-симметричной.
· Следует построить меньший прямоугольник (меньше с каждой стороны на 500 мм), ВЫДАВИТЬ его на 2500, закруглить командой СОПРЯЖЕНИЕ с радиусом 2500
· 
· Провести ВЫЧИТАНИЕ меньшего объекта из большего.
· Включить желтый и голубой слой, выключить красный.
Получим сечение, как на первоначальной картинке.
· Поменять профиль на 3D- МОДЕЛИРОВАНИЕ.
· 
· ГЛАВНАЯ > СЕЧЕНИЕ > СЕКУЩАЯ ПЛОСКОСТЬ заказать опцию ВЫЧЕРТИТЬ СЕЧЕНИЕ и в окне «А» начертить под прямым углом положение разреза (на следующей иллюстрации – голубая линия), затем указать ТОЧКУ В НАПРАВЛЕНИ ВЗГЛЯДА на той части объекта, которая останется (на иллюстрации – крест курсора).
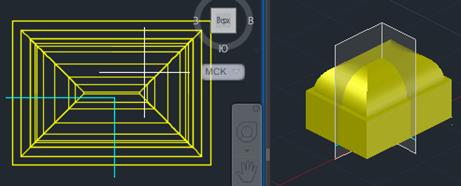

· Секущая плоскость является объектом, который при необходимости можно удалить.
Зачетное задание:
Парусный купол.

· Предложить и реализовать алгоритм построения парусного купола.
Урок 3. Оболочки
Основные типы поверхностей оболочек:
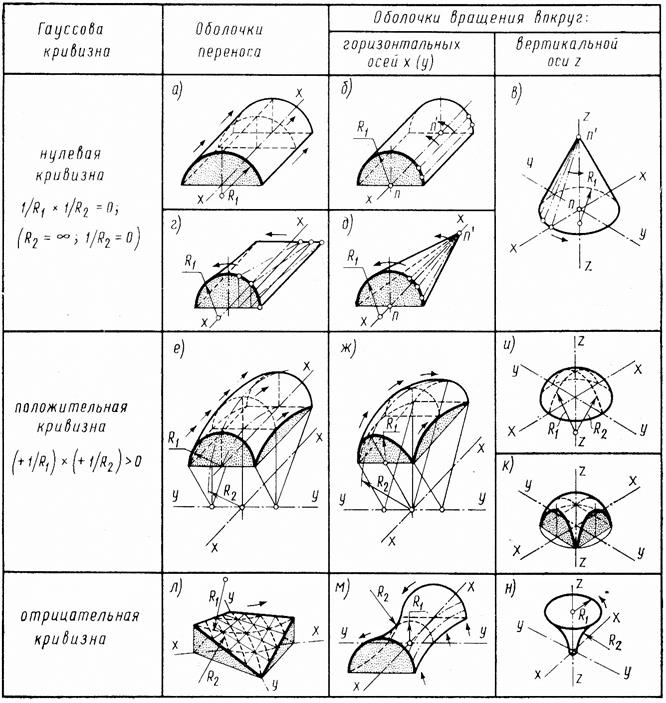
а, б — цилиндрическая;
в, д — конически вертикальная и горизонтальная;
г — коноидальная;
е — бочарная;
ж — тороидальная;
и — сферическая;
к — парусная;
л, м — с поверхностью гипара (гиперболического параболоида);
н - воронкообразная
В предыдущих уроках модели были построены с помощью средств твердотельного моделирования. Оболочки представляют собой поверхности не имеющие толщины. Они состоят из отдельных плоскостей, количество которых можно изменить, набрав на клавиатуре системные переменные SURFTAB1 и SURFTAB2 (в прямом и перпендикулярном направлении). Число сегментов поверхности следует задавать до построения самой поверхности.
Цилиндрическая оболочка.
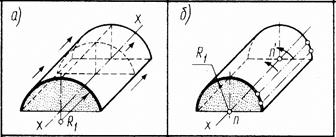
Для построения поверхности следует построить направляющие: дугу и отрезок.
· Дугу строить в окне «В» - там вертикальная (фронтальная)СК.

· Отрезок строить в окне «А» - там МСК.
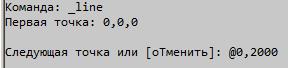
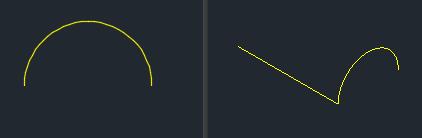
· ГЛАВНАЯ > СОЗДАТЬ > ПОВЕРХНОСТЬ СДВИГА сначала выбрать дугу (криволинейную траекторию), затем отрезок ближе к переднему концу (направляющий вектор).

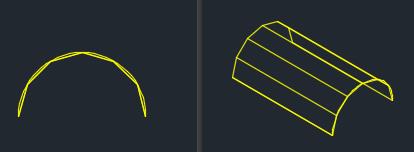
Развертка цилиндрической оболочки
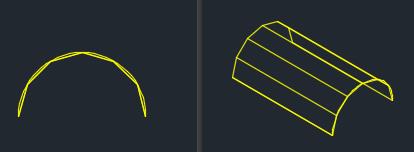
Данная поверхность состоит из нескольких прямоугольных сегментов, лежащих в разных плоскостях. Для построения развертки их нужно расположить в одной плоскости, следовательно – повернуть.
· Командой РАСЧЛЕНИТЬ превратим целую поверхность в набор отдельных граней.
· В окне «В» выделить все сегменты и командой ПОВЕРНУТЬ развернуть по ОПОРНОМУ УГЛУ крайнего левого сегмента горизонтально

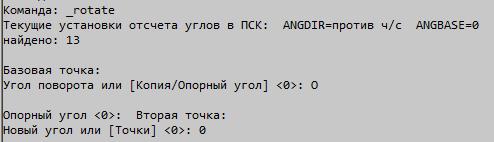

· Выделить все сегменты, кроме крайнего и командой ПОВЕРНУТЬ развернуть по ОПОРНОМУ УГЛУ следующего левого сегмента горизонтально.
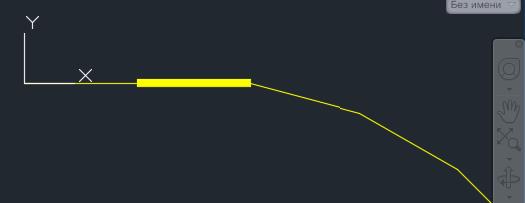
· Проделать эту операцию по очереди со всеми оставшимися сегментами.
Коническая горизонтальная оболочка.
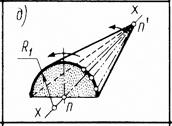
Для построения поверхности «д» необходимы два объекта: дуга и точка.
· Можно скопировать дугу предыдущего задания вправо на свободное место.
· Командой ТОЧКА зафиксировать ЦЕНТР дуги
· ПЕРЕНЕСТИ точку центра на 2000 назад.
· ГЛАВНАЯ > СОЗДАТЬ > ПОВЕРХНОСТЬ СОЕДИНЕНИЯ указать в любой последовательности дугу и точку.

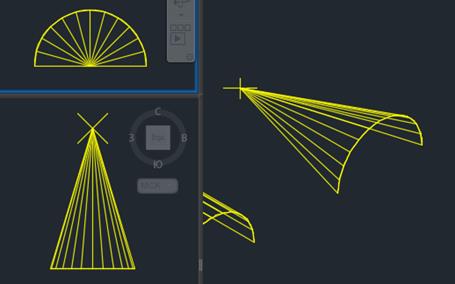
Конически вертикальная, сферическая и воронкообразная оболочка.
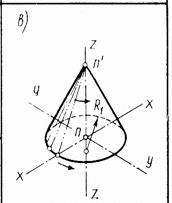


Все эти 3 типа оболочек можно построить одним способом – вращением образующей (отрезка или дуги) вокруг оси, например, для оболочки «Н»:
· Скопировать дугу с предыдущего примера.
· Командой РАЗОРВАТЬ убрать часть дуги.
· Начертить вертикальную ось в окне «В».


· Изменить профиль на 3D-МОДЕЛИРОВАНИЕ.
· ПОВЕРХНОСТЬ > СОЗДАТЬ > ВРАЩАТЬ выбрать дугу, затем ось (через опцию ОБЪЕКТ) и задать полный угол вращения 360 градусов.


Бочарная оболочка.

· Снова скопировать дугу предыдущего примера вправо.
· Командой КОПИРОВАТЬ получить позади вторую дугу на расстоянии 2000.
· В окне «С» повернем систему координат ВИЗУАЛИЗАЦИЯ > КООРДИНАТЫ> СЛЕВА знак должен изменить направление.
· В окне «С» построить ДУГУ по варианту НАЧАЛО, КОНЕЦ, НАПРАВЛЕНИЕ 30 градусов и скопировать ее на другой конец.


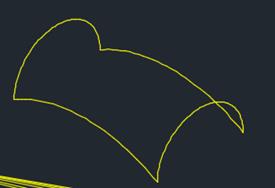
· ГЛАВНАЯ > СОЗДАТЬ > ПОВЕРХНОСТЬ КУНСА указать последовательно все четыре дуги.

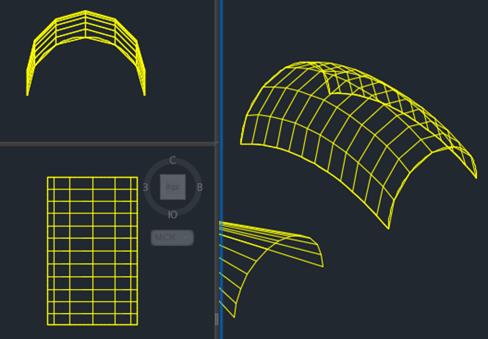
Парусная оболочка.
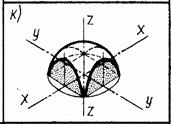
· Снова скопировать дугу предыдущего примера вправо.
· Командой ЗЕРКАЛО получить 4 копии по типу квадрата.
Если натянуть ПОВЕРХНОСТЬ КУНСА на эти 4 дуги, получиться выгнутая оболочка, а мы будем строить оболочку с «плоской вершиной», для этого нужно получить другие 4 образующие:
· Соединить ОТРЕЗКОМ середины дуг.
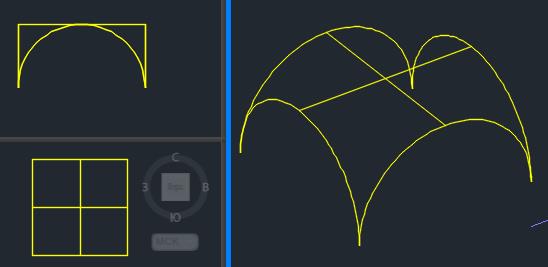
· РАЗОРВАТЬ В ТОЧКЕ дуги и отрезки в своих серединах для одной четверти оболочки, как на следующей иллюстрации

· Натянуть ПОВЕРХНОСТЬ КУНСА на эти 4 кромки.

· Командой МАССИВ > КРУГОВОЙ (в окне «А», МСК) получить всю оболочку.

Зачетная работа.

· Построить варианты оболочек следующих типов:
в — конически вертикальная;
г — коноидальная;
и — сферическая;
л, м — с поверхностью гипара;
· Задания повышенной сложности:
ж — тороидальная;
Со следующей иллюстрации
б, в, - из 4-х гипаров;
б, в, - из 4-х гипаров;
д – из трех бочарных оболочек;
е – из 4-х цилиндрических оболочек с наклонными осями.
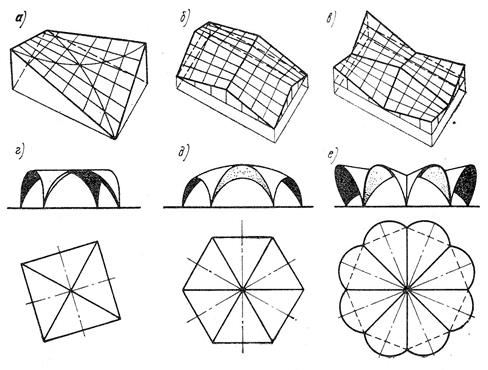
Оболочки типа гипар и примеры комбинированных оболочек
а – оболочка с поверхностью одного гипара;
б, в, - из 4-х гипаров;
г – комбинированная оболочка из 2-х пересекающихся цилиндров;
д – из трех бочарных оболочек;
е – из 4-х цилиндрических оболочек с наклонными осями.