СБОРНИК
ЛАБОРАТОРНЫХ РАБОТ
По предмету
Операционные системы
Лабораторные работы №1-30
Составлен в соответствии с программой, утвержденной зам. директора по УВР Логвиновым А.В.
для специальностей:
230401 - «Информационные системы»
230115 - «Программирование в компьютерных системах»
работы рассчитаны на: 60 часов
Рассмотрено:
на заседании П(Ц)К «Информатики и ВТ»
Председатель комиссии _________ Шомас Е.А.
Протокол № ____ от «___»___________ 2011 г.
Сборник лабораторно-практических работ разработан преподавателем
Ходотовой Е.А.
Самара 2011г.
ПЕРЕЧЕНЬ ЛАБОРАТОРНЫХ РАБОТ

Лабораторная работа №1.
HАИМЕНОВАНИЕ: Гигиена и охрана труда при работе на компьютере
1.ЦЕЛЬ РАБОТЫ:
1.1. Изучить инструкцию по технике безопасности при работе на компьютере
1.2. Научиться делать зарядку для глаз
2.ЛИТЕРАТУРА:
2.1. https://www.junior.ru/wwwexam/gigiena_tr/index.htm- о гигиене и охране труда при работе за компьютером
2.2. https://www.junior.ru/wwwexam/t_gig.htm - тест «Гигиена и охрана труда при работе за компьютером»
3.ПОДГОТОВКА К РАБОТЕ:
3.1. Изучить предложенную литературу.
3.2. Подготовить бланк отчёта.
4. ОСНОВНОЕ ОБОРУДОВАНИЕ:
4.1. Персональный IBM PC.
5. СОДЕРЖАНИЕ ОТЧЕТА:
5.1. Наименование и цель работы.
5.2. Ответы на контрольные вопросы.
5.3. Описание выполненной практической работы на компьютере (далее - ПК).
5.4. Выводы о проделанной работе.
6. КОНТРОЛЬНЫЕ ВОПРОСЫ:
6.1. Запишите инструкцию по технике безопасности.
6.2. Что запрещается делать при работе на компьютере?
6.3. Из каких элементов состоит рабочее место оператора ЭВМ?
6.4. Опишите основные требования к работе с компьютерным столом, монитором, креслом.
6.5. Какие упражнения для глаз нужно делать при работе с ПК?
6.6. Перечислите необходимые витамины при работе с компьютером.
6.7. Перечислите действия в аварийных ситуациях, возникающих при работе на компьютере.
6.8. Опишите технические методы увеличения безопасности работы за компьютером.
6.9. Что такое излучение компьютера? радиационное облучение?
7. ПОРЯДОК ВЫПОЛНЕНИЯ РАБОТЫ:
7.1. Ознакомьтесь с интернет ресурсом, ответив на контрольные вопросы:
https://www.junior.ru/wwwexam/gigiena_tr/index.htm
7.2. Пройдите он-лайн тест - https://www.junior.ru/wwwexam/t_gig.htm - тест «Гигиена и охрана труда при работе за компьютером».
ПРИЛОЖЕНИЕ
Инструкция по технике безопасности
При пользовании компьютером следует носить чистую и сухую одежду и обувь.
Если монитор не имеет защиты от излучения, следует пользоваться защитным экраном. Излучение монитора в сторону противоположную экрану может быть значительно больше, поэтому нельзя его заднюю часть обращать к соседям по офису или комнате.
При обнаружении неисправности ПЭВМ или появлении необычных звуков в процессе работы следует выключить компьютер.
 Для устранение последствий скачков напряжения в сети, компьютер должен быть подключен к электросети через стабилизатор напряжения (бесперебойный источник питания).
Для устранение последствий скачков напряжения в сети, компьютер должен быть подключен к электросети через стабилизатор напряжения (бесперебойный источник питания).
Запрещается
- включать и выключать компьютер без необходимости (это может привести к его неисправности);
- трогать разъемы соединительных кабелей, проводов, вилки и розетки;
- прикасаться к экрану и к тыльной стороне блоков компьютера;
- работать на ПЭВМ мокрыми руками;
- работать на ПЭВМ, имеющих нарушения целостности корпуса, нарушения изоляции проводов, неисправную индикацию включения питания, с признаками электрического напряжения на корпусе
- класть на ПЭВМ посторонние предметы (кружки с жидкостями, жирные предметы, книги и предметы, излучающие электромагнитные поля)
Работу составил преподаватель Ходотова Е.А.
Лабораторная работа №2.
HАИМЕНОВАНИЕ: Возможности командной строки Windows
1.ЦЕЛЬ РАБОТЫ:
1.1. Познакомиться с ОС Windows
1.2. Изучить возможности командной строки Windows
2.ЛИТЕРАТУРА:
2.1. https://it.sander.su/console-windows.php - статья «Командная строка Windows»
2.2. https://www.colorpilot.ru/command_line.html - статья «Командная строка – это просто»
3.ПОДГОТОВКА К РАБОТЕ:
3.1. Изучить предложенную литературу.
3.2. Подготовить бланк отчёта.
4. ОСНОВНОЕ ОБОРУДОВАНИЕ:
4.1. Персональный IBM PC.
5. СОДЕРЖАНИЕ ОТЧЕТА:
5.1. Наименование и цель работы.
5.2. Ответы на контрольные вопросы.
5.3. Описание выполненной практической работы на компьютере.
5.4. Выводы о проделанной работе.
6. КОНТРОЛЬНЫЕ ВОПРОСЫ:
6.1. Что такое ОС Windows?
6.2. Что такое командная строка Windows? директория?
6.3. Как вызвать командную строку?
6.4. Как передать вызываемому приложению параметры командной строки?
6.5. Как настроить окно командной строки?
6.6. Как редактировать текст в окне командной строки?
6.7. Как закрыть окно командной строки?
7. ПОРЯДОК ВЫПОЛНЕНИЯ РАБОТЫ:
7.1. Запустите командную строку. Командная строка - это приложение cmd.exe и его можно запустить следующими способами:
1. Пуск -> Все программы -> Стандартные -> Командная строка.
2. Пуск -> Выполнить и введите имя программы cmd.exe
3. сочетание клавиш WIN и R.

7.2. В командной строке вы видите директории, в которых вы находитесь.

7.3. Перейдите в другую директорию, выполнив команду cd.
Напишите cd, затем новую директорию и нажмите enter. Причем, можно указывать как полный путь (начиная с c:\), так и относительный (начав прямо с имени) - во втором случае путь будет отсчитан от текущей директории. Да, если вам надо переключиться на другой диск, недостаточно дать команду cd, нужно затем еще дополнительно написать (например) d: и подтвердить.
Если вы написали что-то длинное и вы поняли, что сделали опечатку, не обязательно переписывать все с начала. Нажмите стрелку вверх, чтобы вызвать предыдущую команду.
7.4. Используйте базовые команды - это copy, move и del.
Первая копирует файл, вторая перемещает, третья удаляет.
7.5. Создайте на рабочем столе файл с именем «1».
7.6. Скопируйте этот файл, используя команду copy.
7.7. Переместите его с диска c:\ на диск d:\.
7.8. Удалите файл с помощью команды del.
7.9. К базовым можно отнести команду path. Введите ее и посмотрите на результат.
7.10. Программы из перечисленных директорий могут запускаться без указания полного пути. Добавьте новую директорию, задайте команду path = %PATH%;newdir.
В командной строке вы не сможете вставлять и копировать сочетаниями клавиш ctrl+c и ctrl+v. Но щелчок правой кнопкой мыши открывает контекстное меню, в котором вы найдете все, что нужно.
7.11. Выполните действия, которые предложены в статье «Командная строка – это просто»
(адрес - литература 2.2.).
Работу составил преподаватель Ходотова Е.А.
Лабораторная работа №3.
HАИМЕНОВАНИЕ: Панели и функциональные клавиши пакета Total Commander
1.ЦЕЛЬ РАБОТЫ:
1.1. Познакомиться с пакетом Total Commander
1.2. Изучить панели и функциональные клавиши пакета Total Commander
2.ЛИТЕРАТУРА:
2.1. https://cyb3rz3n.narod.ru/3k/total.htm- статья «Главнокомандующий файлами»
2.2. https://www.wincmd.ru/ - сайт Total Commander (на рус.яз.)
2.3. https://totalcommander.msk.ru/- справка Total Commander
3.ПОДГОТОВКА К РАБОТЕ:
3.1. Изучить предложенную литературу.
3.2. Подготовить бланк отчёта.
4. ОСНОВНОЕ ОБОРУДОВАНИЕ:
4.1. Персональный IBM PC.
5. СОДЕРЖАНИЕ ОТЧЕТА:
5.1. Наименование и цель работы.
5.2. Ответы на контрольные вопросы.
5.3. Описание выполненной практической работы на компьютере.
5.4. Выводы о проделанной работе.
6. КОНТРОЛЬНЫЕ ВОПРОСЫ:
6.1. Что такое файловый менеджер?
6.2. Приведите примеры файловых менеджеров.
6.3. Как установить пакет Total Commander?
6.4. Основные функции пакета Total Commander?
6.5. Опишите основные составляющие интерфейса Total Commander.
6.6. Перечислите основные элементы панели инструментов, ее назначение.
6.7. Как настроить интерфейс Total Commander?
6.8. Какие функциональные клавиши используются в Total Commander, их назначение?
6.9. Основное достоинство Total Commander?
6.10. Какая версия Total Commander является последней?
7. ПОРЯДОК ВЫПОЛНЕНИЯ РАБОТЫ:
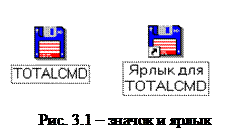 7.1. Откройте пакет Total Commander: Запуск программы осуществляется при запуске файла totalcmd.exe. Ярлык этой программы может быть вынесен на рабочий стол, или в любое другое, удобное для пользователя место, и программа будет запускаться оттуда. Значок приложения Total Commander (TC) и его ярлык изображены на рис. Можно запустить другим способом: Пуск
7.1. Откройте пакет Total Commander: Запуск программы осуществляется при запуске файла totalcmd.exe. Ярлык этой программы может быть вынесен на рабочий стол, или в любое другое, удобное для пользователя место, и программа будет запускаться оттуда. Значок приложения Total Commander (TC) и его ярлык изображены на рис. Можно запустить другим способом: Пуск Программы
Программы  Total Commander.
Total Commander.
7.2. После запуска программы Total Commander на экране появляется окно (рис. 3.2), которое, как и любое другое окно Windows, содержит строку с названием программы и кнопками по работе с окном, строку основного меню и панели инструментов программы Total Commander, рабочую область, полосы прокрутки.
Рабочая область окна программы Total Commander отличается от многих других тем, что разделена на две части (панели), в каждой из которых может быть выведено содержимое различных дисков и каталогов.
 Например, пользователь может вывести в левой панели содержимое диска D:, а в правой - войти в один из каталогов диска С:. Таким образом, появляется возможность одновременной работы с файлами и папками в обеих частях окна.
Например, пользователь может вывести в левой панели содержимое диска D:, а в правой - войти в один из каталогов диска С:. Таким образом, появляется возможность одновременной работы с файлами и папками в обеих частях окна.
Рис.3.2- окно программы Total Commander
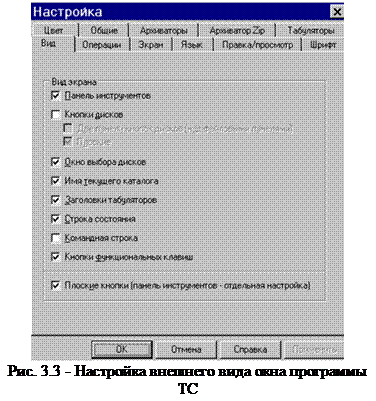
В процессе работы с панелями необходимо помнить, что текущей (активной) является та панель, в которой ведется работа, т.е. находится курсор.
7.3. Сделайте активной панель, щелкнув по ней левой кнопкой мыши или переместите курсор при помощи клавиши TAB.
7.4. Внешний вид окна программы Total Commander зависит от настроек, установленных пользователем. Самое простое, что можно сделать - это изменить размеры окна любыми способами, принятыми для этого в Windows. Так же возможно управлять шириной левой и правой панелей с помощью мыши. Для этого нужно установить указатель мыши на полосу, разделяющую панели (при этом он примет вид двойной стрелочки), и, удерживая левую кнопку мыши, перетащить полоску в нужном направлении (влево или вправо).
7.5. Если в основном меню программы Total Commander выбрать команду Конфигурация  Настройка…, то появится диалоговое окно Настройка (рис. 3.3).
Настройка…, то появится диалоговое окно Настройка (рис. 3.3).
7.6. На вкладке Вид можно установить (убрать) следующие флажки:
Панель инструментов (рис. 3.4) - выводить (не выводить) панель инструментов. При помощи панели инструментов можно вызывать команды меню, внешние программы и даже другие панели инструментов. Если на мгновение задержать курсор мыши на кнопке, появится маленькое окно с описанием.

|
| Рис. 3.4 - Панель инструментов программы TC |
Кнопки дисков (рис. 3.5) - выводить (не выводить) изображение кнопок с названием всех имеющихся на компьютере дисков. Щелчок по такой кнопке выводит содержимое соответствующего диска (его текущий каталог) в текущую панель.

|
| Рис. 3.5 - Кнопки дисков программы TC |
Окно выбора дисков (рис. 3.4) - выводить (не выводить) окно выбора дисков. Щелчком мыши по стрелке вниз открывается выпадающий список с имеющимися дисками. Щелчок на нужном диске или нажатие буквы, соответствующей имени диска, открывает содержимое диска в текущей панели. Кроме того, рядом с именем диска выводится информация о свободном месте на диске. Кнопки "\" и "…" означают переход в корневой и, соответственно, родительский каталог.

|
| Рис. 3.4 - Окно выбора дисков программы TC |
Имя текущего каталога (рис.3.5) - выводить (не выводить) имя текущего каталога. Выводится полное имя текущего каталога, т.е. диск и все родительские каталоги, в которых он находится. Двойной щелчок на этой строке открывает список часто используемых каталогов, который позволяет быстро к ним переходить.

|
| Рис. 3.5 - Сообщение об имени текущего каталога программы TC |
Заголовки табуляторов (рис. 3.6) - выводить (не выводить) заголовки табуляторов. Заголовки табуляторов позволяют сортировать список файлов по имени, расширению, размеру и дате щелчком по соответствующему заголовку. Второй щелчок по этому же заголовку изменяет порядок на противоположный. Маленькая стрелка слева от текста заголовка показывает направление сортировки. Заголовки табуляторов также позволяют передвигать границы табуляторов списка файлов. Если выполнить команду Конфигурация  Запомнить позицию, то границы табуляторов будут сохранены после их изменения.
Запомнить позицию, то границы табуляторов будут сохранены после их изменения.

|
| Рис. 3.6 - Заголовки табуляторов программы TC |
Строка состояния (рис. 3.7) - выводить (не выводить) строку состояния. В строке состояния выводится информация о количестве дискового пространства, занимаемого выделенными файлами, о количестве дискового пространства, занимаемого всеми файлами в файловом окне и о количестве файлов в файловом окне.

|
| Рис. 3.7 - Строка состояний программы TC |
Командная строка (рис. 3.8) - выводить (не выводить) командную строку. Командная строка предназначена для ввода каких-либо команд, например, для запуска программ. Командную строку необходимо активизировать, щелкнув по ней, а затем набрать команду с клавиатуры. Нажатие клавиши ENTER приведет к выполнению набранной команды. Предыдущие команды сохраняются в истории командной строки. Нажатием CTRL +  можно открыть список вводимых ранее команд.
можно открыть список вводимых ранее команд.

|
| Рис. 3.8 - Командная строка программы TC |
Кнопки функциональных клавиш (рис. 3.9) - выводить (не выводить) кнопки функциональных клавиш. Функциональные клавиши - это клавиши, с помощью которых можно выполнять какие-либо команды, не пользуясь мышью. С другой стороны, щелкнув по выбранной кнопке, можно активизировать соответствующую функцию.

|
| Рис. 3.9 - Кнопки функциональных клавиш программы TC |
Плоские кнопки - кнопки становятся плоскими (выпуклыми). Для изменения вида кнопок на панели инструментов необходимо выполнить команду Конфигурация  Панель инструментов….
Панель инструментов….
ПРИЛОЖЕНИЕ
Вид информации в окне
Для выбора внешнего вида информации, выводимой в рабочей области окна, необходимо выполнить команду основного меню Вид и установить флажки возле команд, которые должны выполняться. Изменения произойдут только в текущей панели.
Таблица 3.1 Варианты отображения информации в панели
| Команда | Назначение |
| Краткий | Краткая информация о файле (только имя). |
| Подробный | Полная информация о файле (имя, расширение, размер, дата, атрибуты). |
| Дерево | В панели выводится дерево каталогов текущего диска. При перемещении по дереву в противоположной панели отображается содержимое открываемого каталога. |
| Быстрый просмотр | Если установить курсор на какой-либо файл текущей панели, то в противоположной панели появится его содержимое. Если установить курсор на каталог, то появится информация о нем (общий размер, количество файлов). |
| Одна панель под другой | Панели размещаются в окне горизонтально, одна под другой. |
| Все файлы | Выводить все файлы. |
| Программы | Выводить только файлы с расширение.exe. |
| Фильтр | Выводить только установленные пользователем файлы. |
Таблица 3.2 Сортировка информации в панели
| Команда | Назначение |
| По имени | Сортировка по имени файлов |
| По типу | Сортировка по расширению |
| По времени | Сортировка по времени создания |
| По размеру | Сортировка по объему занимаемой информации |
| Без сортировки | Выводить информацию, так как она расположена на диске |
| В обратном порядке | Выполняется один из описанных выше способов сортировки, только в обратном порядке. |
| Обновить окно | Обновление (повторное считывание) |
Работу составил преподаватель Ходотова Е.А.
Лабораторная работа №4.
HАИМЕНОВАНИЕ: Менюпакета Total Commander
1.ЦЕЛЬ РАБОТЫ:
1.1. Познакомиться с элементами меню пакета Total Commander.
1.2. Изучить варианты отображения и сортировки информации в панели.
2.ЛИТЕРАТУРА:
2.1. https://teacher.dn-ua.com/old_version/windows/Lek7/Lek7.htm - лекция Программа total commander
2.2. https://totalcommander.msk.ru/- справка Total Commander
3.ПОДГОТОВКА К РАБОТЕ:
3.1. Изучить предложенную литературу.
3.2. Подготовить бланк отчёта.
4. ОСНОВНОЕ ОБОРУДОВАНИЕ:
4.1. Персональный IBM PC.
5. СОДЕРЖАНИЕ ОТЧЕТА:
5.1. Наименование и цель работы.
5.2. Ответы на контрольные вопросы.
5.3. Описание выполненной практической работы на компьютере.
5.4. Выводы о проделанной работе.
6. КОНТРОЛЬНЫЕ ВОПРОСЫ:
6.1. Основные функции меню.
6.2. Основные элементы меню.
6.3. Что такое контекстное меню? Приведите примеры.
6.4. Запишите в таблице варианты отображения информации в панели.
6.5. Запишите в таблице как можно отсортировать информацию в панели.
7. ПОРЯДОК ВЫПОЛНЕНИЯ РАБОТЫ:
7.1.Выполните все действия по пунктам. Главное меню может быть изменено пользователем. Просто выберите Изменить главное меню... из меню "Запуск".
7.2.В меню Вид (или "Левая" и "Правая", если меню оформлено в старом стиле) установите такие параметры для текущей файловой панели, как порядок сортировки или тип отображаемых файлов.
7.3. В меню Файлы найдите дополнительные файловые команды.
7.4. Меню Выделение содержит основные команды для выделения файлов и папок, а также для снятия выделения с них.
7.5. В меню Команды вы можете выполнять те операции, которые нельзя осуществить с помощью основных функциональных клавиш, например, открытие командной консоли или поиск файлов.
7.6. Меню Сеть содержит команды для работы с локальной сетью и Интернетом (FTP). 7.7. Меню Конфигурация позволяет настроить Total Commander сообразно вашим потребностям.
7.8. Вы можете размещать любые команды в меню Запуск. Можно передать программе файл под курсором в качестве параметра командной строки.
7.9. Меню Справка позволяет запускать эту справку, выводит информацию о программе и обеспечивает доступ на сайт Total Commander.
Работу составил преподаватель Ходотова Е.А.
Лабораторная работа №5.
HАИМЕНОВАНИЕ: Работа с файлами и каталогами Total Commander
1.ЦЕЛЬ РАБОТЫ:
1.1. Изучить возможности Total Commander при работе с файлами и каталогами.
2.ЛИТЕРАТУРА:
2.1. https://teacher.dn-ua.com/old_version/windows/Lek7/Lek7.htm - лекция Программа total commander
2.2. https://totalcommander.msk.ru/- справка Total Commander
3.ПОДГОТОВКА К РАБОТЕ:
3.1. Изучить предложенную литературу.
3.2. Подготовить бланк отчёта.
4. ОСНОВНОЕ ОБОРУДОВАНИЕ:
4.1. Персональный IBM PC.
5. СОДЕРЖАНИЕ ОТЧЕТА:
5.1. Наименование и цель работы.
5.2. Ответы на контрольные вопросы.
5.3. Описание выполненной практической работы на компьютере.
5.4. Выводы о проделанной работе.
6. КОНТРОЛЬНЫЕ ВОПРОСЫ:
6.1. Что такое файл?
6.2.Что такое каталог?
6.3. Как сменить оглавление диска в панели?
6.4. Как перейти на другой каталог?
6.5. Как выделить файл, каталог (несколько способов)?
6.6. Что нужно сделать прежде чем выполнять какие либо действия с файлами, каталогами?
6.7. Какие компоненты содержатся в команде Выделение? Как их использовать?
6.8. Как переместить файл и каталог?
6.9. Как создать и удалить файл, каталог?
6.10. Как переместить файл, каталог?
7. ПОРЯДОК ВЫПОЛНЕНИЯ РАБОТЫ:
7.1. Смена оглавления диска в панели
Сменить оглавление диска в текущей панели можно несколькими способами:
1. Щелкнуть по кнопке с названием диска.
2. Обратиться к окну выбора диска и выбрав нужный диск из списка, щелкнуть по нему левой кнопкой мыши.
3. Воспользоваться комбинацией клавиш ALT+F1 для левой панели или ALT+F2 для правой. Результатом нажатия клавиш будет открытие окна выбора дисков. Перемещаясь по списку доступных дисков при помощи клавиш  и
и  , установить курсор на имя нужного диcка и нажать ENTER.
, установить курсор на имя нужного диcка и нажать ENTER.
Если при обращении, например, к дисководу выясняется, что там нет диска или он по какой-то причине недоступен для считывания, появится сообщение об ошибке (рис. 5.1) и пользователю будет предложено выбрать другой диск.
7.2. Переход из каталога в каталог
Войти в каталог можно:
- Двойным щелчком мыши.
- Установить курсор на каталог и нажать клавишу ENTER.
 Выйти из каталога:
Выйти из каталога:
- Переместить курсор в крайнее верхнее положение (стрелка вверх и двоеточие) и дважды щелкнуть мышкой.
- Переместить курсор в крайнее верхнее положение и нажать клавишу ENTER.
Кроме того, можно воспользоваться кнопками окна выбора диска: " / " - перейти в корневой каталог или "…" - перейти в родительский, т.е. подняться на уровень вверх.
7.3. Выделите файл, каталог.
В основном меню есть команда Выделение, которая содержит список команд, специально предназначенных для выделения группы файлов:
- Выделить группу…- выделить группу файлов, объединенных по какому-то признаку (по маске). Результатом работы команды является окно Добавить выделение файлов (рис. 5.2). Здесь необходимо указать шаблон, по которому будет произведено выделение (например, все текстовые (*.txt) или все с именем vasya (vasya.*)).
- Снять выделение… - снять выделение с группы файлов, объединенных по какому-то признаку (по маске). Результатом работы команды является окно Снять выделение файлов (указывается шаблон для снятия выделения).
- Выделить все - выделить все файлы текущего каталога.
- Снять все выделение - снять выделение с выделенных ранее файлов.
- Инвертировать выделение - выделить невыделенные файлы и наоборот.
- Восстановить выделение- восстановить предыдущее выделение файлов.
7.4. Просмотр файлов
Для просмотра файл необходимо выделить. Затем нажать клавишу или кнопку F3. Откроется специальное окно программы просмотра (рис. 5.2).

Текст в этом окне можно только просматривать. Единственные приемы редактирования, которые доступны - это выделение информации (блоками, удерживая левую кнопку мыши, и полностью - команда Правка  Выделить все) и копирование ее в буфер обмена (команда Правка
Выделить все) и копирование ее в буфер обмена (команда Правка  Копировать как текст) для дальнейшего использования в любом текстовом редакторе.
Копировать как текст) для дальнейшего использования в любом текстовом редакторе.
7.5. Редактирование файлов
Для редактирования файла его необходимо выделить и нажать клавишу или кнопку F4. Откроется окно стандартной программы Блокнот. Файл, который был выделен, автоматически загружается в это окно.
Здесь, в отличие от программы просмотра, курсор активен, а это значит, что доступны элементарные приемы редактирования: можно набирать с клавиатуры текст, вносить в него изменения и удалять. Кроме того, пункт меню Правка дает дополнительные возможности редактирования. Прежде чем ими воспользоваться текст необходимо выделить. Это можно сделать так:
- удерживая левую кнопку мыши, провести указателем по выделяемому фрагменту текста;
- использовать клавиши перемещения курсора
 ,
,  ,
,  ,
,  удерживая нажатой клавишу SHIFT;
удерживая нажатой клавишу SHIFT; - Выполнить команду Правка
 Выделить все для выделения всего текста.
Выделить все для выделения всего текста.
7.5.Сохраните файл
При первом сохранении появляется запрос об имени файла, в котором будет храниться информация, при последующих сохранениях вносятся изменения в уже существующий файл. Но даже если пользователь забудет воспользоваться этой командой, то при попытке закрыть окно редактора появится предупреждающее сообщение. Кнопка Да означает сохранить и выйти из программы, кнопка Нет - не сохранять (оставить без изменений) и выйти, Отмена - остаться в режиме редактирования.
7.6. Рассмотрите пункты меню Правка и их использование при редактировании текста.
7.7. Рассмотрите пункты меню Файл и их использование при работе с файлами.
7.8. Копирование файлов и каталогов
Процесс копирования можно разбить на несколько этапов:
1. Определить, ЧТО и КУДА должно быть скопировано.
2. В одной из панели перейти к той информации, которая должна быть скопирована (файл, группа файлов, каталог и т.п.), и выделить ее любым подходящим способом.
3. Проверить, чтобы курсор находился на панели с выделенной информацией, и нажать клавишу F5.
4. Заполнить текстовое поле в появившемся окне копирования. Текстовое поле должно содержать путь для копирования выделенной информации. Его можно ввести с клавиатуры или воспользоваться кнопкой Дерево для выбора нужного каталога из дерева каталогов текущего диска.
5. Нажать кнопку Ок для начала процесса копирования или Отмена для отказа от него.
6. 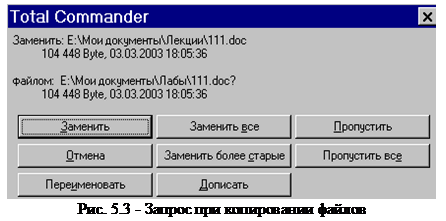 Если в процессе копирования возникнет окно, изображенное на рис. 5.3, то это означает, что каталог, в который идет копирование, содержит файлы, одноименные копируемым. Во избежание потери информации пользователю предоставляется возможность выбора. Если он убежден, что при записи одного файла поверх другого информация не теряется, то можно нажать кнопку Заменить или Заменить все (для группы файлов). Кнопки Пропустить или Пропустить все (для группы файлов) пользователь выбирает, если он не уверен, что хочет скопировать файл. Файл можно вначале переименовать (кнопка Переименовать), а затем продолжить копирование, а можно вообще отменить процесс, нажав кнопку Отмена.
Если в процессе копирования возникнет окно, изображенное на рис. 5.3, то это означает, что каталог, в который идет копирование, содержит файлы, одноименные копируемым. Во избежание потери информации пользователю предоставляется возможность выбора. Если он убежден, что при записи одного файла поверх другого информация не теряется, то можно нажать кнопку Заменить или Заменить все (для группы файлов). Кнопки Пропустить или Пропустить все (для группы файлов) пользователь выбирает, если он не уверен, что хочет скопировать файл. Файл можно вначале переименовать (кнопка Переименовать), а затем продолжить копирование, а можно вообще отменить процесс, нажав кнопку Отмена.
Работу составил преподаватель Ходотова Е.А.
Лабораторная работа №6.
HАИМЕНОВАНИЕ: BIOS
1.ЦЕЛЬ РАБОТЫ:
1.1. Познакомиться с понятием BIOS.
1.2. Изучить интерфейс, меню BIOS, возможности и характеристики.
2.ЛИТЕРАТУРА:
2.1. https://hwworld.ru/contents/articles/Bios.htm - Как работает BIOS
2.2. https://www.olerant.ru/1-bios/bios.php -сайт с программой siw.
3.ПОДГОТОВКА К РАБОТЕ:
3.1. Изучить предложенную литературу.
3.2. Подготовить бланк отчёта.
4. ОСНОВНОЕ ОБОРУДОВАНИЕ:
4.1. Персональный IBM PC.
5. СОДЕРЖАНИЕ ОТЧЕТА:
5.1. Наименование и цель работы.
5.2. Ответы на контрольные вопросы.
5.3. Описание выполненной практической работы на компьютере.
5.4. Выводы о проделанной работе.
6. КОНТРОЛЬНЫЕ ВОПРОСЫ:
6.1. Что такое BIOS (расшифровка букв с переводом + определение)?
6.2. Какие задачи выполняет BIOS?
6.3. Какую последовательность действий выполняет BIOS при включении компьютера?
6.4. Какие программы содержит BIOS?
6.5. Что такое CMOS, BIOS Setup Utility?
6.6. Как войти в BIOS Setup Utility?
6.7. Что представляет собой программа Virtual PC? ее функции?
6.7. Для чего нужны следующие клавиши при работе BIOS: Enter, ESC, F1, F2, F5, F6, F7, F10?
7. ПОРЯДОК ВЫПОЛНЕНИЯ РАБОТЫ:
 7.1. Узнайте тип и версию BIOS.
7.1. Узнайте тип и версию BIOS.
Пуск -> Все программы -> Стандартные ->
Служебные -> Сведения о системе.
Или Пуск -> Выполнить и в окно "Запуск программы" ввести msinfo32 и нажать OK.

В любом из двух случаев откроется такое окно c данными вашего компьютера, где можно посмотреть версию BIOS:

То же самое можно сделать с помощью программ, типа "Sandra", "Everest" и т.д. Существует программа"siw", которая не требует инсталляции.(лит-ра 2.2.) Она выдаёт данные немного подробнее.
7.2.Узнайте дату создания BIOS.
Дата создания BIOS позволяет оценить, на поддержку каких именно функций можно рассчитывать. Для просмотра содержимого определенных адресов можно использовать утилиту командной строки, поставляемую вместе с Windows и DOS.
7.2.1. Выполните Пуск -> Выполнить DEBUG
Программа DEBUG запускается из командной строки и отображает собственное приглашение, после чего можно вводить различные команды.
7.2.3. После отображения приглашения программы DEBUG введите D FFFF:5 L 8; в результате команда получит указание DEBUG отобразить содержимое памяти по адресу FFFF5 длиной 8 байт. При этом DEBUG отобразит соответствующие значения в виде шестнадцатеричных значений и кодов ASCII.
7.2.4. Введите Q для завершения работы команды DEBUG.
7.3. Откройте BIOS.
7.4. Зарисуйте и опишите интерфейс BIOS.
7.5. Опишите в виде таблицы главное меню.
| № | Пункты меню(на анг.яз.) | Перевод | Функции, возможности |
Работу составил преподаватель Ходотова Е.А.
Лабораторная работа №7.
HАИМЕНОВАНИЕ: Исследование процесса загрузки Windows
1.ЦЕЛЬ РАБОТЫ:
1.1. Познакомиться с этапами процесса загрузки Windows, программой BootVis.
1.2. Провести исследование по загрузке и оптимизации процесса загрузки.
2.ЛИТЕРАТУРА:
2.1. https://www.hardtek.ru/sistem/winxp_stepload.shtml -Этапы загрузки Windows XP
2.2. https://www.softpedia.com/get/Tweak/System-Tweak/BootVis.shtml -программа BootVis
2.3. https://akak.ru/recipes/762-kak-uskorit-zagruzku-windows-xp -Как ускорить загрузку Windows XP
3.ПОДГОТОВКА К РАБОТЕ:
3.1. Изучить предложенную литературу.
3.2. Подготовить бланк отчёта.
4. ОСНОВНОЕ ОБОРУДОВАНИЕ:
4.1. Персональный IBM PC.
4.2. Программа BootVis.
5. СОДЕРЖАНИЕ ОТЧЕТА:
5.1. Наименование и цель работы.
5.2. Ответы на контрольные вопросы.
5.3. Описание выполненной практической работы на компьютере.
5.4. Выводы о проделанной работе.
6. КОНТРОЛЬНЫЕ ВОПРОСЫ:
6.1. Какие задачи были поставлены перед разработчиками для улучшения загрузки Windows? Были ли они выполнены?
6.2. От начала и завершения загрузки каких элементов считается загрузка Windows?
6.3. Сколько времени загружается Windows XP?
6.4. Запишите пять самых быстро загружаемых ОС (по возрастанию времени).
6.5. Благодаря каким программам, процессам может происходить сокращение времени загрузки?
6.6. Где фиксируется протокол загрузки ОС?
6.7. Какие сведения содержит файл протокола загрузки? Когда обновляется?
6.8. Для чего нужна функция BootDefrag?
6.9. Для чего нужна утилита BootVis?
6.10. Перечислите рекомендации для оптимизации загрузки системы.
7. ПОРЯДОК ВЫПОЛНЕНИЯ РАБОТЫ:
7.1. Рассмотрите более детально ход загрузки Windows XP для условного среднего ПК, она состоит из процессов, часть которых протекает параллельно. Опишите этапы и время каждого этапа.
7.1. Запустите секундомер. Загрузите Windows XP. Записывайте результаты в таблицу.
| № запуска ОС | Время загрузки ОС | Использование доп.программ,функций |
| … | ||
| Вывод: |
7.2. Несколько раз подряд перезагрузите ОС(2-3). Запишите результаты.
7.3. Чтобы сработала функция BootDefrag, сразу же после загрузки оставьте систему в бездействии минут на 30. (Именно этого и не делают многие пользователи, не знакомые с особенностями Windows XP, из-за чего их система в течение долгого времени не показывает всех своих возможностей.)
7.4. Перегрузите ПК. Запишите результат.
7.5. Используем утилиту BootVis. Ознакомьтесь с литературой 2.3. Сначала проведем обычный мониторинг загрузки, чтобы выяснить, насколько ее данные совпадают с тем, что показывает наш секундомер. Запишите результат.
7.6. Оптимизируйте систему с помощью утилиты. Запустите программу, появится следующее окно:
 |
7.7. Выберите Trace -> Optimize System и в появившемся окошке нажмите Reboot Now. Потом нужно дождаться завершения перезагрузки, войти в систему и выждать появления окошка (которое может появиться вовсе не сразу после загрузки Windows, а через 1-2-3 минуты):
Внимание!!!Ничего не делайте и просто ждите. Этот процесс может занять довольно длительное время. По его завершению появится соответствующее окно. Запишите результат.
7.8.Сделайте вывод.
Работу составил преподаватель Ходотова Е.А.
Лабораторная работа №8.
HАИМЕНОВАНИЕ: Виды меню. Справочная система
1.ЦЕЛЬ РАБОТЫ:
1.1. Познакомиться с понятиями: меню, справочная система, их видами.
1.2. Научиться работать со справочной системой ПК, 2ГИС.
2.ЛИТЕРАТУРА:
2.1. https://www.pc-shporgalka.com/read-article186.html -контекстное меню
2.2. https://pcteacher.narod.ru/support.html -справочная система ПК
3.ПОДГОТОВКА К РАБОТЕ:
3.1. Изучить предложенную литературу.
3.2. Подготовить бланк отчёта.
4. ОСНОВНОЕ ОБОРУДОВАНИЕ:
4.1. Персональный IBM PC.
5. СОДЕРЖАНИЕ ОТЧЕТА:
5.1. Наименование и цель работы.
5.2. Ответы на контрольные вопросы.
5.3. Описание выполненной практической работы на компьютере.
5.4. Выводы о проделанной работе.
6. КОНТРОЛЬНЫЕ ВОПРОСЫ:
6.1. Что такое меню в обычной жизни? меню в ПК?
6.2. Перечислите и опишите виды меню ПК. Самый привычный вид меню?
6.3. Является ли меню:
1. расписание авиарейсов в аэропорту,
2. список учеников класса,
3. список покупок,
4. расписание школьных уроков,
5. оглавление книги,
6. телефонный справочник,
7. набор клавиш на клавиатуре компьютера,
8. календарь,
9. список продуктов для приготовления борща,
10. каталог книг в библиотеке,
11. объявление в газете,
12. дорожный указатель?
Запиши так: 1-да,2-…и т.д.
6.4. Что такое система? справочная система? справочная система в ПК?
6.5. Перечислите и опишите виды справочных систем в ПК.
6.6. Как зайти в справочную систему ПК? Какие