При выборе вкладки Символы и стрелки можно управлять маркерами центра
Круга. (Задавая величину маркера)

Опции области Маркер задают отображение маркеров центра при их использовании с размерами диаметра и радиуса.
Опции управления Текст


Вкладка Текст позволяют задавать местоположение размерного текста в блоке Ориентация текста
Редактирование размера
Одна из наиболее общих задач редактирования размеров заключается в способности изменить размерный текст после создания размера. Самый простой способ редактирования текста состоит в простом выборе команды: Редактировать размер.

Команда Редактирование размеров позволяет изменить текст и угол наклона выносных линий.

Ключи:
Вернуть. Возвращает текста в положение, определенное для данного вида размера по умолчанию.
Новый. Изменяет размерный текст с помощью диалогового окна Редактор многострочного текста. Если существующий размерный текст необходимо дополнить текстом или символами перед ним или после него, то достаточно набрать только эту дополнительную информацию перед или за существующем текстом. Если же нужно изменить или полностью заместить существующий размерный текст, необходимо его удалить с помощью клавиши Del на клавиатуре и набрать новый текст.
Поверни. Изменяет ориентацию размерного текста.
Наклони. Изменяет угол наклона выносных линий.
Если нужно вставить символ, то нужно откыть контекстное меню нажав правую клавишу мыши и выбрать соответствующий пункт меню.
Отредактируем размер:
 |
В команде Редактировать размер выберем ключ Новый

 На экране появися Редактор текста и окно для ввода нового текста
На экране появися Редактор текста и окно для ввода нового текста
|
|



Далее выбираем нужный шрифт и высоту шрифта и вводим новый размер.


Далее жмем ОК

и на запрос  указываем редактируемый объект, получим результат
указываем редактируемый объект, получим результат

Команда Редактировать текст управляет местоположением и ориентацией размерного текста.

Необходимо указать размер. По мере перемещения курсора размер динамически обновляется.
Если изображение создано в масштабе 1:1, то нанесенный размер линии соответствует ее реальной длине. Например, если в этом масштабе построить квадрат с длиной стороны 50, то в результате нанесения размера мы также получим 50. Однако в ряде случаев возникает необходимость в масштабировании изображений. Но тогда изменяются длины линий объекта. Например, если упомянутый выше квадрат увеличить в 2 раза, то есть, представить его в масштабе 2:1, то его стороны будут составлять 100. Но тогда и в результате нанесения длины его стороны с помощью команды размера мы тоже получим 100. Однако на чертеже необходимо отобразить реальный размер, то есть, 50 мм. Эту задачу можно решить двумя способами.
В принципе, изменить значение размерного числа можно с помощью команды Редактирование размеров. Однако этот путь неэффективен, когда необходимо изменить значения размерных чисел ряда размеров. В этом случае целесообразно использовать размерную переменную. Для этого в командной строке следует набрать команду DIMLFAC и нажать клавишу Enter.
Выводится запрос: Введите новое значение размерной переменной. Например,для того, чтобы в рассматриваемом случае отображался реальный размер стороны квадрата 50 мм, размерная переменная должна быть 0.5.
|
|
 Набраем команду DIMLFAC жмем Enter.
Набраем команду DIMLFAC жмем Enter.
Чертим квадрат со стороной 50 мм. DIMLFAC 0.5 поэтому на чертеже размер будет в два раза меньше отображаться.

 Если увеличить с помощью масштаба в два раза получим:
Если увеличить с помощью масштаба в два раза получим:
реальный размер.
Другая размерная переменная DIMSCALE представляет собой глобальный масштабный коэффициент (масштаб) для всех составляющих самого размера (величины стрелок или засечек, размерного текста и т.д.).
Из приведенного следует, что наносить размеры на чертеже имеет смысл только после создания изображений.
Самостоятельная работа.
В произвольном месте постройте похожее изображение (рис.1) и нанесите на него размеры.
 | |||
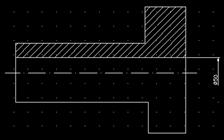 | |||