Лабораторная работа №1
ЗНАКОМСТВО С MICROSOFT EXCEL
Цель работы: введение в MS Excel; работа с окном, панелями инструментов; понятие электронной таблицы (книги); работа с книгой в MS Excel (открытие, сохранение, переименование); основные понятия при работе с книгой.
ТЕОРЕТИЧЕСКИЕ ПОЛОЖЕНИЯ
Общее представление о MS Excel
Документ приложения Excel называется рабочей книгой или просто книгой Excel. Такая книга состоит из листов, которые представляют собой большие таблицы ячеек с числами и текстовой информацией. Таблицы Excel похожи на базы данных, но предназначены не столько для хранения информации, сколько для проведения математических и статистических расчетов. Т.о., рабочие книги – это файлы с расширением.xls, которые могут содержать один или несколько рабочих листов. Рабочие листы – это непосредственно таблицы и диаграммы EXEL.
Основы работы с MS Excel
1.2.1 Запуск Excel. Выход из Excel. Существует несколько способов запустить Microsoft Excel. Какой из них лучше выбрать, зависит от того, в каких целях Вы используете эту программу. Если Вы запускаете Excel с помощью кнопки Пуск Windows, Excel создает пустую незаполненную книгу. Запуск Excel из панели Microsoft Office позволяет создать в Excel новую книгу или заставить его загрузить уже существующую книгу, выбранную вами.
Чтобы запустить Excel из меню Пуск, сделайте следующее:
1) щелкните левой кнопкой мыши по кнопке Пуск;
2) из появившегося меню выберите пункт Программы;
3) щелкните по пункту меню Microsoft Excel.
Чтобы запустить Excel с созданием новой книги, щелкните по кнопке Microsoft Excel в панели Microsoft Office. Excel запустится, и можно вводить новый текст.
Чтобы запустить Excel с созданием новой книги по шаблону, сделайте следующее:
1) щелкните по кнопке Создать документ в панели Microsoft Office. Появится диалоговое окно Создание документа;
2) в диалоговом окне Создание документа выберите вкладку, содержащую нужный Вам шаблон, укажите шаблон и щелкните по кнопке ОК;
3) после этого Excel запустится и создаст новую книгу на основе выбранного вами шаблона.
Чтобы запустить Excel для редактирования существующей книги, сделайте следующее:
1) щелкните по кнопке Открыть документ в панели Microsoft Office. Появится диалоговое окно Открытие документа;
2) в диалоговом окне Открытие документа перейдите на тот диск и в ту папку, в которой расположена нужная Вам книга Excel. Укажите эту книгу и щелкните по кнопке Открыть. Excel откроет выбранную вами книгу.
На рис. 1.1 показан общий вид окна Excel, появляющегося на экране после запуска программы, и отмечены его главные части.
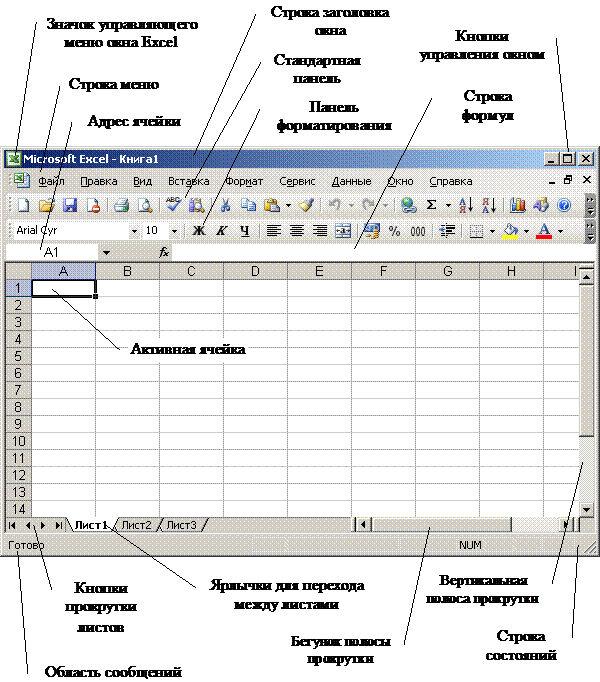
Рисунок 1.1 – Общий вид окна Excel после запуска
Есть несколько способов выйти из программы Excel.
1) Щелкните по кнопке Закрыть, которая расположена на правом конце строки заголовка Excel. Это самый простой способ выйти из Excel.
2) Выберите команду Файл Þ Выход.
3) Щелкните по значку управляющего меню, расположенному в левом конце строки заголовка Excel, и из появившегося меню выберите команду Закрыть.
4) Щелкните правой кнопкой мыши по строке заголовка окна Excel или панели задач и из появившегося меню выберите команду Закрыть.
5) Нажмите Alt+F4.
Когда Вы попытаетесь выйти из Excel с помощью одного из этих способов, Excel проверит все открытые книги и шаблоны. Если хоть в одной из них будут обнаружены несохраненные изменения, Excel предложит Вам их сохранить на диск с помощью диалогового окна (рис. 1.2)

Рисунок 1.2 – Общий вид диалогового окна при выходе из Excel с несохраненными книгами
1.2.2 Панели инструментов Excel. Excel имеет очень удобные панели инструментов, позволяющие быстро давать команды для выполнения многих базовых, повседневных действий. Рисунки на кнопках панелей инструментов символически представляют действия, производимые соответствующей командой. Чтобы выполнить команду, вынесенную на панель инструментов, щелкните по соответствующей кнопке левой кнопкой мыши. Если Вы не знаете, какое действие выполняет какая-либо кнопка, наведите на нее курсор мыши и, ничего не нажимая, подождите секунду. Возле курсора появится всплывающая подсказка с названием этой кнопки.
Чтобы вывести на экран или убрать с экрана панели инструментов, пользуйтесь командой Вид Þ Панели инструментов или контекстным меню Панели инструментов.
Чтобы включить или выключить панели инструментов с помощью команды Вид Þ Панели инструментов, сделайте следующее:
1) Выполните команду Вид Þ Панели инструментов. Появится диалоговое окно Панели инструментов.
2) В диалоговом окне установите флажки, соответствующие тем панелям инструментов, которые Вы хотите включить. Чтобы «установить флажок», щелкните по нему мышью. Excel поставит галочку, означающую, что панель активизирована.
3) Сбросьте флажки, соответствующие тем панелям инструментов, которые Вы хотите убрать с экрана.
Включать и выключать панели инструментов можно также с помощью контекстного меню:
1) Щелкните правой кнопкой мыши по любой из панелей инструментов. Появится контекстное меню Панели инструментов.
2) Чтобы включить или выключить одну из панелей инструментов, щелкните по имени этой панели в контекстном меню (любой кнопкой мыши). Те панели, которые в данный момент имеются на экране, помечены галочкой.
1.2.3 Контекстное меню Excel. Контекстные меню Excel облегчают работу с некоторыми часто употребляемыми командами. В контекстных меню для удобства те команды, которые Вам скорее всего могут понадобиться для той работы, которой Вы в данный момент заняты. Например, вызвав контекстное меню во время работы с ячейкой, Вы увидите в нем группу команд, предназначенных для работы с ячейками.
Пользоваться контекстными меню следует так:
1) Поместите указатель мыши на тот фрагмент содержимого книги, с которым Вы собираетесь работать.
2) Щелкните правой кнопкой мыши.
3) Из появившегося контекстного меню выберите нужную команду.
Чтобы закрыть контекстное меню без выбора команды, щелкните любой кнопкой мыши за пределами меню или нажмите клавишу Esc.
Чтобы работать с контекстным меню с помощью клавиатуры, сделайте следующее:
1) Поместите курсор вставки на тот материал, с которым Вы хотите работать (или выделите этот материал).
2) Нажмите Shift+F10.
3) Нажмите первую букву нужной команды меню. Если две или более команды в меню начинаются с одной буквы, нажимайте эту букву до тех пор, пока не подсветится имя нужной Вам команды. Затем нажмите Enter.