ЗАДАНИЕ
Ø Изучите и перепишите в конспект материал лекции (главное, можно то, что вы не знаете, 3-4 страницы)
Ø Ответьте письменно в конспекте на контрольные вопросы в конце лекции
Ø На полях тетради ОБЯЗАТЕЛЬНО пишите свою ФИО и группу на каждой (!!) странице вашей работы
Ø Пишите четко темными чернилами. Неразличимый текст не принимается.
Ø Делаете КАЧЕСТВЕННЫЙ СНИМОК работы в один файл и присылаете, подписав файл так: группа, фамилия, «№ лекции (без названия)»
Ø Срок сдачи работы –до завтра.
Лекция №8
Microsoft Word. Создание и форматирование таблиц.
Цели изучения темы:
Учебные
Расширить знания по текстовому редактору Microsoft Word, развить умения и отработать навыки работы в данной программе.
Умения: Осуществлять выбор параметров для создания документа в Microsoft Word. Получать справочную информацию по интересующей теме. Создавать, сохранять и открывать новый документ. Редактировать и форматировать документ. Осуществлять поиск, замену фрагментов текста, проверку правописания. Создавать таблицы в Microsoft Word. Форматировать таблицу. Связывать текст гиперссылками, изменять, удалять гиперссылки. Использовать встроенный редактор формул Microsoft Equation 3.0. Создавать редактировать текст с графическими объектами и рисунками.
Знания: Алгоритмы запуска программ Microsoft Word. Назначение строки меню, панелей инструментов, рабочей области, строки состояния. Понятия форматирования, редактирования документа. Способы получения справочной информации и выполнения первоначальной настройки параметров редактора. Способы создания, сохранения и открытия нового документа. Правила набора текста. Приемы удаления, перемещения и копирования фрагментов документа, поиска и замены фрагментов текста, проверки правописания и переноса слов, форматирования текста. Способы создания таблиц, преобразования в таблицу существующего текста и форматирования таблиц. Понятия: гиперссылка, стиль документа. Алгоритмы создания математических формул с помощью программы Microsoft Equation 3.0. Последовательность действий при выполнении операций перемещения, масштабирования. Основные приемы работы с рисунками Microsoft ClipArt, WordArt, графическими объектами.
Развивающие.
Развить у студентов способность использовать полученные знания в профессиональной деятельности, умение оперировать формулировками, понятиями, определениями способствовать развитию творческого и логического мышлений, внимания при выполнении заданий, привить навыки самоорганизации
самостоятельной работы, развить умение частично - поисковой познавательной деятельности.
Воспитательные.
Выработать умение мыслить. Побудить к познавательной, научной, творческой, трудовой деятельности. Способствовать развитию умений преодолевать трудности, закалки воли, развитию познавательных интересов, убеждений, привитию взглядов, привычек.
Формируемые компетенции.
Общие: ОК 2. Организовывать собственную деятельность, выбирать типовые методы и способы выполнения профессиональных задач, оценивать их эффективность и качество. ОК 4. Осуществлять поиск и использование информации, необходимой для эффективного выполнения возложенных на него профессиональных задач, а также для своего профессионального и личностного развития. ОК 5. Использовать информационно-коммуникационные технологии в профессиональной деятельности. ОК 8. Самостоятельно определять задачи профессионального и личностного развития, заниматься самообразованием, осознанно планировать и осуществлять повышение своей квалификации. ОК 9. Ориентироваться в условиях частой смены технологий в профессиональной деятельности.
Профессиональные: ПК 1.7. Оформлять медицинскую документацию.
ПК 6.5. Повышать профессиональную квалификацию и внедрять новые современные формы работы.
Интеграционные связи: математика, информатика, информационные технологии,
русский язык, иностранный язык.
Литература:
Основные источники:
Гохберг, Г. С. Информационные технологии: учебник / Г. С. Гохберг. - Москва
Академия, 2019. – 208 с.(350 экз)
Дополнительные источники:
Исаев, Г. Н. Информационные технологии: учеб. пособие / Г. Н. Исаев. -
Москва: Омега-Л, 2019. [Электронный ресурс] - Режим доступа:
https://knigafund.ru/books/106847
ПЛАН
1. Использование стилей таблиц для оформления всей таблицы
2. Добавление или удаление рамок
3. Отображение и скрытие линий сетки
4. Добавление ячейки, строки или столбца
5. Удаление ячейки, строки или столбца
6. Объединение и разбиение ячеек
7. Повторение заголовка таблицы на последующих страницах
8. Управление разбиением таблицы на части
В Microsoft Office Word отформатировать таблицу после ее создания можно несколькими способами. Применение стилей таблиц позволяет задать формат сразу для всей таблицы, а также выполнить предварительный просмотр, чтобы заранее увидеть, как будет выглядеть таблица с выбранным стилем форматирования.
Таблицы можно изменять путем разбиения или объединения ячеек, добавления и удаления столбцов и строк, а также рисования. При работе с большими таблицами можно задать отображение заголовка таблицы на каждой из страниц, на которых она выводится. Чтобы исключить непредусмотренные разрывы потока данных в таблице, можно указать, в каких местах должны находиться разрывы страницы.
Использование стилей таблицы для форматирования всей таблицы
После создания таблицы можно задать для нее формат при помощи стилей таблицы. Установив указатель мыши на одном из заранее определенных стилей таблицы, можно просмотреть, как будет выглядеть эта таблица в готовом виде.
1. Щелкните таблицу, для которой требуется задать формат.
2. В разделе Работа с таблицами откройте вкладку Конструктор.
3. В группе Стили таблиц наводите указатель мыши на стили таблиц, пока не найдете подходящий вариант.
Примечание: Чтобы посмотреть другие стили, нажмите кнопку со стрелкой Больше  .
.
4. Чтобы применить стиль к таблице, щелкните его.
5. В группе Параметры стиля таблицы установите или снимите флажки рядом с теми элементами таблицы, которые требуется отобразить или скрыть в выбранном стиле.
Добавление и удаление рамок
Чтобы придать таблице нужный вид, можно добавить или удалить границы.
Добавление границ в таблицу
1. В разделе Работа с таблицами откройте вкладку Макет.
2. В группе Таблица нажмите кнопку Выделить и выберите команду Выделить таблицу.
3. В разделе Работа с таблицами откройте вкладку Конструктор.
4. В группе Стили таблиц нажмите кнопку Границы и выберите один из Ниже 2010 г.
§ Выберите один из встроенных наборов границ.
§ В группе Границы и заливка нажмите кнопку Границы и выберите нужный вариант.
Удаление границ во всей таблице
1. В разделе Работа с таблицами откройте вкладку Макет.
2. В группе Таблица нажмите кнопку Выделить и выберите команду Выделить таблицу.
3. В разделе Работа с таблицами откройте вкладку Конструктор.
4. В группе Стили нажмите кнопку Границы и выберите вариант без границы.
Добавление границ к отдельным ячейкам
1. На вкладке Главная в группе Абзац нажмите кнопку Показать или скрыть.
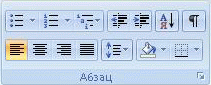
2. Выделите нужные ячейки вместе со знаками окончания ячейки.

3. В разделе Работа с таблицами откройте вкладку Конструктор.
4. В группе Стили таблиц нажмите кнопку Границы и выберите нужный тип границы.
Удаление границ в определенных ячейках
1. На вкладке Главная в группе Абзац нажмите кнопку Показать или скрыть.
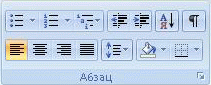
2. Выделите нужные ячейки вместе со знаками окончания ячейки.

3. В разделе Работа с таблицами откройте вкладку Конструктор.
4. В группе Стили таблиц нажмите кнопку Границы и выберите вариант Без границ.
Отображение и скрытие линий сетки
Линии сетки отображают границы между ячейками в таблице, не имеющей границ. Если скрыть сетку в таблице с заданными границами, изменения будут незаметны, поскольку линии сетки повторяют линии границы. Чтобы увидеть линии сетки, следует удалить границы.
В отличие от границ, линии сетки отображаются только на экране и не выводятся при печати таблицы. Если отключить сетку, таблица отобразится в том виде, в котором она будет напечатана.
Примечание: Линии сетки не отображаются в веб-браузер и в режиме предварительного просмотра.
Отображение и скрытие линий сетки таблицы в документе
§ В разделе Работа с таблицами на вкладке Макет в группе Таблица нажмите кнопку Отобразить сетку.
Добавление ячейки, строки или столбца
Вставка ячейки
1. Щелкните ячейку, расположенную справа или сверху от того места, где вы хотите вставить ячейку.
2. В разделе Работа с таблицами откройте вкладку Макет и нажмите кнопку вызова диалогового окна Строки и столбцы.
3. Выберите один из указанных ниже параметров.
| Параметр | Действие |
| со сдвигом вправо | Вставка ячейки с перемещением остальных ячеек строки вправо. Примечание:В результате этого действия в строке может оказаться больше ячеек, чем в других строках. |
| со сдвигом вниз | Вставка ячейки с перемещением ячеек данного столбца на одну строку вниз. Последняя ячейка помещается в новой строке, добавленной снизу в таблицу. |
| вставить целую строку | Вставка строки над выделенной ячейкой |
| вставить целый столбец | Вставка столбца справа от выделенной ячейки |
Добавление строки
1. Щелкните ячейку в строке, над или под которой требуется добавить новую строку.
2. В разделе Работа с таблицами откройте вкладку Макет.
3. Выполните одно из указанных ниже действий.
§ Чтобы добавить строку над выделенной ячейкой, в группе строки и столбцы нажмите кнопку Вставить выше.
§ Чтобы добавить строку под выделенной ячейкой, в группе строки и столбцы нажмите кнопку Вставить ниже.
Добавление столбца
1. Щелкните ячейку в столбце, расположенном справа или слева от того места, куда требуется вставить столбец.
2. В разделе Работа с таблицами откройте вкладку Макет.
3. Выполните одно из указанных ниже действий.
§ Чтобы добавить столбец слева от выделенной ячейки, в группе строки и столбцы нажмите кнопку Вставить слева.
§ Чтобы добавить столбец справа от выделенной ячейки, в группе строки и столбцы нажмите кнопку Вставить справа.
Удаление ячейки, строки или столбца
1. Выполните одно из указанных ниже действий.
| Чтобы выделить | Выполните следующие действия |
| Ячейка | Щелкните левый край ячейки.  . .
|
| Строку | Щелкните слева от строки. 
|
| Столбец | Щелкните верхнюю линию сетки (т. е. верхнюю границу) столбца. 
|
2. В разделе Работа с таблицами откройте вкладку Макет.
3. В группе Строки и столбцы нажмите кнопку Удалить и выберите команду Удалить ячейки, Удалить строки или Удалить столбцы.
Объединение и разбиение ячеек
Объединение ячеек
Две или более ячейки, расположенные в одной строке или в одном столбце, можно объединить в одну. Например, можно объединить несколько ячеек в одной строке для создания заголовка таблицы, общего для нескольких столбцов.
1. Чтобы выделить ячейки, которые необходимо объединить, щелкните левую границу одной из них и протащите указатель, удерживая нажатой кнопку мыши, по нужным ячейкам.
2. В группе Работа с таблицами на вкладке Макет в группе Слияние выберите команду Объединить ячейки.
Разделение ячеек
1. Выделите одну или несколько ячеек, которые требуется разделить.
2. В группе Работа с таблицами на вкладке Макет в группе Слияние выберите команду Разделить ячейки.
3. Введите число столбцов и строк, на которое следует разбить выделенные ячейки.
Повторение заголовка таблицы на последующих страницах
При работе с очень длинными таблицами их приходится разбивать на части в местах разрыв страницы. В этом случае можно настроить таблицу таким образом, чтобы заголовок таблицы повторялся на каждой странице.
Повторяющиеся заголовки таблицы отображаются только в Режим разметки и в напечатанном документе.
1. Выделите строку (строки), составляющие заголовок. Выделенный фрагмент должен включать первую строку таблицы.
2. В разделе Работа с таблицами на вкладке Макет в группе Данные выберите команду Повторить строки заголовков.
Примечание: В Microsoft Word заголовки таблицы повторяются в местах автоматического разрыва страниц. Если разрыв страницы вставлен в таблицу вручную, заголовок не повторяется.
Управление разбиением таблицы на части
При работе с очень длинными таблицами их приходится разбивать на части в местах разрыв страницы. Если разрыв страницы оказался в длинной строке, часть этой строки по умолчанию переносится на следующую страницу.
Чтобы представить в нужном виде данные, содержащиеся в таблице, занимающей несколько страниц, внесите в эту таблицу соответствующие изменения.
Предотвращение Строка таблицы при разрыве страницы
1. Щелкните в любом месте таблицы.
2. В разделе Работа с таблицами откройте вкладку Макет.
3. В группе Таблица нажмите кнопку Свойства и откройте вкладку Строка.
4. Снимите флажок Разрешить перенос строк на следующую страницу.
Задание места принудительного разрыва таблицы на страницы
1. Выделите строку, которая должна быть напечатана на следующей странице.
2. Нажмите клавиши CTRL+ENTER.
Контрольные вопросы
1. Где находятся стили таблиц для оформления всей таблицы?
- Как добавить или удалить рамку таблицы?
3. Как отобразить и скрыть линии сетки на документе?
4. Добавление ячейки, строки или столбца
5. Удаление ячейки, строки или столбца
6. Объединение и разбиение ячеек
7. Повторение заголовка таблицы на последующих страницах