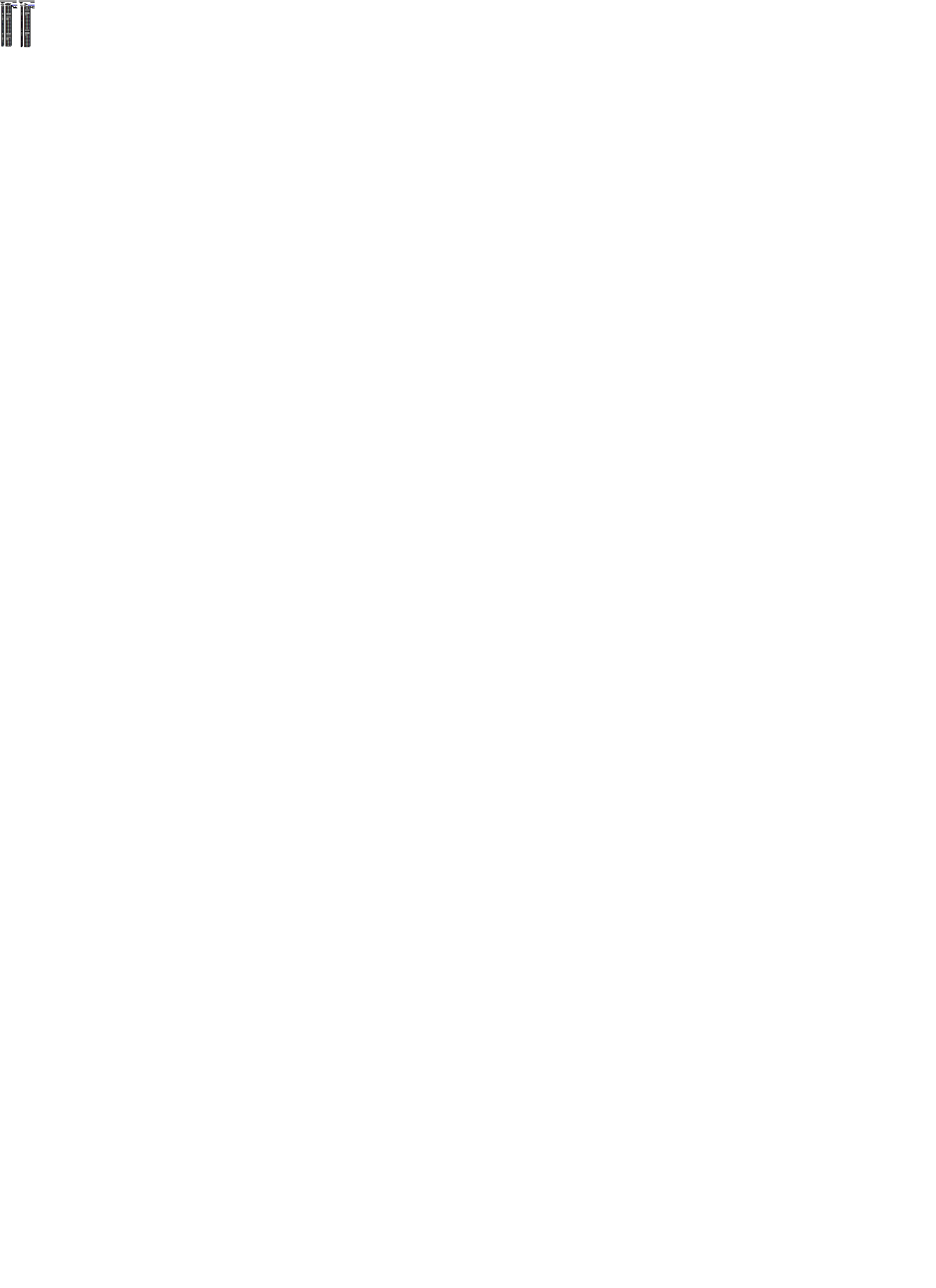Любой параметр электрической цепи переменного тока может быть представлен вектором, а каждому вектору в комплексной плоскости соответствует определенное комплексное число. Это обстоятельство дает возможность и делает целесообразным выражать электрические сопротивления, синусоидальные напряжения, токи и мощности комплексными числами и выполнять с ними необходимые математические операции. Символический метод заключается в применении комплексных чисел для расчета электрических цепей переменного тока. Для этого необходимо знать способы выражения комплексных чисел, уметь с их помощью представлять параметры электрических цепей и выполнять с ними математические действия.
При этом необходимо знать следующие основные правила.
Комплекс активного сопротивления:
Ø в тригонометрической форме 
Ø в алгебраической форме  ;
;
Ø в показательной форме 
Комплекс индуктивного сопротивления:
Ø в тригонометрической форме 
Ø в алгебраической форме  ;
;
Ø в показательной форме 
Комплекс емкостного сопротивления:
Ø в тригонометрической форме 
Ø в алгебраической форме  ;
;
Ø в показательной форме 
Например, комплекс полного сопротивления цепи, содержащей последовательно включенные активное, индуктивное и емкостное сопротивление (Рисунок 12), записывается:
Ø в тригонометрической форме  ;
;
Ø в алгебраической форме  ;
;
Ø в показательной форме  .
.
Модуль комплекса в общем случае определяется:  .
.
Для данной схемы  .
.
Значение угла φ зависит от соотношения значений активного и реактивного сопротивления цепи и общем случае определяется:

Для данной схемы, представленной на рисунке 12, угол φ определяется:
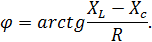
(а) (б)
Рисунок 12. Схема с последовательным включением активного, индуктивного и емкостного сопротивления (а) и схема замещения (б).
Сложение и вычитание комплексных чисел проще выполнять в алгебраической форме; умножение и деление – в показательной форме.
Для цепей переменного тока остаются справедливы все соотношения между параметрами электрических цепей, при условии, что входящие в них величины будут представлены в комплексном виде.
Первый закон Кирхгофа имеет вид: 
Второй закон Кирхгофа имеет вид: 
Закон Ома имеет вид

Полная мощность схемы находится 
Эквивалентное сопротивление двух последовательно включенных сопротивлений находится:
 .
.
Эквивалентное сопротивление двух параллельно включенных сопротивлений находится:

Выражение для комплекса полной мощности в алгебраической форме имеет вид:  , т.е. действительная часть комплекса полной мощности есть активная мощность схемы, мнимая часть комплекса полной мощности есть реактивная мощность схемы. Это положение соответственно справедливо также для комплексов напряжений, токов, сопротивлений и проводимостей.
, т.е. действительная часть комплекса полной мощности есть активная мощность схемы, мнимая часть комплекса полной мощности есть реактивная мощность схемы. Это положение соответственно справедливо также для комплексов напряжений, токов, сопротивлений и проводимостей.
При выполнении настоящей практической работы комплекс полной мощности может иметь действительную часть, т.е. активную мощность, со знаком минус.
Информатика
6.3.1 Программа MathCad позволяет выполнять математические операции с действительными, мнимыми и комплексными числами. В программе Mathcad мнимая единица определяется как 1i (или j); знак умножения после набора цифры 1 не ставится. Т.е. при вводе комплексного числа i необходимо записывать 1i, в противном случае MathCad расценит i как переменную.
Мнимые числа можно вводить, сопровождая их i или j; Mathcad обычно отображает их сопровождаемыми i. Чтобы Mathcad показывал мнимые числа с j, необходимо выбирать Формат – Результат – Опции отображения – Имагинарий (Значение мнимой части) - переключите с i на j.
6.3.2 Специальные операции над комплексными числами. Mathcad содержит следующие специальные функции и операторы для работы с комплексными числами:
| Re(z) | Вещественная часть комплексного числа z. |
| Im(z) | Мнимая часть комплексного числа z. |
| arg(z) | Угол на комплексной плоскости между вещественной осью и модулем комплексного числа z. Возвращает результат в диапазоне от –πдоπ радиан (см. рис. 1). |

| Модуль комплексного числа z. Если комплексное число z=a+bi изображается радиус-вектором, то длина этого вектора называется модулем числа z и обозначается |z| (см. рис. 1). Чтобы записать модуль от выражения комплексного числа, заключите его в выделяющую рамку и нажмите клавишу с вертикальной полосой |. |

| Число, комплексно сопряженное к z. Чтобы применить к выражению оператор сопряжения, выделите выражение комплексного числа, затем нажмите двойную кавычку ("). Число, сопряжённое к a + bi есть a - bi. |
| а |
| б |

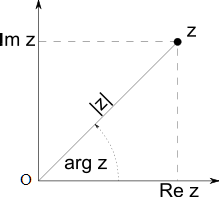
Рисунок 13. Представление комплексного числа
а-геометрическое представление комплексного числа,
б - Модуль |z|; аргумент arg(z); вещественная часть Re Z; мнимая часть Im Z.
6.3.3 Для построения векторных диаграмм целесообразно использоватьредактор MS Office Visio 2007. При этом используются следующие инструменты:
Ø Панель рисования  . Подключается командой Вид – Панели инструментов – Рисование или кнопкой Средства рисования
. Подключается командой Вид – Панели инструментов – Рисование или кнопкой Средства рисования 
Ø Окно диалога Размер и положение

Рисунок 14.
открывается командой Вид – Размер и положение, позволяет задавать параметры выделенного объекта.
Ø Ввод текста. Панель инструментов Стандартная – кнопка Текст 
Ø Обозначение угла - символ φ: Введите команду Вставка – Символ – шрифт arial Narrow
Ø Параметры форматирования объектов. Размещены на панели форматирования:
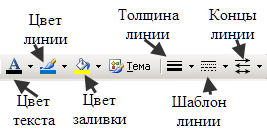
Рисунок 15.
Рисунок 16.. Векторная диаграмма токов и напряжений и напряжений в редактореVisio 2007:
6.3.4 Моделирование схем с заданными параметрами с помощью пакета виртуального моделирования Proteus 7 Professional
Для запуска программы необходимо выполнить команду: Пуск – Все программы - Proteus 7 Professional - ISIS 7 Professional
При запуске программы появляется основное окно.
| Окно предварительного просмотра |
| Окно редактирования |
| Окно отображения списка выбранных компонентов |
| Панель управления интерактивной симуляцией |

Рисунок 17. Основное окно программы Proteus 7 Professional
Приближать и отдалять схему можно кнопками F6 и F7 или колесиком мыши, F5 центрирует схему в окне, F8 подгоняет размер схемы под окно редактирования.
Под окном предварительного просмотра находится список выбранных в данный момент компонентов, символов и других элементов. Выделенный в этом списке объект отображается в окне предварительного просмотра.
Внизу основного окна расположена панель управления интерактивной симуляцией с кнопками Воспроизвести – Шаг – Пауза - Стоп

Рисунок 18.
6.3.5 В соответствии с расчетной схемой необходимо выбрать соответствующие элементы и задать их параметры.
При задании параметров генератора необходимо указать значение частоты 50Hz (Герц); в окне Амплитуда значение напряжения Umax, Umax=
Элементы схемы необходимо размещать таким образом, чтобы иметь возможность разместить также приборы для измерения рассчитываемых в работе токов и напряжений.

Рисунок 19. Элементы расчетной схемы в Proteus 7 Professional
Ø Чтобы составить список элементов необходимо открыть библиотеку компонентов
o Перейдите в режим Компоненты нажатием пиктограммы  .
.
o Щелкните по пиктограмме P (Выбрать из библиотек), либо дважды щелкните левой кнопкой мыши в поле выбора компонентов.
Ø Компоненты можно выбирать по категориям, подкатегориям, производителю или искать по ключевым словам наименования компонентов. Компоненты набираются по одному экземпляру; размножение компонентов можно осуществлять путем многократного их перетаскивания из окна предварительного просмотра в окно редактирования.
Ø Выберите категорию Resistors (Сопротивления), любую подкатегорию и в окне Результаты двойным щелчком мыши выберите необходимую модель сопротивления.
Ø Выберите категорию Capacitors (Конденсаторы), необходимую подкатегорию и в окне Результаты двойным щелчком мыши выберите необходимую модель конденсатора.
Ø Выберите категорию Inductors (Индуктивности), необходимую подкатегорию и в окне Результаты двойным щелчком мыши выберите необходимую модель индуктивности.
Ø Чтобы выбрать источник ЭДС укажите категорию Simulator Primitives. В окне результатов дважды щелкните мышью по устройству VSINE.
Ø Закрытие библиотеки производится нажатием ОК или закрытием окна. В окне выбора компонентов появятся выбранные компоненты.
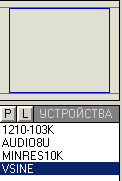
Рисунок 20
Ø Для размещения компонентов на схеме необходимо щелкнуть мышью сначала по названию компонента в списке, а затем в нужном месте окна редактирования.
Ø При необходимости разворот компонентов производится с помощью команд контекстного меню.
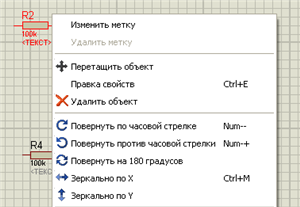
Рисунок 21
Ø Чтобы задать необходимые параметры элементам (согласно заданию) необходимо открыть окно редактирования компонента, поместив на компонент курсор и дважды щелкнув по нему левой кнопкой мыши, либо поместить на него курсор, не нажимая кнопок мыши, и нажать Ctrl + E.

Рисунок 22. Способы задания номиналов (величин) в Proteus ISIS
- Номинал компонента можно указывать числом без указания единицы измерения, тогда в зависимости от типа компонента и задаваемого параметра он будет соответствовать основной единице измерения данной величины.
Например, если указать для источника питания схемы значение +5 – это 5 Вольт, для резистора – 510 = 510 Ом, конденсатора – 1 = 1 Фарада, для времени и длительности 10 = 10 секунд, частота 1000 =1000Гц.
- Можно использовать буквенное обозначение величины в конце: V – Вольты, А - Амперы, Ohm или Om (или R) – Омы, F – Фарады, H – Генри, S – секунды, Hz – Герцы. Единицы измерения указываются рядом с числом (без пробела) латинскими буквами.
- Производные единицы измерения обозначаются:
нано – n, микро – u, мили – m.
кило – k, мега – М, гига – G.
- Для разделения целых и дробных частей в десятичных дробях используется символ точки. Пример: 4.092kHz.
- Единицы измерения указываются рядом с числом (без пробела) латинскими буквами.
Если окно предназначено для задания времени, то вместо 1 (что означает 1 секунда) можно указать 1000mS или просто 1000m, опустив символ наименования единицы измерения.

Рисунок 23. Элементы расчетной схемы и виртуальные
инструменты в Proteus 7 Professional
Чтобы выбрать амперметры и вольтметры включите режим Виртуальные инструменты щелчком по пиктограмме  панели инструментов в левой части рабочего окна. В появившемся списке выберите AC AMMETER (амперметр переменного тока) и AC VOLTMETER (вольтметр переменного тока).
панели инструментов в левой части рабочего окна. В появившемся списке выберите AC AMMETER (амперметр переменного тока) и AC VOLTMETER (вольтметр переменного тока).

Рисунок 24. Итоговый вид расчетной схемы в Proteus 7 Professional.
Ø 
 Чтобы объединить элементы в схему необходимо подвести курсор к одному из выводов элементов схемы; появится маленький квадратик; стать на него курсором. Нажать левую кнопку мыши и, не отпуская, вести к следующему элементу до появления такого же квадратика. Щелкнуть на квадратике левой кнопкой мыши. Элементы будут соединены линией.
Чтобы объединить элементы в схему необходимо подвести курсор к одному из выводов элементов схемы; появится маленький квадратик; стать на него курсором. Нажать левую кнопку мыши и, не отпуская, вести к следующему элементу до появления такого же квадратика. Щелкнуть на квадратике левой кнопкой мыши. Элементы будут соединены линией.
Для удаления элементов или связей необходимо поместить на них курсор и нажать правую кнопку мыши. В появившемся контекстном меню необходимо выбрать пункт Удалить объект или Удалить связь.
Ø После того, как схема будет собрана, необходимо ее сохранить в папке с номером учебной группы.
Ø Запуск программы моделирования параметров проекта производится нажатием на панели кнопки Воспроизвести: 
6.3.6 Запустите табличный процессор MS Excel 2007. Занесите показания приборов в Т аблицу 3 и сопоставьте их со значениями, полученными путем расчета в MathCad. Посчитайте процент ошибки, для этого:
6.3.6.1 Ячейкам B5-H5 строки Ошибка присвойте процентный формат командой Главная – Число. В раскрывающемся списке выберите Процентный.

Рисунок 25
6.3.6.2 В ячейке B5: из Расчетного значения ( ячейка B3 ) вычтете значение, полученное в Proteus (ячека B4), разделите на Расчетное значение ( ячейка B3 ). См. рис.

Рисунок 26
6.3.6.3 Скопируйте формулу из ячейки B5 в ячейки C5-H5 следующим образом:
6.3.6.4 Выделите ячейку B5
6.3.6.5 Станьте курсором на маркер заполнения, нажмите левую кнопку мыши и, не отпуская кнопку мыши заполните формулой диапазон B5:H5.

Рисунок 27
6.3.7 Полученную таблицу поместите в часть работы, выполненную в программе MatCAD:
6.3.7.1 Выделите таблицу
6.3.7.2 Любым способом, например нажатием сочетания клавиш Ctrl+ C, поместите таблицу в буфер обмена
6.3.7.3 Перейдите в работу в MatCAD
6.3.7.4 Одним из изученных способов, например нажатием сочетания клавиш Ctrl+ V, вставьте таблицу в работу.
Приложение
Пересчет значений реактивных сопротивлений в значения емкости и индуктивности, выполненный в системе MathCAD