Министерство образования и науки Российской Федерации
Федеральное государственное автономное образовательное учреждение высшего образования Севастопольский государственный университет
Отчет
По лабораторной работе № 3
Тема: «ИСПОЛЬЗОВАНИЕ ТАБЛИЦ В ТЕКСТОВЫХ ДОКУМЕНТАХ»
Выполнили:
ст. гр. ГМУ/б-19-1-о…
Смирнова Алёна.,
Проверил:
Скрябина Е.В.
Севастополь
Г.
ЛАБОРАТОРНАЯ РАБОТА №3.
ИСПОЛЬЗОВАНИЕ ТАБЛИЦ В ТЕКСТОВЫХ ДОКУМЕНТАХ
3.1 Цель работы -получить практические навыки создания и форматирования табличных документов в текстовом редакторе Office Word.
3.2.1 Создать две таблицы (рис.3.4)

В таблице 2 в ячейках, выделенных желтым цветом, ввести формулы для вычисления значений.



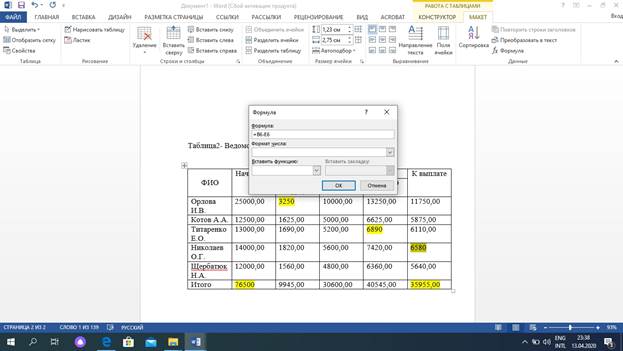

3.3.3 Отсортировать таблицу 2 по ФИО в алфавитном порядке

5 Контрольные вопросы
1. Какими способами можно создать таблицу в Microsoft Word?
Использование команды Вставить таблицу. Для создания таблицы на ленте перейти на вкладку Вставка, а затем нажать кнопку Таблица.
Для быстрой вставки наведите указатель мыши на область Вставка таблицы и подберите необходимые размеры путем перетаскивания мыши вправо и вниз (рис.3.1а). При этом таблицу можно предварительно увидеть в рабочем окне программы.
2. Каким образом можно добавить в таблицу ячейку, строку или столбец?
Для добавления строки нужно выделить строку, рядом с которой будет вставляться новая и выбрать одну из команд Вставить сверху, Вставить снизу в группе Строки и столбцы. Дополнительную строку в конец таблицы можно вставить, нажав клавишу ТАВ в последней клетке таблицы. Для добавления столбца используют команды Вставить слева, Вставить справа.
Для вставки отдельной ячейки щелкните ячейку справа или сверху от того места, куда требуется вставить новую ячейку, вызвать контекстное меню, выбрать команду Вставить – Ячейки, либо открыть диалоговое окно в группе Строки и столбцы. Выбрать способ вставки - со сдвигом вправо или вниз.
3. Каким образом можно изменить высоту строки и ширину столбца в таблице?
в группе Размер ячеек можно задать точные размеры строки и столбца, выполнить автоподбор по содержанию или по размерам окна. Размеры объектов таблицы можно изменить перетягиванием границ объекта.
4. Каким образом определяется адресация ячеек в таблице?
Адрес ячейки формируется из буквы – имени столбца и цифры – номера строки. Например, ячейка находящаяся на пересечении столбца А и строки 1 имеет адрес – А1, а ячейка, находящаяся на пересечении столбца С и строки 7 – С7.
5. Каким образом производятся вычисления в таблице?
Чтобы осуществить вычисления, необходимо:
1. Установить курсор в клетку, в которой должен разместиться результат вычислений.
2. Выполнить команду Макет - Данные - Формула, которая открывает диалоговое окно Формула (рис.3.3).
3. Записать в соответствующем поле диалогового окна формулу, введя ее с клавиатуры или вставив необходимую функцию из списка «Вставить функцию». Например, для сложения чисел используется функция SUM, для перемножения – функция PRODUCT
4. Выбрать при необходимости формат получаемого результата.
5. Выбрать кнопку ОК.
Вывод по работе: я получила практические навыки создания и форматирования табличных документов в текстовом редакторе Office Word.