Лабораторная работа № 5
Тема: «Проверка настроек маршрутизатора»
ОБЩИЕ МЕТОДИЧЕСКИЕ УКАЗАНИЯ ПО ВЫПОЛНЕНИЮ ЛАБОРАТОРНОЙ РАБОТЫ
1.1 Цель работы: знакомство с настройкой маршрутизатора
1.2 В результате выполнения лабораторной работы студент должен знать:
o Особенности настройки маршрутизатора
1.3Используемые программно-технические средства:
Персональная ЭВМ класса IBM PC стандартной конфигурации; операционная система Windows2000/XP/Vista, MicrosoftOfficeWord.
1.4В процессе выполнения лабораторной работы студент должен:
o Ознакомится с теоретическим материалом.
o Подготовить отчет по лабораторной работе.
o Отчитаться по исполненному заданию.
Перед выполнением лабораторной работы каждый студент обязан изучить правила техники безопасности при работе в помещении с электронно-вычислительной техникой.
1.5 Указания по оформлению отчета:
Отчет должен содержать: титульный лист, цель работы; ответы на контрольные вопросы; выводы.
Указания по сдаче зачета преподавателю
Для сдачи зачета необходимо:
1) выполнить практическое задание
2) предъявить отчет;
3) ответить на контрольные вопросы.
Теоретические сведения
Подключение
Для первичной настройки маршрутизатора необходимо подключить кабель, идущий в комплекте, к сетевой карте компьютера и одному из LAN-портов маршрутизатора. Кабель, идущий от провайдера, необходимо подключить к Internet(WAN)-порту.
Сетевая карта
Для доступа к веб-интерфейсу маршрутизатора требуется настроить сетевую карту Вашего компьютера в соответствие с инструкцией для используемой операционной системы:
· Windows 7
· Windows 8
Настройка локальной сети в Windows 7
В меню «Пуск» выберите пункт «Панель управления».

На панели управления в меню «Просмотр» выберите «Крупные значки» и зайдите в «Центр управления сетями и общим доступом».

В центре управления сетями и общим доступом выберите пункт «Изменение параметров адаптера».

Нажмите по значку «Подключение по локальной сети» правой кнопкой мыши и в меню выберите пункт «Свойства».

Откроется окно со свойствами подключения. Выделите пункт «Протокол Интернета версии 4 (TCP/IPv4)» и нажмите «Свойства».

В свойствах протокола Интернета выберите пункт «Получить IP-адрес автоматически» и нажмите «ОК».

Нажмите кнопку «Закрыть».

В окне «Настройка сетевого размещения» выберите «Общественная сеть».

Нажмите «Закрыть».

Локальная сеть настроена.
Настройка локальной сети в Windows 8
В меню «Пуск» выберите пункт «Рабочий стол».

На рабочем столе подведите курсор мыши к правому нижнему либо верхнему углу. Появится панель на которой необходимо выбрать пункт «Параметры».

В параметрах выберите «Панель управления».

На панели управления в меню «Просмотр» выберите «Крупные значки» и зайдите в «Центр управления сетями и общим доступом».

В центре управления сетями и общим доступом выберите пункт «Изменение параметров адаптера».

Нажмите по значку «Ethernet» правой кнопкой мыши и в меню выберите пункт «Свойства».

Откроется окно со свойствами подключения. Выделите пункт «Протокол Интернета версии 4 (TCP/IPv4)» и нажмите «Свойства».

В свойствах протокола Интернета выберите пункт «Получить IP-адрес автоматически» и нажмите «ОК».

Нажмите кнопку «Закрыть».

В появившемся запросе выберите пункт «Нет, не включать общий доступ и подключение к устройствам».

Локальная сеть настроена.
Веб-интерфейс
Для доступа к веб-интерфейсу маршрутизатора в необходимо открыть в браузере адрес https://192.168.0.1. При первой авторизации будет предложено установить пароль для входа и ввесьти его подтверждение. После ввода необходимо нажать «Сохранить».

Если введенный пароль отличается от стандартного (admin), то произойдет перенаправление на страницу авторизации на которой необходимо в поле «Имя пользователя» ввести admin, в поле «Пароль» - пароль, заданный на предыдущем шаге. После ввода нажмите «Вход».

В правом верхнем углу появится уведомление об изменении конфигурации устройства. Нажмите «Сохранить».

После сохранения конфигурации появится уведомление об этом. Нажмите «ОК».

Обновление ПО
В правом нижнем углу выберите пункт «Расширенные настройки» и в блоке «Система» нажмите по ссылке «Обновление ПО».

Укажите путь до файла обновления и нажмите кнопку «Обновить».

Появится индикатор обновления:

Внимание! Не выключайте питание маршрутизатора, не перезагружайте его и не производите никаких действий, которые могут повлиять на сетевое взаимодействие маршрутизатора и компьютера. Любое вмешательство в работу маршрутизатору во время обновления ПО может привести к выходу из строя маршрутизатора.
После завершения обновления об этом появится уведомление. Нажмите «ОК».

ПО обновлено.
Сеть и Интернет
В правом нижнем углу выберите пункт «Расширенные настройки» и в блоке «Сеть» нажмите по ссылке «WAN».

По-умолчанию на маршрутизаторе уже существует одно подключение. Нажмите на него.

Нажмите кнопку «Удалить».

Нажмите кнопку «Добавить».

В блоке «Главные настройки» укажите тип соединения «L2TP + Статический IP».

В блоке «IP» введите сетевые настройки:
· IP-адрес - Ваш IP-адрес;
· Сетевая маска - 255.255.255.0;
· IP-адрес шлюза - Ваш шлюз;
· Первичный DNS-сервер - 10.0.0.1;
· Вторичный DNS-сервер - 10.0.0.2.
В блоке «Разное» поставьте галочки напротив пунктов «Включить IGMP» и «Ping».

В блоке «VPN» поставьте галочку напротив пункта «Соединяться автоматически» и укажите следующие настройки:
Имя пользователя - Ваш логин для доступа в Интернет;
Пароль и Подтверждение пароля - Ваш пароль для доступа в Интернет;
Адрес VPN-сервера - vpn.akado-ural.ru;
Шифрование - Без шифрования;
Алгоритм аутенфикации - CHAP.
В блоке «Разное» поставьте галочку напротив пункта «Ping» и нажмите кнопку «Сохранить».

В правом верхнем углу появится уведомление об изменении конфигурации устройства. Нажмите «Сохранить».

После сохранения конфигурации появится уведомление об этом. Нажмите «ОК».

Зайдите на сайт статистики в раздел «Привязка MAC-IP» и нажмите кнопку «Сбросить привязку». Затем необходимо подождать до 30 минут для обновления MAC-адреса на оборудовании провайдера и после этого доступ в Интернет должен появится.
Маршрутизация
В правом нижнем углу выберите пункт «Расширенные настройки» и в блоке «Дополнительно» нажмите по ссылке «Маршрутизация».

Нажмите кнопку «Добавить».

Укажите параметры нового маршрута:
· Сеть назначения - 10.0.0.0;
· Маска сети назначения - 255.0.0.0;
· Шлюз - Ваш шлюз;
· Метрика - 1;
· Через интерфейс - Автоматически.
Нажмите «Сохранить».

В правом верхнем углу появится уведомление об изменении конфигурации устройства. Нажмите «Сохранить».

После сохранения конфигурации появится уведомление об этом. Нажмите «ОК».

Маршрутизация настроена.
Wi-Fi
В правом нижнем углу выберите пункт «Расширенные настройки» и в блоке «Wi-Fi» нажмите по ссылке «Настройки безопасности».
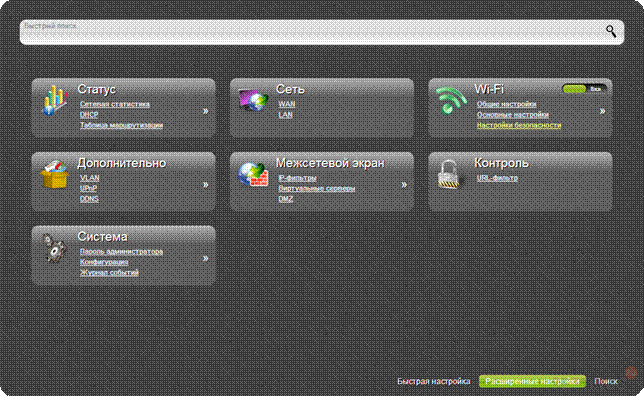
По-умолчанию беспроводная сеть на маршрутизаторе включена и открыта для свободного доступа. Для исключения несанкционированного доступа необходимо произвести следующие настройки:
· Сетевая аутентификация - WPA2-PSK;
· Ключ шифрования PSK - пароль для беспроводной сети.
Нажмите «Изменить».
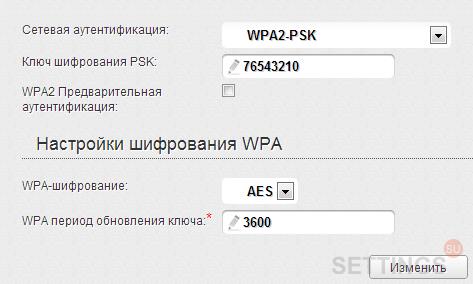
В правом верхнем углу появится уведомление об изменении конфигурации устройства. Нажмите «Сохранить».

После сохранения конфигурации появится уведомление об этом. Нажмите «ОК».

Беспроводная сеть настроена.
UPnP
Для корректной работы некоторых программ через маршрутизатор необходимо включить UPnP, что позволит автоматически перенаправлять порты. Для этого в правом нижнем углу выберите пункт «Расширенные настройки» и в блоке «Дополнительно» нажмите по ссылке «UPnP».

Поставьте галочку напротив пункта «Включено» и нажмите «Изменить».
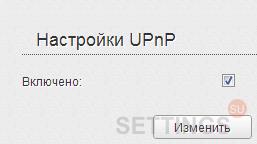
Статический DHCP
Для некоторых программ требуется явно указать, какие порты следует перенаправлять. Для корректной настройки подобных правил необходимо, чтобы маршрутизатор всегда присваивал фиксированный IP-адрес компьютеру. Для настройки подобного правила в правом нижнем углу выберите пункт «Расширенные настройки» и в блоке «Сеть» нажмите по ссылке «LAN».

В блоке «Статический DHCP» выберите Ваш компьютер.
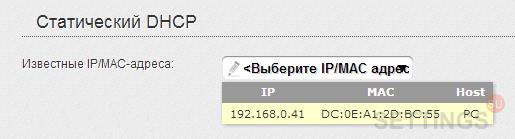
После этого в таблице ниже появится запись, указывающая для устройства с каким MAC-адресом (уникальный адрес сетевого устройства) будет присваиваться какой IP-адрес. Нажмите «Сохранить».

В правом верхнем углу появится уведомление об изменении конфигурации устройства. Нажмите «Сохр. и Перезагрузить».

После сохранения конфигурации появится уведомление об этом. Нажмите «ОК».

Появится индикатор перезагрузки маршрутизатора. Подождите пока маршрутизатор перезагружается.

Перенаправление портов
Далее необходимо настроить правила переадресации портов. В правом нижнем углу выберите пункт «Расширенные настройки» и в блоке «Межсетевой экран» нажмите по ссылке «Виртуальные серверы».
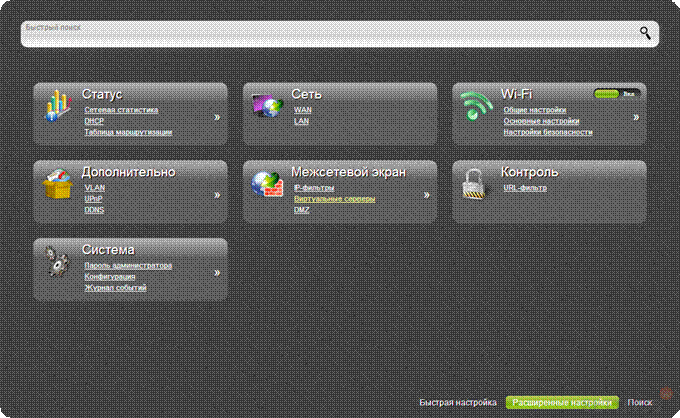
Нажмите кнопку «Добавить».

Далее приводятся стандартные настройки P2P-клиента.
Введите параметры переадресации:
· Имя - P2P;
· Интерфейс - static_Ports:5_1;
· Протокол - TCP/UDP;
· Внешний порт (начальный) - 30001;
· Внешний порт (конечный) - 30002;
· Внутренний порт (начальный) - 30001;
· Внутренний порт (конечный) - 30002;
· Внутренний IP - IP-адрес, присвоенный Вашему компьютеру маршрутизатором (выбирается из выпадающего списка).
Нажмите «Изменить».

В правом верхнем углу появится уведомление об изменении конфигурации устройства. Нажмите «Сохранить».

После сохранения конфигурации появится уведомление об этом. Нажмите «ОК».

Переадресация портов настроена.
3. Контрольные вопросы
1. Подключение маршрутизатора
2. настройка сетевой карты
· Настройка локальной сети в Windows 7
· Настройка локальной сети в Windows 8
3. Веб-интерфейс
4. Обновление ПО
5. Сеть и Интернет
6. Маршрутизация
7. Wi-Fi
8. UPnP
9. Статический DHCP
10. Перенаправление портов