РЕШЕНИЕ ЗАДАЧ С ПОМОЩЬЮ СОВРЕМЕННЫХ ТАБЛИЧНЫХ ПРОЦЕССОРОВ
Методические указания к выполнению лабораторной работы № 1
Тема: Изучение форматов, списков, числовых рядов и принципа графического анализа данных в табличном процессоре MS Excel
Цель: освоить принцип заполнения электронной таблицы, графический анализ данных и прогнозирование на его основе
Задачи:
1) научиться создавать и хранить электронную таблицу, изучить принцип заполнения списков и числовых рядов;
2) научиться строить диаграмму типа "график";
Научиться делать прогноз с помощью трендовых моделей.
Ход работы
Создайте новую электронную таблицу.
1.1. Запустите табличный процессор MS Excel. По умолчанию откроется пустая электронная таблица, под временным названием Книга 1. Шаблоны в MS Excel имеют расширение xltx, а таблицы, которые создаются на их основе, xlsx. Любая электронная таблица, в свою очередь, при необходимости может быть сохраненная как шаблон и быть основой для будущих таблиц.
1.2. В появившемся окне:
- в ячейку с адресом A1 введите текст "Производство угля готового, тыс. т., по месяцам 2016, 2017 и 2018 гг.";
- в ячейку с адресом A3 введите текст "Год";
- в ячейку с адресом B3 введите текст "Январь";
- для того, чтобы воспользоваться встроенным списком месяцев и ввести остальные месяцы автоматически, путем автозаполнения, наведите курсор мыши на правый нижний угол ячейки с адресом B3 и, когда вид курсора изменится, протяните его вправо по строке к появлению текста "Декабрь" в ячейке с адресом M3;
- в ячейку с адресом A4 введите число (год) "2016";
- для того, чтобы воспользоваться заполнением ряда чисел согласно арифметической прогрессии с шагом (по умолчанию) "1" и ввести остальные годы автоматически, путем автозаполнения, наведите курсор мыши на правый нижний угол ячейки с адресом A4. Когда вид курсора изменится, нажмите правую кнопку мыши и протяните его вниз по столбцу к ячейке с адресом A6. В появившемся контекстном меню, которое появится, выберите подпункт "Заполнить".
В полученную на листе таблицу введите числовые статистические данные (см. таблицу 1).
Таблица 1 - Статистические данные по производству угля готового
| Год | Январь | Февраль | Март | Апрель | Май | Июнь | Июль | Август | Сентябрь | Октябрь | Ноябрь | Декабрь |
1.4. Выберите для введенной таблицы один из форматов MS Excel. Для этого выделите диапазон ячеек A3: M6, вызовите пункт главной ленты инструментов "Форматировать как таблицу", и выберите формат, который кажется вам рациональным для оформления введенных данных.
1.5. Отцентрируйте название таблицы, определите ее формат. Для этого выделите диапазон ячеек A1: M1, нажмите кнопку панели инструментов "Объединить и поместить в центре".
Сохраните созданную электронную таблицу, при сохранении назовите ее по своему усмотрению, например, своей фамилией. Расширение xlsx будет прибавлено автоматически, если вы не выберете другой тип. Не следует давать таблице имя Книга 1, потому что это стандартное имя по шаблону и каждый следующий пользователь может записать свою таблицу под тем же самим именем вместо вашей. Кроме того, имя файлового объекта должно быть информативным.
При сохранении электронной таблицы в файл как в единственный объект будут записаны все ее листы, вне зависимости от их количества и содержания.
2. Постройте диаграмму типа "График". Тип диаграммы должен быть соответствующим цели анализа данных, в этом примере тип "График" дает возможность, во-первых, сделать сравнительный анализ, во-вторых, сделать графический прогноз.
Для построения диаграммы выделите нужный диапазон A3:M5.
Дальше воспользуйтесь мастером диаграмм.
Выберите ленту меню Вставка, раздел ленты Диаграммы (см. рис. 1).
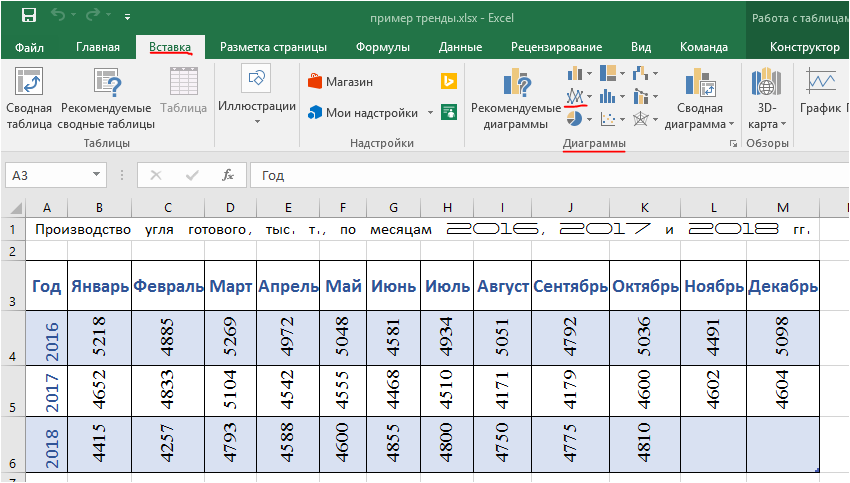
Рис. 1 – Выбор ленты меню Вставка, раздел Диаграммы, кнопка График
Для построения любой диаграммы необходимо последовательно пройти четыре шага.
2.2. На первом этапе построения диаграммы выберите из имеющихся типов диаграмм тип диаграммы «График с маркерами» (см. рис. 2).

Рис. 2 – Выбор типа и вида диаграммы
В списке видов графиков уточните, какой именно вид графика будет использован, например, График с маркерами (см. рис. 2). Предварительный вариант будущей диаграммы избранного типа и вида сразу появится на листе.
2.3. На втором этапе построения диаграммы есть возможность задать вариант размещения диаграммы, например, выбрав пункт контекстного меню по полю диаграммы Переместить диаграмму (см. рис. 3).

Рис. 3 – Выбор листа для размещения диаграммы
Возможны два варианта размещения диаграммы:
- Разместить диаграмму на имеющемся листе - размещение диаграммы на любом из листов, которые уже есть в книге электронной таблицы, поверх ячеек. Как правило, это размещение на том же листе, где входные данные диаграммы. Размеры диаграммы при этом варьируются пользователем, как у объекта рисунок, масштаб автоматически не адаптируется к размерам, оптимальным данный вариант (по умолчанию) не является. Может быть полезен при желании разместить на одном листе исходную таблицу и диаграммы;
- Разместить диаграмму на отдельном листе - для размещения диаграммы будет автоматически добавлен в книгу электронной таблицы новый лист с именем листа Диаграмма 1. Это лист диаграммы, который создан специально для нее, имеет свои специфические черты, связанный со входной таблицей данных на другом листе, но сам не является таблицей. Размеры диаграммы при этом не варьируются, масштаб автоматически адаптирован к размерам.
Для построения диаграммы рекомендуется использовать второй вариант - отдельный новый лист рабочей книги специального формата, потому что это наиболее оптимально для ее вида и настройки. При этом в поле имени нового листа вместо "Диаграмма 1" можно ввести более информативное имя, например, "Графики сравнительного анализа" (см. рис. 4).
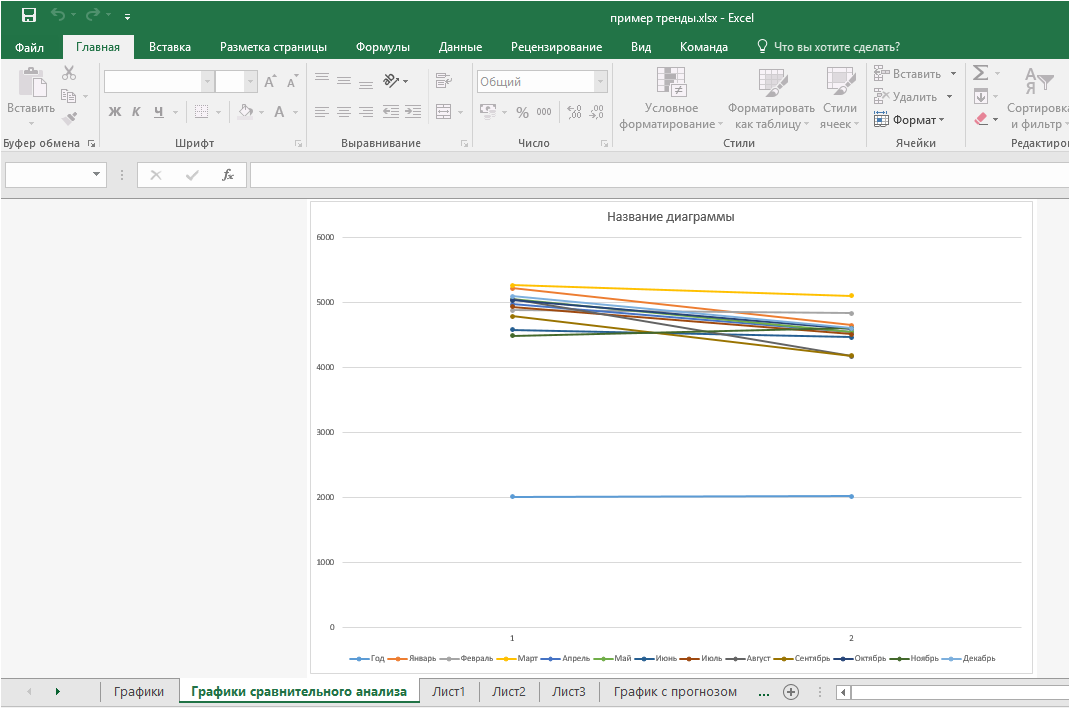
Рис. 4 – Размещение диаграммы на отдельном листе
На третьем этапе построения диаграммы есть возможность задать или изменить диапазон ячеек для создания диаграммы, при необходимости точно обозначить адреса ячеек, соответствующие заголовкам рядов данных, данным, осям координат.
В большинстве случаев этот шаг можно пропустить, потому что MS Excel автоматически выполняет распределение входного диапазона на значения рядов, их имена и подписи к значениям и градуировке осей. Однако в рассматриваемом примере в этом шаге есть необходимость, потому что в качестве имен рядов выступают данные (годы) такого же формата (числового целого) и порядка (103), как и данные, которые являются значениями этих рядов. Поэтому MS Excel не способен самостоятельно отличить имена от значений, и в результате диаграмма будет неинформативной - без так называемой легенды. К тому же она будет нести в себе ошибку - потому что числа, которые означают годы, задействованы как значения графиков.
Для исправления этих ошибок выберите пункт «Выбрать данные» контекстного меню по полю диаграммы (см. рис. 5).

Рис. 5 – Выбор (уточнение) исходных данных для диаграммы
Далее:
- нажмите на кнопку Строка/столбец в центре диалогового окна (см. рис. 6), после этого MS Excel переопределит расположение данных на графике;

Рис. 6 – Переопределение расположения исходных данных для диаграммы
- выберите вкладку Изменить в левой части диалогового окна (см. рис. 7), для изменения элементов (заголовков) легенды и значений рядов;

Рис. 7 – Диалоговое окно выбора данных
- для выбранного ряда 1 нажмите на кнопку свертки, которая находится справа в поле «Имя ряда:». Окно мастера будет свернуто. Щелкните по ярлыку листа, содержащего исходную таблицу (Лист 1). Выделите в таблице ячейку с адресом A4. Эта ячейка заключает в себе числовое значение года «2016», которое будет именем первого ряда значений - первого графика диаграммы (см. рис. 8);

Рис. 8 – Определение имени ряда (первого графика)
- нажмите на кнопку свертки вновь, чтобы развернуть окно мастера диаграмм;
- нажмите на вторую кнопку свертки, которая находится справа в поле «Значения:». Выделите в документе диапазон B4:M4. Этот диапазон ячеек заключает в себе числовые значения ряда, которые составляют первый график диаграммы;
- нажмите на кнопку свертки вновь, чтобы развернуть окно мастера диаграмм (см. рис. 9);

Рис. 9 – Определение значений ряда (первого графика)
- нажмите на кнопку ОК;
- выберите в списке "Ряд" значение "Ряд 2" и повторите для него все действия по именованию и уточнению значений ряда (второго графика);
- нажмите на кнопку Изменить в правой части диалогового окна (Подписи горизонтальной оси (категории)). Выделите в документе диапазон B3:M3. Этот диапазон ячеек (см. рис. 10) заключает в себе подписи к значениям ряда, которые составляют градуировку оси абсцисс Х для диаграммы – координатной плоскости графиков;

Рис. 10 – Выбор данных для градуировки оси Х
- нажмите на кнопку ОК (дважды).
На последнем этапе построения диаграммы есть возможность задать дополнительные, не критические, но важные для информативности графического анализа параметры диаграммы.
Выполните действия:
- введите в поле «Название диаграммы» следующий текст: «Сравнительный анализ производства угля готового»;
- в меню диаграммы (кнопка +) активизируйте флажок «Названия осей », также выберите пункт меню «Дополнительные параметры » (см. рис. 11);
- введите название горизонтальной оси «Месяцы», вертикальной оси «Тыс. тонн»;
- выделите всю область диаграммы как один объект и настройте в ленте Главная гарнитуру и размер шрифта для всех элементов диаграммы сразу. Название можно выделить отдельно и сделать шрифт крупнее;
- выберите в поле со списком «Параметры оси» пункт «Вертикальная ось (значений)» (см. рис. 12);
- в окне «Формат оси» нажмите на кнопку «Параметры оси», в поле «Минимум» введите значение 4000 (см. рис. 13).

Рис. 11 – Настройка названия диаграммы и осей

Рис. 12 – Выбор оси для настройки масштаба координатной плоскости

Рис. 13 – Настройка градуировки (начального значения) оси
Пояснение: шкала вертикальной оси (оси значений, или ординат Y) должна быть изменена таким образом, чтобы наиболее наглядно отображать динамику показателя. Размещение полученной диаграммы в координатной плоскости было оптимальным. Очевидно, что для этого ось абсцисс X должна пересекать ось значений не в нулевом значении, а приблизительно в значении "4000" (наименьшем, чем меньшее из значений графиков). При этом большая пустая часть координатной плоскости (значение от "0" до "3999") не будет отображаться на диаграмме, а сама диаграмма автоматически изменит масштаб отображения графиков (см. рис. 14).

Рис. 14 – Результат настройки диаграммы