Настройки проводника в Windows 10
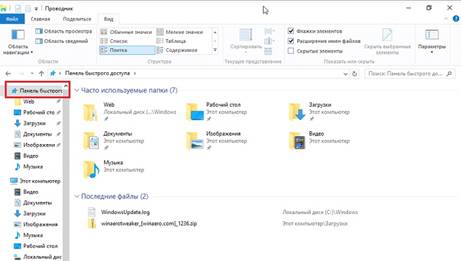 Проводник (Explorer) – программа, являющаяся файловым менеджером и средой для предоставления доступа пользователя к файловой системе его компьютера. Оболочка Windows 10 для предоставления доступа к файловой системе переросла в полноценный, однако, однопанельный файловый менеджер с множеством функций и, соответственно, параметров. Многие из них доступны для изменения пользователем в самом окне проводника Windows 10, но некоторые опции разработчики скрыли. Их настройка может осуществляться лишь посредством редактирования соответствующих ключей реестра вручную или при помощи специальных приложений – твикеров.
Проводник (Explorer) – программа, являющаяся файловым менеджером и средой для предоставления доступа пользователя к файловой системе его компьютера. Оболочка Windows 10 для предоставления доступа к файловой системе переросла в полноценный, однако, однопанельный файловый менеджер с множеством функций и, соответственно, параметров. Многие из них доступны для изменения пользователем в самом окне проводника Windows 10, но некоторые опции разработчики скрыли. Их настройка может осуществляться лишь посредством редактирования соответствующих ключей реестра вручную или при помощи специальных приложений – твикеров.
Возможности Explorer Windows 10.
«Панель быстрого доступа» – в левом фрейме проводника размещено меню, где закреплены системные библиотеки и добавленные пользователем каталоги для быстрого перехода в них или осуществления каких-либо манипуляций с ними (вставка файлов).
Посредством перетаскивания пиктограммы любого каталога его можно закрепить в проводнике.
Лента.
В проводнике Windows 10 есть лента, скопированная из Офиса, заменяющая собой панель инструментов. Ее полезной возможностью является наличие функции добавления почти любой команды в ленту, как и в Office. Делается это при помощи контекстного меню выделенной команды.
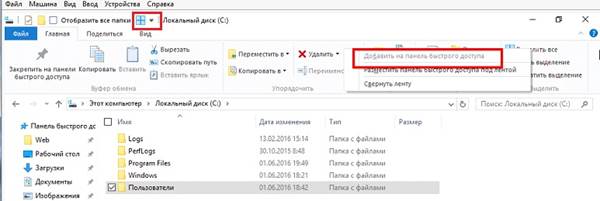
Флажки элементов.
Для активации такой возможности необходимо поставить флажок возле опции «Флажки элементов».
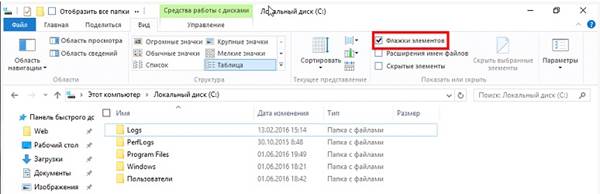
Посторонние приложения
Windows 10 Manager позволяет настроить немалое количество параметров проводника, недоступных для изменения средствами самой ОС (кроме редактирования ключей реестра). Делается это во вкладке «Настройка».
Конфигурация системы
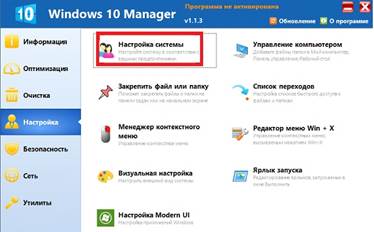 Кликнув по кнопке с названием «Настройка системы», увидим наличие пары вкладок с названием «Проводник».
Кликнув по кнопке с названием «Настройка системы», увидим наличие пары вкладок с названием «Проводник».
Здесь размещено много параметров, изменить которые можно посредством выбора доступных пунктов выпадающего меню либо проставлением или удалением флажков. Среди них:
· отключение панели навигации или ее отдельных элементов;
· деактивация опции сортировки по номеру и автосортировки;
· 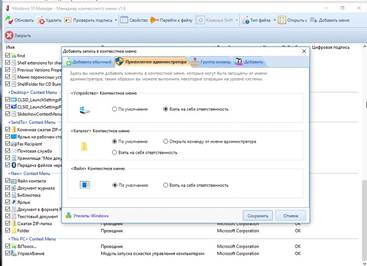
 отключение эскизов или обрамление эскизов;
отключение эскизов или обрамление эскизов;
· 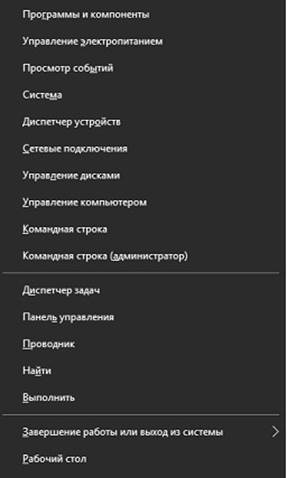 поведение ленты;
поведение ленты;
· варианты отображения наименования дисков;
· редактирование или отключение контекстного меню.
Менеджер контекстного меню дает пользователю Windows 10 возможность расширенной настройки контекстного меню любого типа электронного документа: удаление, редактирование и изменение пунктов, в том числе выполнение последовательности системных команд, их запуск от имени администратора, замена иконок.
Редактор меню Win+X
Меню, названное в честь комбинации клавиш, которой оно вызывается, обеспечивает мгновенный вызов любой добавленной в него команды.
Отредактировать его стандартными средствами нельзя. Для его настройки можно воспользоваться редактором меню, предлагаемым приложением Windows 10 Manager.
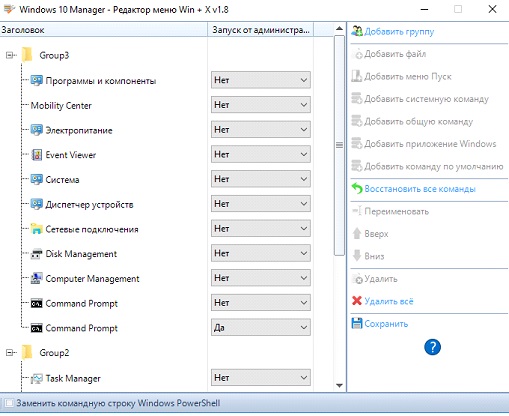
Иконки
Значки также являются элементами проводника и изменить большинство из них средства Windows 10 не позволяют. «Визуальная настройка» предоставляет возможность заменить любую иконку на собственную или выбранную из присутствующих в системе.

Горячие клавиши для работы с Проводником Windows 10.
1. Быстро открыть Проводник в Windows. Классическое сочетание клавиш для практически моментального открытия Проводника - кнопка Windows + E.
2. В Проводнике Windows 10 появилась Панель быстрого доступа. Здесь в верхней части можно прикрепить свои любимые папки для быстрого доступа, в один клик. Чтобы закрепить папку на панели быстрого доступа, просто перетащите ее в область Часто используемые папки. Чтобы закрепить текущую папку, нажмите на кнопку Закрепить на панели быстрого доступа на вкладке Главная на ленте.
3. В Проводнике Windows 10 сразу же открывается Панель быстрого доступа. Возможно, пользователи Windows предпочитают, чтобы открывалась папка Этот компьютер (ранее известная как Мой компьютер), которая включает в себя шесть стандартных папок данных, а также любые локальные диски и съемные носители. На ленте откройте вкладку Вид, выберите Параметры > Параметры папок, выберите один из вариантов.
4. Расширенное меню Отправить. Можно щелкнуть правой кнопкой мыши по файлу или папке (или нескольким элементам) и через меню Отправить сделать несколько интересных вещей: переместить или скопировать в папку Документы, создать сжатый файл (.zip), или отправить в качестве вложения электронной почты. Меню Отправить получается гораздо более интересным, если вы держите нажатой клавишу Shift, а затем щелкаете правой кнопкой мыши по нужному файлу/папке.
5. Настройка меню Отправить. Можно добавить и удалить параметры в меню по умолчанию меню. Чтобы добраться до нужной папки, откройте окно Выполнить (кнопка Windows + R), наберите shell:sendto, а затем нажмите Enter. Удалите ярлык Получатель факса, добавьте ярлыки любимых папок. Можно также добавить ярлыки для программ. Добавьте ярлык Notepad или другого редактора.
6. Настройка панели инструментов быстрого доступа. Настройте панель инструментов с командами, которые вы используете наиболее часто, и вы можете полностью обойтись лентой для решения многих задач. Некоторые очевидные варианты настройки доступны в меню, которое появляется при нажатии на стрелку справа от панели инструментов. Не так очевидно и гораздо более полезной является возможность добавить любую команду на любую вкладке на ленте. Просто щелкните правой кнопкой мыши по нужной команде, а затем нажмите Добавить на панель быстрого доступа.
Многие пользователи Windows не знают, что можно щелкнуть правой кнопкой мыши по целой группе команд и добавить группу в качестве меню на Панель быстрого доступа. Щелкните правой кнопкой мыши по имени группы и добавьте на панель быстрого доступа.
7. Мастер расширенного поиска. В правом верхнем углу окна Проводника находится окно поиска. Введите в поле поиска слово или два, и вы сможете найти любой файл в текущей папке, содержащей условия поиска либо в имени файла, либо внутри файла. Но есть расширенный синтаксис поиска, в комплексе с логическими операторами, параметрами и операторами.
8. Закрепление сохраненных поисков в меню Пуск. Если вы хотите сохранить результаты поиска и открывать файлы, с которыми вы работали на прошлой неделе или раньше, просто нажатием на ярлык, то это можно сделать, нажав Сохранить условия поиска и задать этим параметрам имя. Поиск будет сохранен в папке Поиски. Щелкните правой кнопкой мыши по сохраненному поиску и закрепите его в меню Пуск.
9. Используйте фильтры для более быстрого поиска файлов. Ввод в поле поиска - один из способов сузить поиск нужного файла. Фильтры - более простой способ найти нужное. Начните с папки или библиотеки, которую вы хотите найти, а затем используйте кнопку в правом углу окна Проводника файлов, которая организует ваши файлы в таблицу. Теперь справа рядом с каждым заголовком столбца таблицы вы найдете маленькую стрелку. Нажмите на нее, чтобы увидеть список фильтров для данных в этом столбце. Например, использование календаря намного облегчает поиск. Нажмите на заголовок месяца, чтобы текущий месяц и год. Удерживая Ctrl, можно выбрать несколько периодов для просмотра.
10. Группа файлов. Сортировать файлы можно нажатием на заголовок столбца для сортировки по этому значению, а потом нажать еще раз, чтобы изменить порядок сортировки. Но вы можете также сгруппировать файлы по дате, размеру или типу, что позволит гораздо проще видеть аналогичные файлы или набор файлов по результату поиска. Здесь пригодится команда Группировать на вкладке ленты Вид. Каждая группа получает свой собственный заголовок в Проводнике файлов. Щелкните правой кнопкой мыши по заголовку, будет доступно меню работы с группой.
https://pro-spo.ru/voprosy-o-windows-10/5040-provodnik-windows-10-sovety-i-podskazki