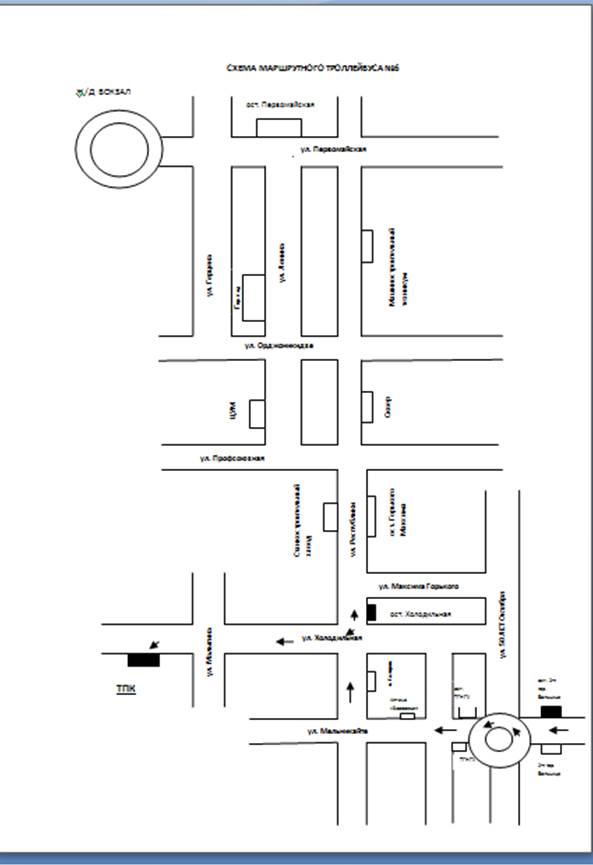Пояснительная записка
Данные методические указания даны для студентов для самостоятельной работы по созданию документа, но с помощью преподавателя изучения новых учебных задач темы.
Студент должен уметь:
· Уметь устанавливать альбомный лист и поля
· Уметь вставлять фигуры
· Уметь группировать фигуры
· Уметь заливать цветом фигуры
· Уметь вставлять надпись в фигуре
· Устанавливать различные шрифты и цвет текста
· Устанавливать размер шрифта
· Устанавливать центрирование текста
· Устанавливать текст по вертикали
· Защищать документ
· Сохранять документ
Студент должен знать:
- Что такое альбомный лист и поля
- Что такое фигура
- Что такое линия толщина линии
- Что такое выноска
- Как вставить фигуру
- Как залить фигуру
- Как устанавливать надпись в фигуре
- Как устанавливать надпись по вертикали
- Что такое размер шрифта
ЛАБОРАТОРНАЯ РАБОТА № 7
Тема: Microsoft Word. Графические возможности ТР.
Цель работы: Уметь вставлять автофигуры, выполнять действия с ними, делать
надпись к фигурам,заливать цветом фигуры, использовать по
назначению линии и стрелки.
Оборудование и материалы для выполнения работы:
Оборудование: ПК, ППП
Материалы: задание к лабораторной работе текстового редактора «Microsoft Word»
Порядок выполнения лабораторной работы
1. Открыть Microsoft Word.
2. Установить размер бумаги и поля
3. В первой строке написать сою фамилию и группу
4. Составить схему движения любого автобуса, маршрутного такси или троллейбуса(желательно тот, на котором вы приезжаете в колледж) от начальной до конечной остановки. Указать все улицы, остановки и красным цветом выделить остановку на которой надо выйти, чтобы прийти в колледж. В работе использовать выноски, блок-схемы и фигурные стрелки, или выполнить схему 1:1(см образец)
5. Залить фигуры любым цветом, согласно образцу
6. Защищать документ
7. Сохранить документ в свою папку под именем «Моя схема »
Основные теоретические положения (сведения по теме работы)
Графические возможности ТР:
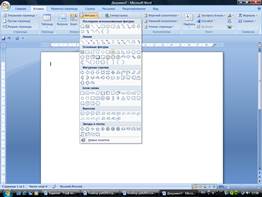
1. Открыть Microsoft Word.
2. В строке меню выбрать вставка
3. Фигуры
4. Выбрать раздел
5. Выбрать фигуру
6. 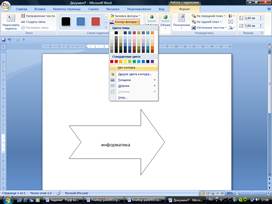 Вставить фигуру (нажать левую кнопку мыши и не отпуская протянуть до получения нужной фигуры)
Вставить фигуру (нажать левую кнопку мыши и не отпуская протянуть до получения нужной фигуры)
7. Для вставки надписи в фигуру надо выделить фигуру, в блоке «вставить фигуру» выбрать «надпись» и на клавиатуре набрать текст
8. Для вставки надписи по вертикали надо в фигурах выбрать кнопку «надпись», на клавиатуре набрать текст, в формате выбрать нужное направление текста
9. Для заливки фигура надо выделить фигуру и в формате из списка «Заливка фигуры» выбрать нужный цвет
10. Для установки толщины линии и типа линии надо выделить линию и в формате из списка «Контур фигуры» выбрать толщина или штрих
11. 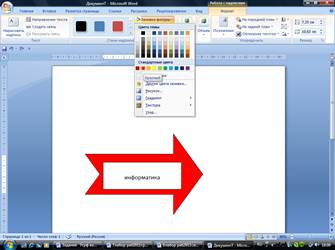 Для движение текста надо выделить фигуру и удерживая кнопку Ctrl нажать стрелки на клавиатуре
Для движение текста надо выделить фигуру и удерживая кнопку Ctrl нажать стрелки на клавиатуре
 Установка размера бумаги и полей
Установка размера бумаги и полей
В строке меню выбрать разметка страницы
Параметры страницы
- Появится окно, в котором выбрать поля
- Выбрать ориентацию (книжная или объемная)
- Установить нужные поля
- ОК
Сохранение текста:

Офисная кнопка
Сохранить как
- В появившимся окне установить нужную папку
- Набрать имя файла
- Щелкнуть кнопку «Сохранить»
 Защита документа:
Защита документа:
- В строке меню выбрать Рецензирование
- защитить документ,
- ограничения на редактирования,
- да, включить защиту,
- записать пароль и подтвердить пароль,
- ОК.
Отчет по выполненной работе
В результате выполнения работы у вас полупится следующая работа