Варианты индивидуальных заданий по выбору предметных областей для создания таблиц
В соответствии с вариантом выберите из табл. 1 предметную область. Вариант индивидуального задания соответствует номеру студента в деканатском журнале посещаемости. Замена варианта не допускается. Варианты студентов, имеющих в журнале номера 21 и далее выбирают варианты с первого и далее, т.е. номер 21 – вариант 1, номер 22 – вариант2 и так далее.
| № | Предметная область | Пояснения |
| 1 - 4 | Отдел кадров (Фамилия, Имя, Отчество, Отдел, Оклад, Пол, Дата рождения, Возраст, Дата приема на работу) | Поле Возраст необходимо рассчитывать по формуле |
| 5 - 8 | Деканат (Фамилия, Имя, Отчество, Дата рождения, Группа, Факультет, Предмет, Дата сдачи экзамена, Оценка) | Значения поля Оценка: 5, 4, 3, 2 |
| 9 - 12 | Нагрузка преподавателя (ФИО, Ученая степень, Должность, Кафедра, Название предмета, Специальность, Группа, Факультет, Вид занятия, Количество часов) | Значения поля Вид занятия: лекции, лабораторные работы, курсовая работа и т.д. |
| 13 - 16 | Продажи (Менеджер, Клиент, Вид сделки, Товар, Количество, Цена, Сумма, Дата) | Значения поля Вид сделки: поставка, продажа, заказ |
| 17 - 20 | Поставки (Дата поставки, Поставщик, Количество поставленной продукции, Способ перевозки, Транспортные издержки на единицу товара, Цена единицы продукции без транспортных издержек, Стоимость перевозимого товара, Общие транспортные расходы) | Значения поля Способ перевозки: ж/д., самолет и т.п. Поле Общие транспортные расходы необходимо рассчитывать по формуле |
Таблица 1. Предметные области
Создайте на первом листе таблицу Excel, которая должна содержать не менее 40 записей.
Таблица должна содержать название (соответствует названию предметной области, например – отдел кадров), которое расположить примерно по центру будущей таблицы. Ниже расположить имена полей (в каждом задании их 8-9, а первым полем для всех заданий поставить номера по порядку). Данные для таблицы придумать самостоятельно. Таблицу оформить границами, выделив при этом названия полей. Если применять заливку цветом (необязательно), то цвета выбирать светлые, чтобы данные были хорошо видны. Переименовать Лист1, на котором создана таблица, в Задание.
В вариантах 1-4 количество отделов задать 3-4, чтобы впоследствии производить группировку по этим данным (отделы можно задавать как численно, так и словами).
В вариантах 5-8 количество факультетов рекомендуется взять 2-3, в каждом из них по 2-3 группы студентов.
В вариантах 9-12 количество факультетов также рекомендуется взять 2-3, в каждом из них также по 2-3 группы, каждая специальность относится к группам одного факультета.
В вариантах 13-16 рекомендуется взять 4-5 менеджеров.
В вариантах 17-20 рекомендуется взять 4-5 поставщиков.
Когда таблица будет создана, над ней необходимо выполнить следующие действия:
· сортировку;
· поиск информации с помощью автофильтра;
· поиск информации с помощью расширенного фильтра;
· подведение итогов;
· анализ списка с помощью функций для анализа списка;
· проверку вводимых значений.
Каждое задание выполнять на отдельном листе. Листы именовать в соответствии с выполняемым заданием (например, “Сортировка по 4 и более поля”, “Сортировка в особом порядке”, “Автофильтр” и т.п.). Для этого потребуется копировать таблицу на нужное количество листов. Обращаем внимание, что в задании Сортировка два пункта и каждый надо выполнять на отдельном листе.
Формулировка заданий для поиска информации с помощью автофильтра и расширенного фильтра, а также для анализа списка с помощью функций дана в индивидуальных заданиях в общем виде. Например: "Найти всех сотрудников с фамилией на букву Буква ". При решении задачи вместо слова Буква нужно подставить конкретное значение в соответствии с данными в списке.
Сортировка данных
Сортировка данных в MS Excel – инструмент для представления информации в удобном для пользователя виде.
Числовые значения можно отсортировать по возрастанию и убыванию, текстовые – по алфавиту и в обратном порядке. Доступны также варианты сортировки по цвету ячеек, цвету шрифта, значкам, присвоенным ячейкам, в особом порядке, заданным пользователем, по нескольким условиям. Можно сортировать данные в таблице как по строкам таблицы, так и по столбцам.
Индивидуальные задания на различные виды сортировки приведены в табл.2.
Таблица 2. Сортировка
| № | Сортировка по 4-м и более полям | Сортировка в особом порядке |
| Фамилия, Имя, Отчество, Дата рождения | Отдел | |
| Отдел, Фамилия, Имя, Отчество | Фамилия | |
| Дата рождения, Фамилия, Имя, Отчество | Отдел | |
| Оклад, Фамилия, Имя, Отчество, Отдел | Возраст | |
| Фамилия, Имя, Отчество, Дата рождения, Факультет | Факультет | |
| Предмет, Дата сдачи экзамена, Фамилия, Имя, Отчество | Предмет | |
| Предмет, Оценка, Фамилия, Имя, Отчество | Группа | |
| Факультет, Предмет, Оценка, Группа, Фамилия, Имя, Отчество | Оценка | |
| Кафедра, Должность, Ученая степень, ФИО | Ученая степень | |
| Кафедра, ФИО, Факультет, Группа | Должность | |
| Название предмета, Кафедра, Должность, Ученая степень, ФИО | Вид занятия | |
| Вид занятия, Название предмета, Факультет, Группа, ФИО | Название предмета | |
| Менеджер, Клиент, Товар, Количество | Товар | |
| Клиент, Менеджер, Товар, Дата | Клиент | |
| Товар, Менеджер, Клиент, Сумма | Менеджер | |
| Дата, Менеджер, Товар, Клиент, Количество | Товар | |
| Поставщик, Способ перевозки, Стоимость перевозимого товара, Дата поставки | Способ перевозки | |
| Способ перевозки, Поставщик, Дата поставки, Общие транспортные расходы | Поставщик | |
| Поставщик, Способ перевозки, Дата поставки, Транспортные издержки на единицу товара | Способ перевозки | |
| Дата поставки, Способ перевозки, Поставщик, Общие транспортные расходы, Количество поставленной продукции | Поставщик |
Для выполнения сортировки нужно выделить соответствующий диапазон ячеек (можно выделить весь список со строкой заголовка, а можно выделить список, не выделяя строку заголовка), а затем одним из трех способов вызвать меню сортировки. Первый способ:
– ДАННЫЕ --- СОРТИРОВКА,
Второй способ:
– ГЛАВНАЯ --- СОРТИРОВКА И ФИЛЬТР --- НАСТРАИВАЕМАЯ СОРТИРОВКА,
Третий способ:
– щелкнуть правой клавишей мыши по выделенной таблице и в появившемся контекстно-зависимом меню (КЗМ) выбрать СОРТИРОВКА --- НАСТРАИВАЕМАЯ СОРТИРОВКА.
MS Excel позволяет сортировать данные в особом порядке, т.е. не по возрастанию или убыванию, а в том порядке, который задает сам пользователь. Для этого в меню сортировки в ячейке ПОРЯДОК надо для заданного поля выбрать НАСТРАИВАЕМЫЙ СПИСОК и задать в нем свой особый порядок.
Дальнейшая работа с меню сортировки производится в соответствии с индивидуальным заданием.
Автофильтр
Автофильтр выводит информацию на рабочем листе, при этом записи, не удовлетворяющие критерию, скрыты.
Индивидуальные задания для автофильтра приведены в табл.3.
Таблица 3. Автофильтр
| № | Запрос |
| Получить информацию о сотрудниках двух конкретных отделов, родившихся в период [ Дата1; Дата2 ] и принятых на работу позднее даты Дата3 | |
| Получить информацию о мужчинах, имя которых начинается на букву Буква, отчество - " Иванович ", с окладом ниже значения Оклад | |
| Получить информацию о женщинах, фамилии которых заканчиваются на " их " или " ко ", в возрасте от 35 до 40 лет, работающих либо в отделе Отдел1, либо в отделе Отдел2 | |
| Определить, есть ли в отделах Отдел1 и Отдел2 мужчины, размеры окладов которых относятся к пяти наибольшим на всем предприятии | |
| Отобразить информацию о студентах групп Группа1 и Группа2 по предмету Предмет с оценками Хорошо и Отлично | |
| Найти информацию о студентах, сдавших экзамены по предметам Предмет1 и Предмет2 на оценку Отлично либо раньше даты Дата1, либо позже даты Дата2 | |
| Найти студентов - отличников с двух факультетов Факультет1 и Факультет2, родившихся в период [ Дата1; Дата2 ] | |
| Найти информацию о студентах групп Группа1 и Группа2, сдавших экзамен по предмету Предмет либо на оценку Неудовлетворительно, либо на оценку Отлично | |
| Определить, читают ли лекции по предмету Предмет на факультетах Факультет1 и Факультет2 профессора | |
| Определить, в каких группах читает лекции и ведет лабораторные работы преподаватель Преподаватель | |
| Найти информацию о доцентах и ассистентах с фамилией Фамилия, которые проводят занятия по предмету Предмет на факультетах Факультет1 и Факультет2 | |
| Найти всех преподавателей с кафедры Кафедра, которые ведут лабораторные работы и практические занятия в группах Группа1 и Группа2 | |
| Найти информацию о деятельности менеджере Менеджер в период [ Дата1; Дата2 ] | |
| Определить клиентов, покупающих или поставляющих товары Товар1 и Товар2 в количестве больше Количество | |
| Найти информацию, связанную с покупкой или продажей товаров Товар1 и Товар2 клиентом Клиент на сумму Сумма и выше | |
| Определить 4 самые крупные сделки за последний месяц | |
| Найти информацию о поставках от поставщика Поставщик в период с Дата1 по Дата2 | |
| Получить информацию о поставках от поставщика Поставщик способом перевозки Способ_перевозки после даты Дата | |
| Определить, какими способами перевозки поставлялся товар от поставщиков Поставщик1 и Поставщик2 в период с Дата1 по Дата2 | |
| Определить, какие поставщики использовали способы перевозки Способ_перевозки1 и Способ_перевозки2 с общими транспортными расходами меньше Сумма |
Задать автофильтр для таблицы можно одним из трех способов, указанных выше, только надо выбирать не сортировку, а фильтр, при этом таблица должна быть выделена включая названия столбцов.
Возможно задавать автофильтр для отдельного столбца, при этом данный столбец должен быть выделен. Условия для фильтрации являются контекстными в зависимости от типа данных в столбце, при этом многие условия можно объединять попарно по И или по ИЛИ.
Условия для фильтрации данных задаются в индивидуальном задании.
Расширенный фильтр
Расширенный фильтр является более гибким средством отбора записей из таблицы, чем автофильтр и позволяет задавать:
· условия, соединенные логическими операторами И и ИЛИ для нескольких столбцов;
· три и более условий для конкретного столбца;
· вычисляемые условия.
Индивидуальные задания для расширенного фильтра приведены в табл.4.
Таблица 4. Расширенный фильтр
| № | Запрос |
| Найти работников отделов Отдел1 и Отдел2 с фамилиями, начинающимися на буквы Буква1 и Буква2, и окладами выше среднего оклада на предприятии | |
| Найти информацию о мужчинах из отдела Отдел1 в возрасте от Возраст1 и Возраст2 и о женщинах из отдела Отдел2 в возрасте от Возраст3 до Возраст4 | |
| Определить, принимались ли на работу в отделы Отдел1 и Отдел2 несовершеннолетние | |
| Найти женщин из отдела Отдел1, родившихся в период [ Дата1; Дата2 ], и мужчины из отдела Отдел2, родившихся в период [ Дата3; Дата4 ] | |
| Найти информацию о студентах факультетов Факультет1 и Факультет1, сдавших экзамены в период с Дата1 по Дата2 | |
| Определить студентов факультетов Факультет1 и Факультет2, сдавших экзамены по предмету Предмет на оценки Удовлетворительно или Хорошо | |
| Найти информацию о студентах в возрасте от Возраст1 до Возраст2, сдавших экзамены по предметам Предмет1 и Предмет2 на оценку Отлично | |
| Найти информацию о студенте Фамилия, сдавшим экзамен по предмету Предмет на оценку выше средней оценки по этому предмету по вузу | |
| Отобразить лекционные курсы, которые обеспечивает кафедра Кафедра, на которые отводится количество часов больше среднего количества часов, отводимых на лекционный курс | |
| Найти информацию о доцентах и ассистентах кафедр Кафедра1 и Кафедра2, которые проводят практические занятия и лабораторные работы на факультетах Факультет1 и Факультет2 | |
| Найти дисциплины, изучаемые на факультете Факультет с минимальным количеством часов, отводимых на практические задания | |
| Найти дисциплины, изучаемые на факультетах Факультет1 и Факультет2 с максимальным количеством часов, отводимых на практические задания | |
| Отобразить информацию о сделках, проведенных менеджером Менеджер, с суммой, превышающей среднюю сумму сделки | |
| Найти информацию о деятельности менеджера Менеджер1 по товару Товар1 и Менеджера2 по товару Товар2 в период [ Дата1; Дата2 ] | |
| Найти поставки от клиентов Клиент1 и Клиент2 на суммы, равные средней сумме поставки +N рублей или -N рублей | |
| Отобразить информацию о сделках за период с Даты1 по Дата2, проведенных менеджерами Менеджер1, Менеджер2 и Менеджер3 по товарам Товар1, Товар2 и Товар3 на сумму, превышающую Сумма | |
| Найти поставки от поставщиков Поставшик1, Поставшик2 и Поставшик3 в период от Даты1 до Дата2 на суммы, превышающие среднюю сумму поставки в 1,2 раза | |
| Найти поставки способами перевозки Способ _ первозки1 и Способ _ перевозки2 от поставщиков Поставщик1, Поставщик2 и Поставщик3 со стоимостью перевозимого товара от Сумма1 до Сумма2 рублей | |
| Пусть самые крупными поставки являются те, у которых количество поставленной продукции находятся в пределах: максимальное количество поставленной продукции минус минимальное количество поставленной продукции. Определить, производились ли крупные поставки в период с Дата1 по Дата2 способами перевозки Способ _ перевозки1 и Способ _ перевозки2 | |
| Для каждого способа перевозки в период с Дата1 по Дата2 найти поставки для соответствующего способа перевозки |
Использование расширенного фильтра предполагает наличие диапазона критериев (условий). Диапазон критериев можно располагать сверху, справа, слева или снизу от таблицы. Диапазон критериев должен состоять, по крайней мере, из двух строк. В верхней строке указываются имена полей, в последующих строках - условия отбора.
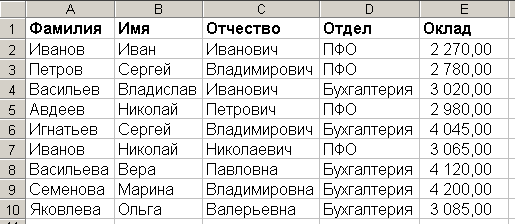
Для пояснения работы расширенного фильтра воспользуемся таблицей, приведенной на рис.1.
Рис.1. Исходная таблица

Чтобы воспользоваться расширенным фильтром, надо для выделенной таблицы выбрать ДАННЫЕ --- ДОПОЛНИТЕЛЬНО. На экране появится диалоговое окно (рис.2).
Рис.2. Диалоговое окно расширенного фильтра
В элементе управления Исходный диапазон нужно указать диапазон, в котором размещается таблица. В элементе управления Диапазон условий - диапазон критериев.
Флажок Только уникальные записи позволяет исключить повторения.
Когда список фильтруется на месте, не удовлетворяющие критерию строки скрываются. Чтобы вновь их отобразить, необходимо выбрать ДАННЫЕ --- ФИЛЬТР.
Ниже приведены примеры задания условий отбора данных в таблице для расширенного фильтра.

Чтобы связать условия в диапазоне критериев логической операцией ИЛИ, нужно эти условия расположить в разных строках (рис. 3 и рис.4).
Рис. 3. Пример использования операции ИЛИ в расширенном фильтре: отображает записи о людях с именем Сергей или с отчеством Иванович.
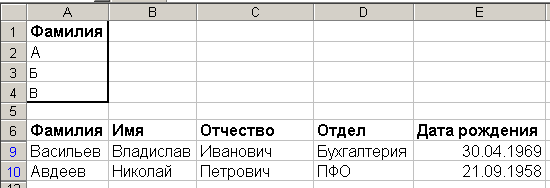
Рис. 4. Пример использования операции ИЛИ в расширенном фильтре: отображает информацию о людях, чьи фамилии начинаются либо на букву А, либо на Б, либо на В.
Чтобы связать условия в диапазоне критериев логической операцией И, нужно эти условия расположить в одной строке (рис. 5 и рис. 6).

Рис. 5. Пример использования операции И в расширенном фильтре: отобразить информацию о сотрудниках с именем Сергей, работающих в ПФО.
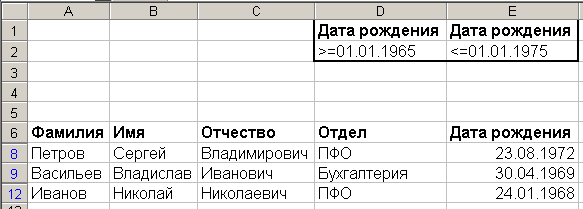
Рис. 6. Пример использования операции И в расширенном фильтре: найти сотрудников, дата рождения которых находится в промежутке с 01.01.1965 года по 01.01.1975 года включительно.
Расширенный фильтр позволяет задавать условия отбора записей с одновременным использованием логических операций И и ИЛИ. На рис. 7 диапазон критериев задает следующее условие: выбрать из списка записи о сотрудниках ПФО с фамилиями на А и о сотрудниках бухгалтерии с фамилиями на Б и на В.

Рис. 7. Одновременное использование логических операций И и ИЛИ в расширенном фильтре.
Вычисляемые условия отличаются от обычных условий сравнения тем, что позволяют использовать значения, возвращаемые формулой.
Правила применения вычисляемых условий:
· заголовок над вычисляемым условием должен отличаться от заголовка любого из столбцов списка;
· ссылки на ячейки, находящиеся вне списка, должны быть абсолютными;
· ссылки на ячейки в списке должны быть относительными;
· результат формулы – это критерий отбора;
· записанная формула возвращает результат ИСТИНА или ЛОЖЬ;
· если возвращается значение ИСТИНА, то строка отобразится после применения фильтра. ЛОЖЬ – нет.
Исключением для правила 3 является использование в правой части условия формульного выражения. В этом случае ссылки на ячейки списка в формулах должны быть абсолютными.
На рис. 7 приведен пример использования в расширенном фильтре вычисляемого условия. В данном примере необходимо получить записи о людях, родившихся в период с 01.01.1965 года по 01.01.1975 года.
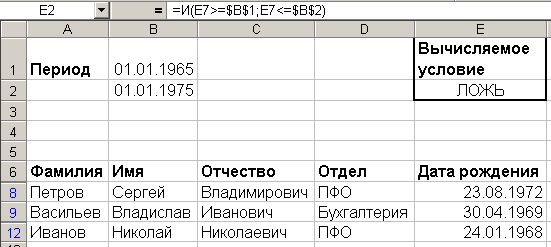
Рис. 7 Пример использования вычисляемого условия в расширенном фильтре
Допускается применение смешанного фильтра, состоящего из условий, составленных по правилу расширенного фильтра и вычисляемого условия. Например, если в данном примере в ячейку D1 записать Отдел, в ячейку D2 – Бухгалтерия, в диапазон условий - $D$1:$E$2, то в результате выполнения останется только строка с Васильевым.
Анализ данных с помощью подведения промежуточных итогов
Команда ДАННЫЕ --- ПРОМЕЖУТОЧНЫЕ ИТОГИ может быть использована для получения различной итоговой информации.
Индивидуальные задания для вычисления промежуточных итогов приведены в табл.5.
Таблица 5. Подведение промежуточных итогов
| № | Задание |
| Определить средний оклад и сумму всех окладов в каждом отделе | |
| Определить количество и средний возраст сотрудников в каждом отделе | |
| Определить количество мужчин и женщин на предприятии и средний оклад мужчин и женщин | |
| Определить минимальный и максимальный оклад в каждом отделе | |
| Определить среднюю оценку в каждой группе по каждому предмету | |
| Определить количество студентов в каждой группе и на каждом факультете | |
| Определить количество экзаменов, сданных каждым студентом, и средний балл студента | |
| Определить, сколько оценок Отлично, Хорошо, Удовлетворительно и Неудовлетворительно в каждой из групп по каждому предмету | |
| Определить, сколько часов отводится на каждый предмет в каждой группе | |
| Определить, сколько сотрудников на каждой кафедре и сколько на каждой кафедре ассистентов, доцентов и профессоров | |
| Определить общую нагрузку в часах и нагрузку по видам занятий для каждого преподавателя | |
| Определить, сколько предметов ведет каждый преподаватель, и подсчитать его общую нагрузку в часах | |
| Определить, на какую сумму каждый менеджер провел сделок и на какую сумму каждый менеджер провел сделок с каждым клиентом | |
| Определить общую сумму сделок каждого менеджера, а также сумму поставок и продаж, проведенных каждым менеджером | |
| Определить, сколько каждого товара поставлено и отпущено | |
| Определить, какое количество товара поставил и закупил каждый клиент | |
| Определить общее количество поставленной продукции от каждого поставщика, а также количество поставленной продукции каждым способом перевозки | |
| Определить количество поставленной продукции каждым способом перевозки и среднюю стоимость транспортных расходов | |
| Определить транспортные расходы для каждого способа перевозки, а также транспортные расходы каждого поставщика | |
| Определить общую стоимость перевозимого товара от каждого поставщика и стоимость перевозимого товара каждым способом перевозки |
Прежде, чем подводить итоги, нужно обязательно отсортировать список соответствующим образом. Для подведения итогов можно использовать различные функции: Сумма, Среднее, Максимум, Минимум, Произведение и другие. Команда ДАННЫЕ --- ПРОМЕЖУТОЧНЫЕ ИТОГИ создает промежуточные и общие итоги. При выводе промежуточных итогов Excel всегда создает структуру списка; с помощью символов структуры можно отобразить список с нужным уровнем детализации данных.
Если в списке неоднократно подводятся итоги, то установка флажка Заменить текущие итоги приведет к тому, что итоги полученные ранее будут заменены новыми. В том случае, если этот флажок сбросить, то каждый раз к предыдущим итогам будут добавляться новые (итоги, полученные ранее, удаляться не будут).
Чтобы каждая группа строк располагалась на отдельной странице для последующей печати, нужно установить флажок Конец страницы между группами.
Если установлен флажок Итоги под данными, то промежуточные и общие итоги будут расположены под данными, а если этот флажок сброшен - то над данными.
Чтобы убрать все итоги, нужно воспользоваться кнопкой Убрать все.