Моделирование напряженного состояния кронштейна
Для плоской стержневой конструкции (рисунок 1), дано: Р =1000кН, L =1м, Е =210´1011[н/м2], S (1 и 2) = 6×10–4м2, S (3) А=6  ×10–4 м2 = 8,5×10–4м2
×10–4 м2 = 8,5×10–4м2
Требуется определить перемещения в узлах и реакции опор.
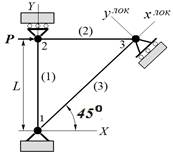
| 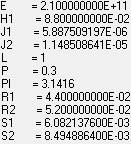
| 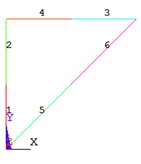
| 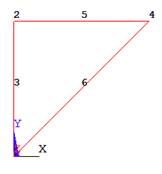
|
| Рис. 1 | Рис. 2 | Рис. 3 | Рис. 4 |
Решение задачи в среде AnSYS 9.
Этап 1. Вход в систему.
Шаг 1. Командой: File > Create & Start Menu… открываем одноименное окно и, выбрав строку «Do njt Read Input file », нажимаем кнопку OK и, далее, – кнопку Yes – система сбрасываем все перемнные и открывает новый проект.
Шаг 2. Командой: File > Change Jobname… открываем одноименное окно, в фокусе ввода задаем имя Hinge1 (Кронштейн1), выбором строки «No » меняем ее на Yes, и нажимаем кнопку OK – система запоминает имя файла нового проекта и инициализирует Log – файл.
Шаг 3. Командами: File > Change Directory… и File > Change Title… указываем системе соответственно путь к каталогу проекта и имя проекта (Hinge). Закрываем текущее окно и нажимаем кнопку Fit View (9-я – в правом ряду кнопок по вертикали – имя проекта и начало координат появляются на экране.
Шаг 4. Командой: Preprocessor > Structurial > OK задаем тип анализа.
Этап 2. Создание геометрической модели, материала и физических констант.
Шаг 1. Открываем окно ввода параметров командой: Parameters > Scalar Parameters и вводим в фокусе ввода следующие строки: L = 1 – длина, R1 = 0.044 – радиус стержня 1, R2 = 0.052 – радиус стержня 2, PI = 3.1416, S1 = PI * R1 * R1, S2 = PI * R2 * R2 – сечения стержней, H1 = 2 * R1 H2 = 2 * R2 – высота сечения стержней, J1 = PI * H1 * *4/32, J2 = PI * H2 * *4/32 – момент инерции сечения стержня, E = 210e9 – модуль упругости стали, P = 0.3 – коэффициент Пуассона – рисунок 2.
Шаг 2. Командой Preprocessor > Modeling > Create > Keypoints > By Dimentions создаем 3 угловые ключевые точки, для чего: открываем диалоговое окно, в котором, оставляя поле для номера точек пустым, последовательно вводим координаты углов кронштейна: 0, 0, 0; 0, L, 0 и L, L, 0.
|
|
Шаг 3. Командой Preprocessor > Modeling > Create > Line > Line > Straight Line попарно соединяем линиями введенные точки.
Шаг 4. Задаем параметры для материала (сталь – материал №1), для чего после активизации команды: Preprocesssor > Material Props >Material Models двойными щелчками мыши последовательно выбираем: Structural > Linear > Elastic > Isotropic и в открывшемся окне в поле EX вводим константу E, а в поле PRXY – константу P, определенные на шаге 1. Наконец, закрыв текущее окно, двйным щелчком по строке Density вводим параметр DENS = 7850 кг/м и закрываем все окна.
Этап 3. Конечно-элементное разбиение шарнирной конструкции.
Шаг 1. Выбираем тип используемого элемента и задаем атрибуты конечных элементов (КЭ), на которые система будет разбита: Preprocessor > Element Type > Add/Edit/Delete > Add… > Structural Beam 2d Elastic 3 > Ок > Close – выбран стержневой КЭ BEAM3, который применяется для расчета плоских стержневых конструкций на сложное сопротивление, учитывающее растяжение-сжатие, изгиб и кручение.
Шаг 2. Задаем два набора атрибутов для конечных элементов, на которые далее разбиваются стержни 1 и 2 (первый набор) и стержень 3 (второй набор): для ввода первого набора после Preprocessor>Real Constants> Add/ Edit/ Delete> Add> ОК в стрке Real Constant Set Number задаем номер 1-го набора (1) и его параметры в строках: Cross-Sectional Area Area = S1; Area Moment Of Innertia Izz = J1; Total Beam Height Height = H1 и, нажав кнопку Apply, аналогично задаем значения для 2-го набора и закрываем все окна.
Шаг 3. Настраиваем геометрию кронштейна на разбиение каждого стержня на 2 конечных элемента командой Preprocessor > Meshing > Size Cntrls > Manual Size > Lines > All Lines > Ndiv = 2 > ОК.
|
|
Шаг 4. Связываем с ортогональными стержнями первый набор атрибутов реальных констант, определенных на шаге 2 текущего этапа, для чего после Preprocessor > Meshing > Mesh Attributes > Picked Lines выбираем на экране указанные линии и жмем кнопку Apply – открывается окно Lines Attributes. Во втором сверху поле вводим номер первого набора и закрываем все окна. Атрибуты для наклонного стержня вводим аналогично.
Шаг 4. Разбиваем все стержни на КЭ командой: Preprocessor > Meshing > Mesh > Lines> Pick All, – в результате получили модель, разбитую на 6 КЭ.
Шаг 5. Выполняем просмотр атрибутов КЭ. Для просмотра номеров КЭ командой PlotCtrl > Numbering открываем окно управления распечаткой и, выбрав в выпадающем меню строку Elements Numberg, закрываем его – рисунок 3. Для просмотра номеров узлов, ограничивающих в модели конечные элементы в меню окна управления распечаткой, выбираем строку No Numbering, и, устанавливаем флаг в строке NODE – результат показан на рисунке 4. Наконец, для просмотра реальных констант, связанных с КЭ в окне управления распечаткой, в выпадающем меню выбираем строку Real const num, и, сбрасываем флаг в строке NODE.