Шаги
1. 
Откройте Visual Basic 6.0 и создайте новый проект Standard EXE Project. Проекты Standard EXE дают вам несколько команд и инструментов, полезных для разработки простых, а также полу-сложных программ.
· Вы также можете выбрать проект VB Enterprise Edition Project, который даст вам намного больше инструментов для работы. Для начинающего программиста предлагается использовать Standard EXE Project.
Реклама

Рассмотрите окно проекта. В центре экрана будет поле с большим количеством точек. Это ваша форма.Форма - это место, куда вы будете добавлять различные элементы (кнопки команд, картинки, текстовые поля и т.д.) к вашей программе.
· Слева от окна находится панель инструментов. Панель инструментов содержит различные определенные заранее элементы любой программы. Вы можете перетащить эти элементы на форму.
· В нижней правой части окна находится макет формы. Это определяет, где ваша программа будет отображаться на экране после того, как проект будет завершен и выполнен.
· Посередине правее находится окно свойств, которые определяют свойство любого элемента, выбранного в форме. Вы можете изменять различные свойства, используя его. Если не выбран ни один элемент, оно отображает свойства формы.
· В правом верхнем углу находится Project Explorer. Оно показывает различные конструкции, формы, которые включены в проект.
· Если любой из этих полей отсутствует, вы можете добавить их, нажав на кнопку "View" на панели меню Menu.

Перетащите метку на форму, и измените заголовок метки на "Enter first number".
· Надпись на метке можно изменить с помощью окна свойств.
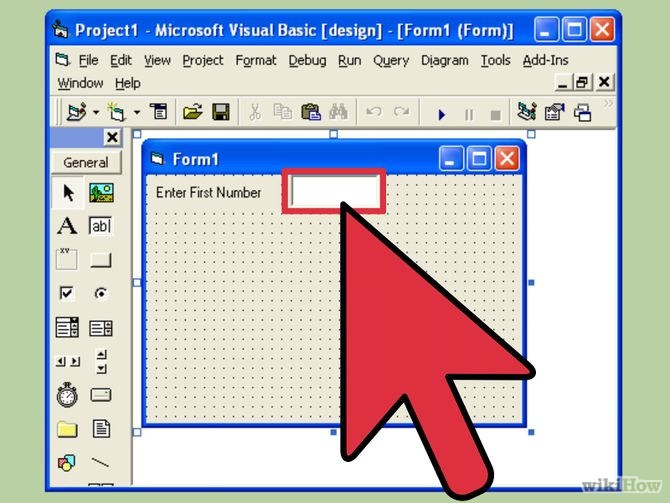
Создайте текстовое поле справа от первой метки. Удалите текст, который появляется внутри текстового поля, изменив пустующее поле "Text" в окне свойств.

Создайте еще одну метку и измените заголовок на "Enter second number", и создайте еще одно текстовое поле для нее справа.

Перетащите и создайте четыре командные кнопки ниже этих двух меток. Измените заголовок этих командных кнопок на "Add", "Subtract", "Multiply", "Divide" соответственно.
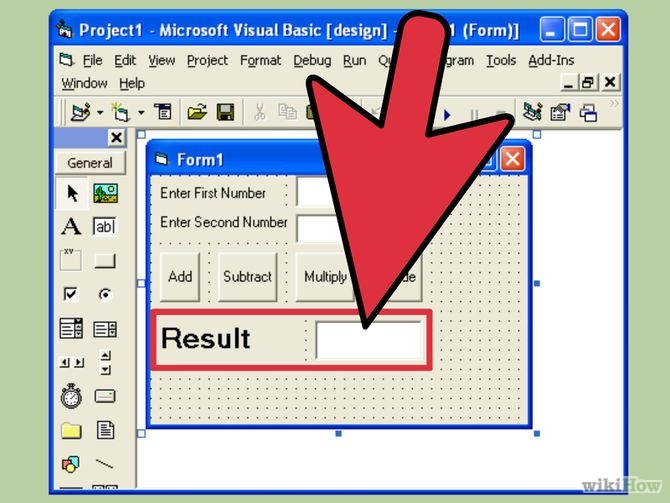
Создайте еще одну метку с надписью "Result" и текстовое поле справа от нее под кнопками четырех команд. Это текстовое поле будет использоваться для отображения результата. При этом ваш проект будет завершен.

Чтобы начать кодирование, в Project Explorer нажмите на форму, а затем выберите крайнюю левую кнопку. Вас перекинет в окно кодирования.
· Нажмите на список в верхнем левом углу окна кодирования. Один за другим нажимайте на все команды (Command1, Command2, и т.д.), таким образом план кодирования из них будет виден вам в вашем окне кодирования.

Объявите переменные. Чтобы объявить:
· Dim a, b, r as Integer
· a является величиной, введенной в первом текстовом поле, b является величиной, введенной во втором текстовом поле и r является результатом. Вы можете использовать любые другие переменные тоже.

Запустите кодирование для команды добавления (Command1). Код будет выглядеть следующим образом:
· Private Sub Command1_Click()
a = Val(Text1.Text)
b = Val(Text2.Text)
r = a + b
Text3.Text = r
End Sub

Код для команды вычитания (Command2). Код будет выглядеть следующим образом:
· Private Sub Command2_Click()
a = Val(Text1.Text)
b = Val(Text2.Text)
r = a - b
Text3.Text = r
End Sub
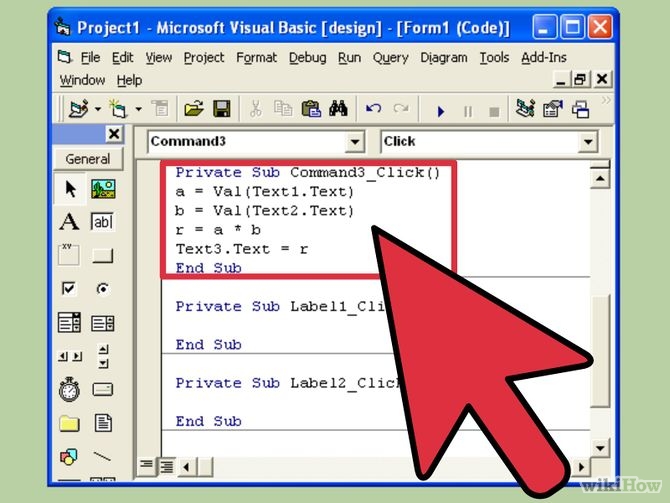
Код для команды умножения (Command3). Кодирование будет выглядеть следующим образом:
· Private Sub Command3_Click()
a = Val(Text1.Text)
b = Val(Text2.Text)
r = a * b
Text3.Text = r
End Sub
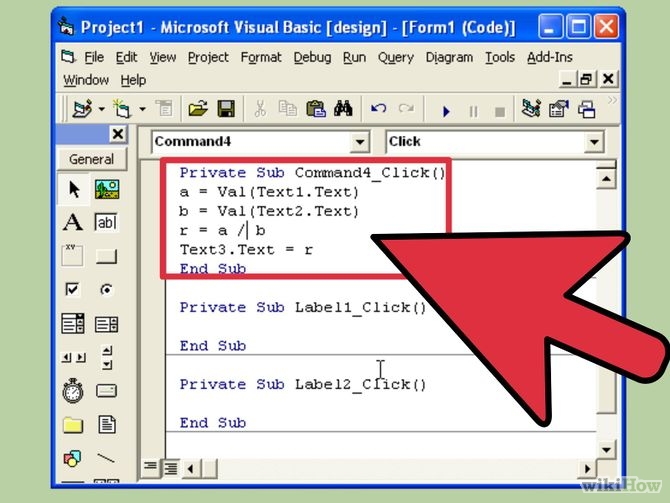
Код для команды деления (Command4). Кодирование будет выглядеть следующим образом:
· Private Sub Command4_Click()
a = Val(Text1.Text)
b = Val(Text2.Text)
r = a / b
Text3.Text = r
End Sub
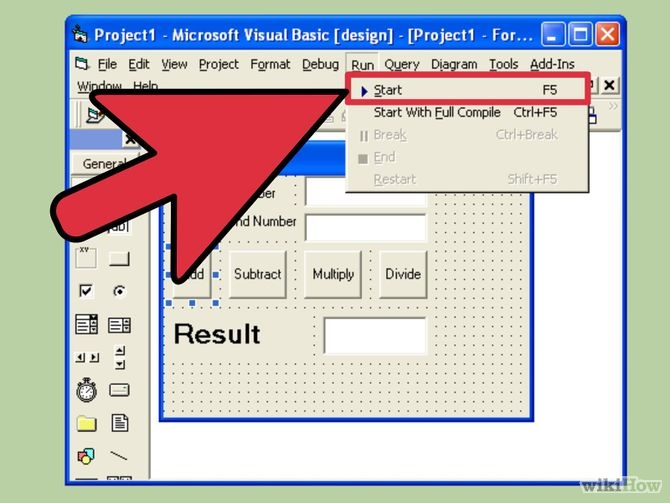
Нажмите кнопку запуска или нажмите F5, чтобы выполнить свою программу.
· Протестируйте все команды и посмотрите, работает ли ваша программа.

Сохраните проект и свою форму. Создайте свой проект и сохраните его в виде .exe файла на своем компьютере; запустите его, когда вы хотите!
Индивидуальное задание:
Напишите свой калькулятор, который будет содержать:
1. Четыре текстбокса для ввода значения переменных
2. один текстбокс для вывода результата операций с переменными
3. сооотвественно рядом с текстбоксами должны стоять лейблы для описания назначения текстбокса
4. должны присутствовать кнопки (command) для операций -
1. сложение
2. вычитание
3. деление
4. умножение
5. нахождение корня
6. целочисленное деление
7. возведение в степень
8. очистка текстбоксов
5. должна присутствовать кнопка (command), при нажатии которой, выполняется расчет по формуле (по вариантам):
| Вариант | Формула |
| (a/b+7.5)/ (a+d^2+b) | |
| (a*2/b+7) /(a*3-c+b/3) | |
| (a/b-4) /(a*b^3) | |
| (a*4/b-22.5) /(a^2*b*c) | |
| (a-c/2+b) /(a^4*b) | |
| (a/4.5+b) /(a^3+b/c) | |
| (a+b/6) /(a*4.5+b/c) | |
| (a+d^2+b) /(a^2*b-c) | |
| (a^2-b^2) /(a*5-d^2) | |
| (a*3-c+b/3) /(a*5-d^2) | |
| (a/3-b*2) /(a*3-c) | |
| (a*5.5-b^3) /(a*5-d*2.5) | |
| (a*b^3) /(a/3.5-b) | |
| (a*b/3) /(a*5-b^3) | |
| (a^4*b) /(a/3-b*2) | |
| (a^2*b*c) /(a^2-b^2) | |
| (a^3+b/c) /(a+d^2+b) | |
| (a*4.5+b/c) /(a+b/6.5) | |
| (a^2*b-c) /(a/4.5+b) | |
| (a^2*b-c) /(a-c/2.5+b) | |
| (a*5.5-d^2) /(a*4.5/b-22.5) | |
| (a*3.5-c) /(a/b-4) | |
| (a*5.5-d*2) /(a/b-4.5) | |
| (a/3.5-b) /(a/b+7.5) |
6. Дополнительно! должен присутствовать таймер (секундомер), который останавливается на определенной секунде (по вариантам):
| Вариант | Секунда остановки |
7. таймер должен находиться в правом нижнем углу, соответственно калькулятор должен занимать всю остальную часть интерфейса
8. не забудьте переименовать вашу форму (caption), название формы должно звучать так – Калькулятор и таймер %Ваше Имя Фамилия Группа%, например, “Калькулятор и таймер Агафонова Павла ИС-1-11”
Примечание: Пожалуйста, сделайте интерфейс читабельным и логичным!