Установим связь с платой. Для этого:
1. Если ваш ПК работает под управлением ОС Windows 7 или ОС Windows 8.1 и это ваше первое включение MSTN-M100 на данном ПК, Вам необходимо установить драйверы USB интерфесов пользовательской микропрограммы. Для этого, выполните действия, описанные в подглаве «Установка драйверов интерфейсов времени выполнения пользовательской микропрограммы для ОС Windows 7» при использовании Windows 7 или «Установка драйверов для ОС Windows 8.1» при использовании Windows 8.1 и возвращайтесь обратно.
2. Свяжемся с платой:
a. Нажмите на вторую кнопку модуля расширения левой кнопкой мыши:
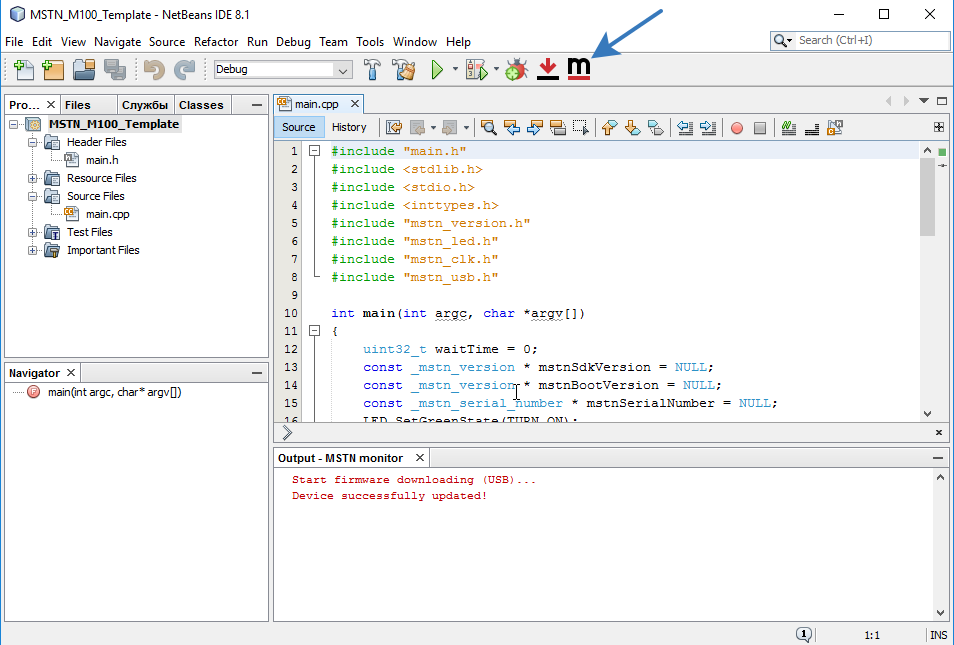
Рис. 61 Запуск сеанса взаимодействия с платой
b. В окне «MSTN monitor» выведется сообщение об установке соединения с платой (красным цветом), выведутся принятые от платы по интерфейсу USB сообщения (с метками времени, черным цветом) и откроется панель «MSTN GUI»:
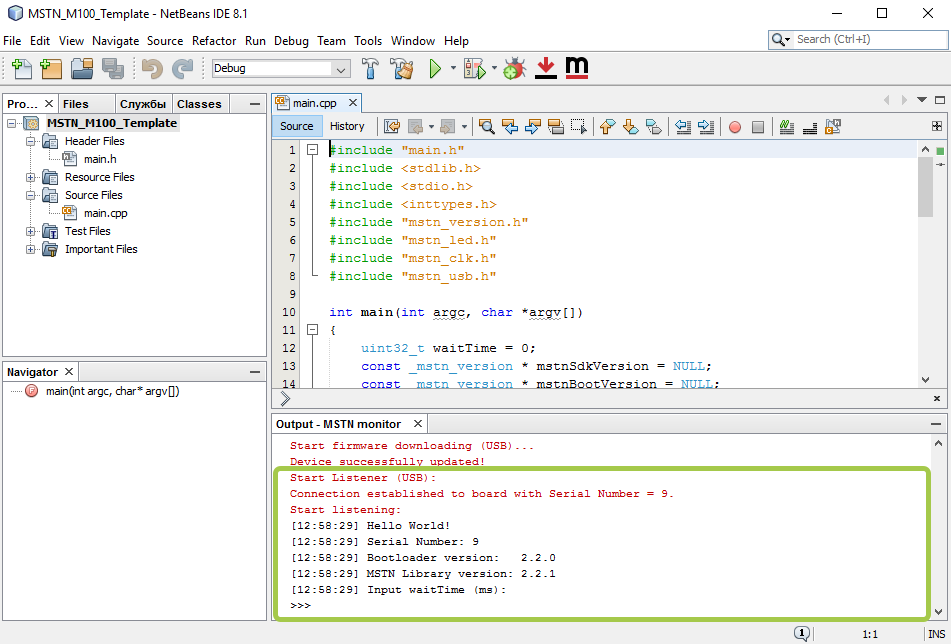
Рис. 62 Вывод сообщений, принятых от платы

Рис. 63 Окно MSTN GUI
c. Демонстрационная программа, только что загруженная Вами на плату MSTN вывела серийный номер платы, версию загрузчика и текущую используемую версию библиотеки MSTN-M100, после чего приглашает Вас ввести значение переменной «waitTime » («>>>» в начале новой строки - приглашение к вводу).
d. Введите, например, 2000:
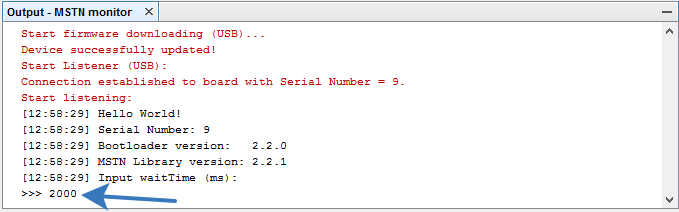
Рис. 64 Терминал взаимодействия с платой
3. Нажмите Enter. Плата ответит Вам возвратом значения, только что введенного Вами и, спустя заданное время (в миллисекундах) снова предложит ввести время ожидания:
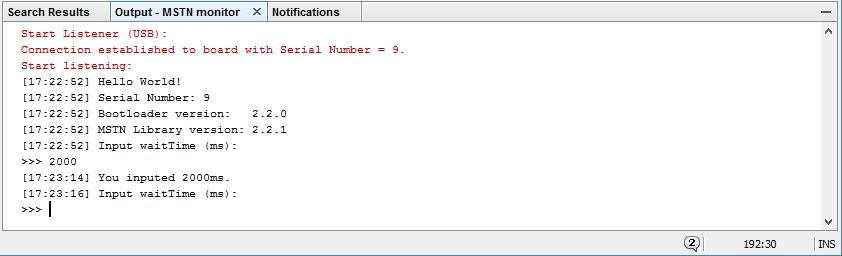
Рис. 65 Терминал взаимодействия с платой
Добавление заголовочных файлов стандартной библиотеки
в проект
Добавим внешние файлы в проект NetBeans:
1. Добавим заголовочные файлы библиотеки MSTN:
a. Все актуальные доступные заголовочные файлы библиотеки MSTN и Standard Peripheral library от «МИЛАНДР» находятся в каталоге «C:\Intec\MSTN\M100\Inc»:
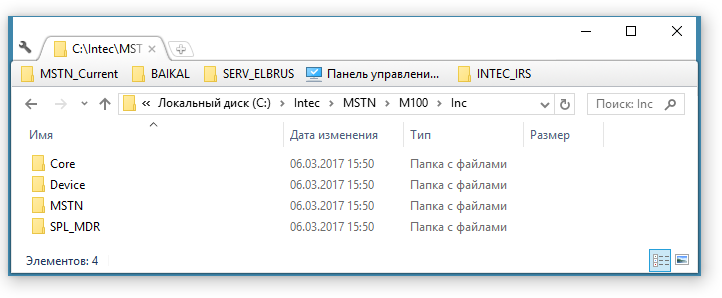
Рис. 66 Заголовочные файлы библиотеки MSTN и библиотеки
Standard Peripheral library от «МИЛАНДР»
b. Добавьте эти заголовочные файлы в проект NetBeans. Для этого в обозревателе проектов кликните правой кнопкой мыши по подпапке «Header Files» и выберите пункт «Add existing items from Folders» («Добавить существующие элементы из папок»):
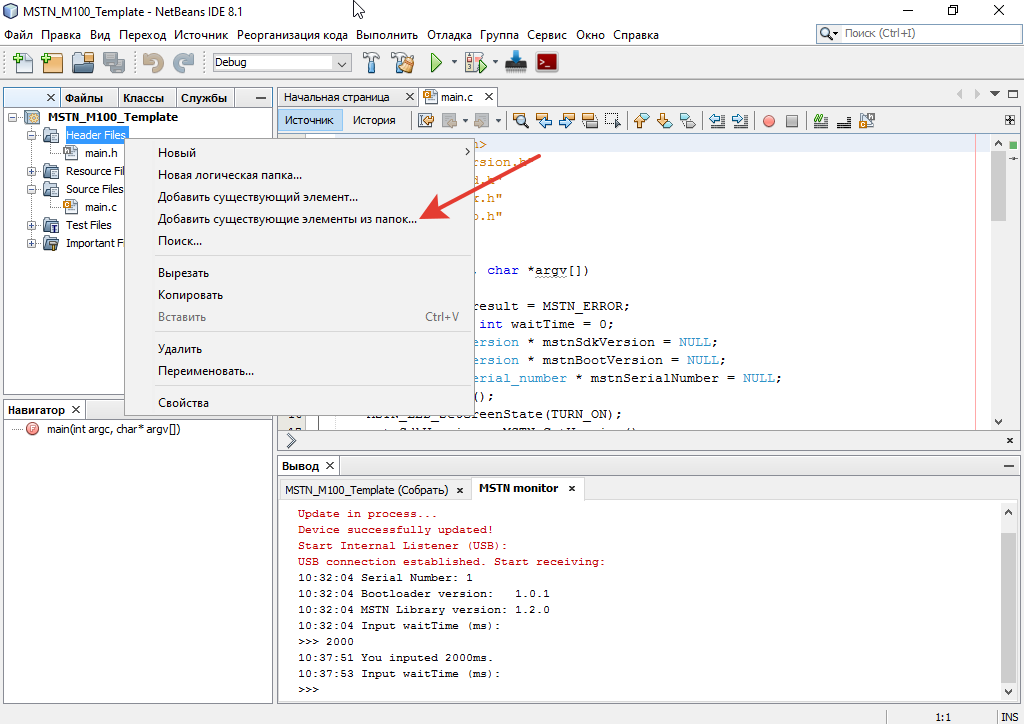
Рис. 67 Добавление заголовочных файлов в проект
c. Добавьте папку, кликнув по кнопке «Add Folder…» («Добавить папку…»):

Рис. 68 Добавление заголовочных файлов в проект (продолжение)
d. Перейдите в каталог «C:\Intec\MSTN\M100\Inc», выделите щелчком левой кнопкой мыши папку «Core» и нажмите на кнопку «Select» («Выбрать»):
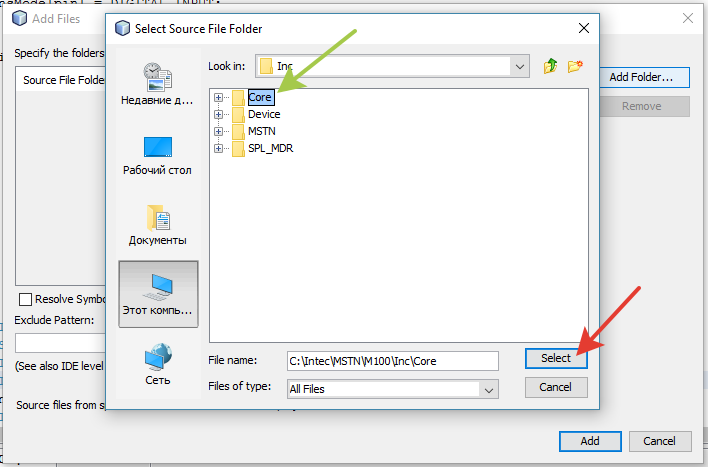
Рис. 69 Добавление заголовочных файлов в проект (продолжение)
e. Нажмите на кнопку «Add» («Добавить»):
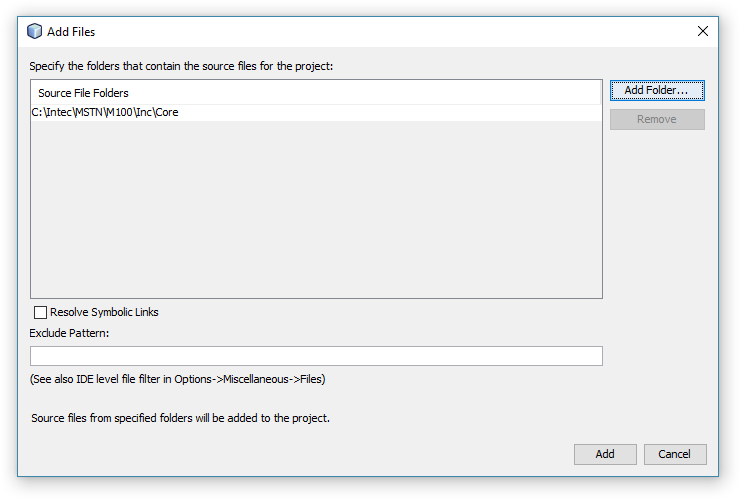
Рис.70 Добавление заголовочных файлов в проект (продолжение)
2. Повторите данное действие для остальных папок, находящихся в директории «C:\Intec\MSTN\M100\Inc».
3. В логическом каталоге «Header Files» проекта NetBeans появились папки с заголовочными файлами в которых находятся все заголовочные файлы пользовательской библиотеки MSTN-M100:
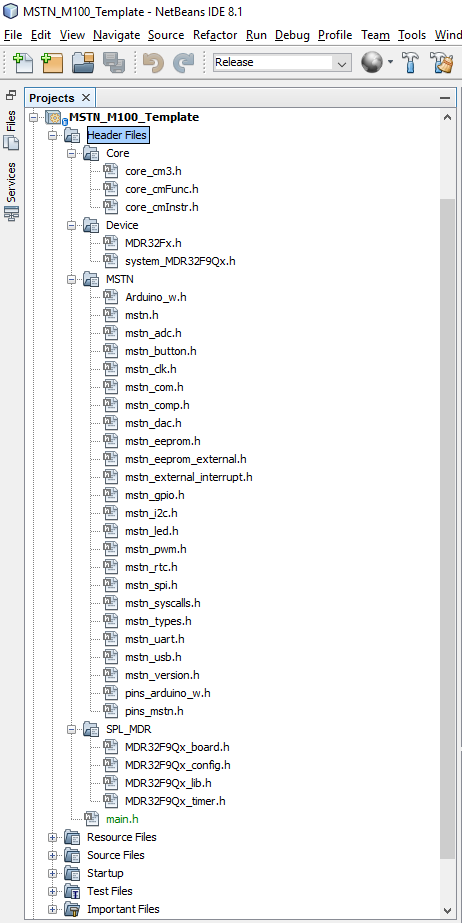
Рис. 71 Добавление заголовочных файлов в проект (результат)
4. Вы можете использовать все функции, представленные в библиотеках MSTN-M100, некоторых модулях библиотеки Standart peripheral library 1986BE92QI (распространяется ЗАО «ППК Миландр»), библиотеках, входящих в toolchain ARM Embedded и создавать свои.
Отлично!
Готово! Вы можете начать разработку своих собственных приложений для MSTN-M100!
Если у Вас возник вопрос «что дальше?», предлагаем посмотреть примеры программ для работы с периферийными модулями, находящиеся в директории «C:\Intec\MSTN\M100\Samples\Examples».
 Отладка микропрограммы в среде NetBeans с использованием JTAG адаптера
Отладка микропрограммы в среде NetBeans с использованием JTAG адаптера
При наличии JTAG адаптера Вы можете производить отладку ПО платы в NetBeans IDE.
Далее будет описан процесс запуска и отладки для приложений GDB сервера от SEGGER (J-Link Arm) и бесплатной свободно распространяемой утилиты openOCD.
Для запуска отладки выполните ниже описанные действия в следующей последовательности (предполагается, что Вы уже выполнили все действия, описанные ранее):
1. Подготовьте ПО к запуску arm-none-eabi-gdb.exe. Для этого:
a. Если Вы желаете использовать ПО SEGGER J-Link для своего J-Link ARM адаптера, выполните действия, описанные в главе Подготовка отладки с использованием SEGGER-J-Link GDB Server.
b. Если Вы предпочитаете использовать openOCD – выполните действия, описанные в главе Подготовка отладки с использованием openOCD.
2. Установите плагин «gdbserver» в IDE NetBeans. Подробнее об это читайте в главе Установка плагина GDBServer в IDE NetBeans.
3. Выполните действия, указанные в главе Запуск отладки в среде NetBeans.
Подготовка отладки с использованием
SEGGER-J-Link GDB Server
Если у Вас имеется JTAG адаптер SEGGER J-Link, вы можете запускать отладку, используя ПО от SEGGER:
1. Установите ПО SEGGER J-Link GDB Server. Для этого:
a. Перейдите по ссылке https://www.segger.com/downloads/jlink, скачайте подходящий J-Link Debugger для Windows:
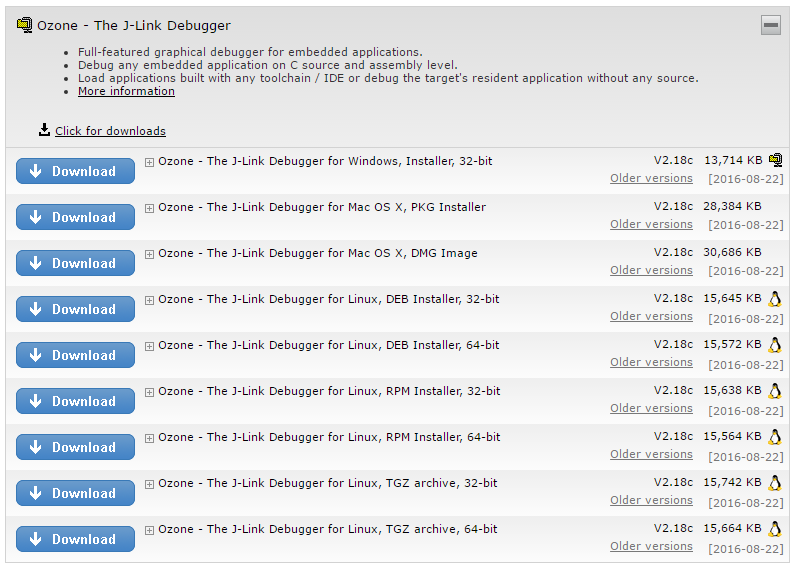
Рис. 72
b. Установите скачанное ПО, следуя инструкциям на сайте SEGGER.
2. Запустите утилиту «JLinkGDBServer.exe» (находится в каталоге установки SEGGER, например, «C:\SEGGER\JLink_V512»).
3. Настройте подключение к адаптеру:
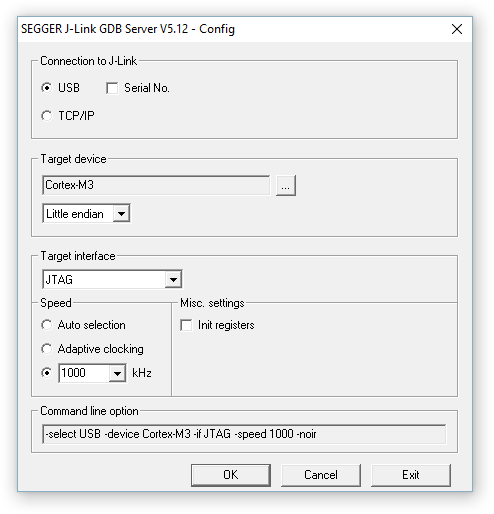
Рис. 73
4. Запустите GDB сервер, нажав кнопку «OK». При успешном установлении соединения Вы увидите следующее окно:
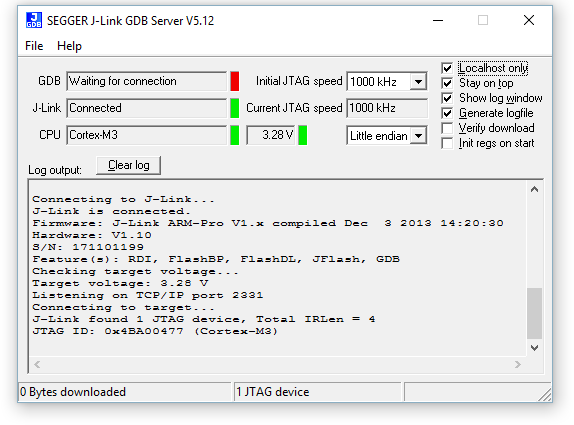
Рис. 74
5. Готово, GDB сервер запущен и ожидает подключения по порту 2331:
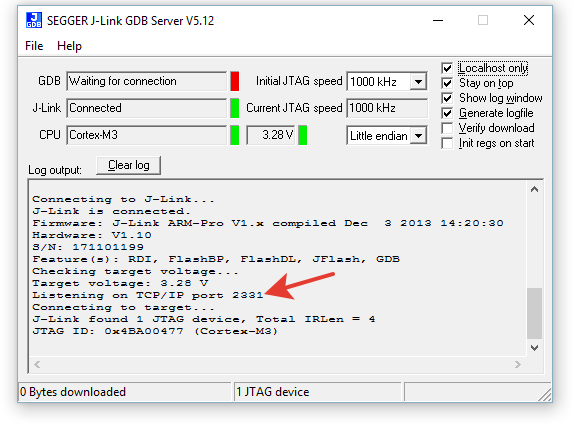
Рис. 75
Для запуска GDB сервера SEGGER J-Link из командной строки, следуйте указаниям документации, размещенной на сайте SEGGER: https://www.segger.com/admin/uploads/productDocs/UM08001_JLink.pdf.