1. Создадим и отформатируем таблицы с исходными данным нашей задачи. В данном случае это Справочник цехов и Справочник заказов.
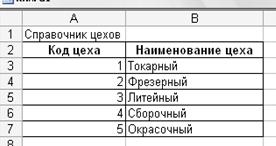
Рис. 1 Справочники цехов

Рис. 2. Справочник заказов
2. Организуем контроль вводимых данных в колонку Кодцеха:
Ø Выделяем ячейки А3÷В6;
Ø Выполняем команду проверка… меню Данные;
Ø В поле тип данных нажимаем 
Ø Выбираем целое число;
Ø Задаем в поле минимум: 1;
Ø Задаем в поле максимум: 5.
Зададим интервал допустимых значений целых чисел

Рис.3. Задание интервала допустимых значений целых чисел
Ø выбираем закладку сообщение для ввода;
Ø вводим в поле «Заголовок » следующею информацию: Ограничение для ввода кода. И в поле «Сообщение »: Код цеха может принимать значения от 1 до 5.
Ø выбираем закладку Сообщение об ошибке, (если установлен флажок вводить сообщение об ошибке, при попытке ввода в ячейку недопустимых значений выдается сообщение об ошибке или запрещается ввод неверных данных).
Ø В поле Вид выбираем тип остановить. В случае ввода ошибочных данных на экран выводится сообщение, показанное на рис. 4 ниже.

Рис.4.
3.вводим информацию в справочники. См. рис. 5,6.
| СПРАВОЧНИК ЦЕХОВ | |
| Код цеха | Наименование цеха |
| Токарный | |
| Фрезерный | |
| Литейный | |
| Сборочный | |
| Окрасочный |
Рис. 5.
| СПРАВОЧНИК ЗАКАЗОВ | |
| Код заказа | Наименование заказа |
| Пылесос | |
| Мусоросборник | |
| Велосипед | |
| Тележка | |
| Санки | |
| Самокат | |
| Коляска | |
| Вентилятор |
Рис. 6.
4.Присвоим имя группе ячеек:
Ø Выделяем ячейки А3 ÷ В6;
Ø Выбираем команду Имя в меню Вставка;
|
|
Ø Выбираем команду присвоить;
Ø В окне присвоение имени нажимаем кнопку Добавить;
Ø Затем нажимаем ок.
5. Создадим таблицу Табельная ведомость.
6. Организуем проверку ввода данных в графы код цеха и код заказа с выдачей сообщений об ошибке.
7. Введем исходные данные.

Рис. 7. Табельная ведомость по заказам
8. Организуем заполнения граф наименование цеха и наименование заказа в соответствии с кодом цеха и кодом заказа:
Ø делаем ячейку В3 активной;
Ø затем команда Функция… меню Вставка;
Ø в поле категория выбираем ссылки и массивы;
Ø в поле функция выбираем ВПР;
Ø нажимаем ок;
Ø вводим информацию в поле исходное значение, щелкнув по ячейке А3;
вводим информацию в поле табл _ массив:
1. Пользуясь командой Имя из меню Вставка;
2. Используем команду вставить…;
3. Выделяем имя: код _ цеха (см. рис. ниже);
4. Нажимаем ок.
Ø вводим информацию в поле номер_ индекса _столбца -2;

Рис. 8.
вводим информацию в поле диапазон _ просмотра -0;
нажимаем ок.
9. Скопируем формулу в ячейки В4÷В13:
Ø делаем ячейку В3 активной;
Ø устанавливаем курсор на маркер в правом нижнем углу;
Ø делаем двойной щелчок левой кнопкой мыши.
10. Аналогично заполняем графу наименование заказа.

Рис. 9
11. Создадим лист с наименованием Ведомость по начислению зарплаты.
12. Создадим Ведомость по начислению зарплаты:
Ø устанавливаем курсор в поле таблицы табельная ведомость;
Ø пользуясь командой Сводная таблица… из меню Данные;
Ø в окне Мастер сводных таблиц – шаг 1 из 3 и 1из 2 нажимаем кнопку Далее;
Ø в окне Мастер сводных таблиц – шаг 1 из 3 нажимаем кнопку Макет;
|
|
Чтобы вставить поле в сводную таблицу, его необходимо перетащить в одну из четырех областей: Страница. Столбец, Строка и Данные:
Ø Переносим в поле Страница надпись код цеха;
· Устанавливаем курсор мыши на надпись Код цеха;
· Нажимаем левую кнопку мыши и, не отпуская ее, переносим в поле Страница (см. рис. ниже).
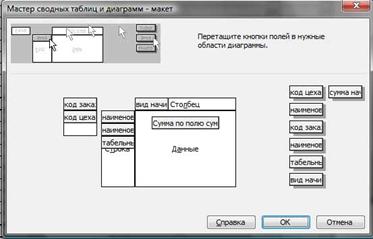
Рис. 10.
Ø Аналогично для кода заказа.
Ø Переносим в поле Строка надпись Наименование цеха и Наименование заказа;
Ø Переносим в поле Данные надпись Сумма начисления;
Ø Нажимаем ок;
Ø В окне мастер сводных таблиц и диаграмм – шаг 1 из 3 выбираем опцию Новый лист;
Ø Нажимаем кнопку Готово;
Ø Переименуем лист со сводной таблицей в Ведомость начисления зарплаты(см. рис. ниже).

Рис. 11. Сводная таблица
13. используя сводную таблицу, Начисление зарплаты, получим данные для кода заказа 5:
Ø делаем активной страницу Начисление зарплаты;
Ø нажимаем кнопку правее кода заказа;
Ø выбираем код заказа 5 (см. рис. ниже).

Рис. 12.
Сводные таблицы эффективно используются для анализа: в них можно быстро вставлять, перемещать, удалять поля.
СПИСОК ИСПОЛЬЗУЕМОЙ ЛИТЕРАТУРЫ
1. Информационные технологии управления: методические указания по выполнению контрольной работы/ Под. Ред. проф. Б. Е. Одинцова. – М.: Вузовский учебник, 2007
2. Информационные технологии управления:Учеб. Пособие для вузов/ Под. Ред. проф. Г. А. Титоренко. – 2-е изд., доп.-М.: ЮНИТИ-ДАНА, 2011
3.Романов А. Н., Одинцов Б. Е. Информационные системы в экономике (лекции, упражнения и задачи): Учеб. пособие. – М.: Вузовский учебник, 2008
|
|