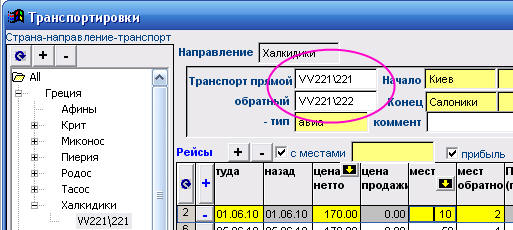
Настройка каждого транспортного средства производится в «географическом дереве»:
- Разверните в «дереве» направление с перечнем транспортов, нажав кнопочку  .
.
- Выделите курсором (в «дереве») то транспортное средство, которое будете «настраивать». И дозаполните «шапку» рабочего окна – обязательными для заполнения являются такие поля: название обратного рейса, города следования вашего транспорта («Начало» - в стране отъезда, «Конец» - город в стране прибытия, т.е. Киев и Салоники в нашем примере), укажите Поставщика и валюту ввода цен на этот. Все эти параметры выбираются правой кнопкой мыши в соответствующих полях (пункты выездов - двойным нажатием мыши), срабатывает также и «подстановка» слов.
Примечание: поля « Вокзалы » (или аэропорты) заполнять не обязательно, однако если потребность в такой привязке есть, предварительно сформируйте перечень вокзалов (аэропортов) по городам каждой страны. Для этого в дереве установите курсор на названии страны (например, Болгария, см.рис) – в таблице Города отобразится весь перечень городов этой страны.
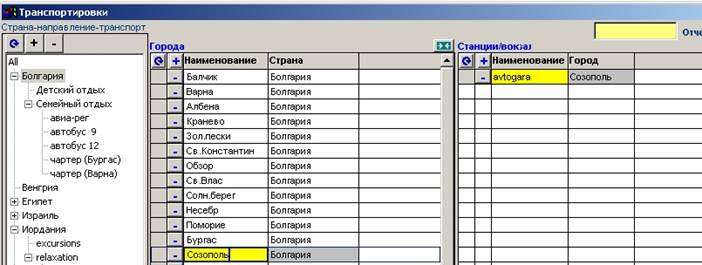
Установите курсор на названии города (например, Созополь) и стандартным способом добавьте для него необходимое количество вокзалов в таблицу Станции/вокзалы (в нашем примере добавлен только один вокзал «avtogara»). По аналогии пропишите вокзалы или аэропорты для остальных городов этой страны (если есть такая необходимость).
Чтобы добавить вокзалы (аэропорты) к городам другой страны (например, Украины) – установите курсор на этой стране, и т.д.
Заполнив необходимые поля в «шапке» настроечного окна, переходите к формированию расписания движения своего транспорта – т.е. к наполнению таблицы Рейсы (в теле окна).
|
|
Эту таблицу можно заполнять двумя способами – автоматическим заполнением строками (используйте для этого кнопку «+» справа от слова Рейсы – на рис. выделено красным) и ручным вводом строк (кнопка «+» под словом Рейсы – на рис. выделено синим).
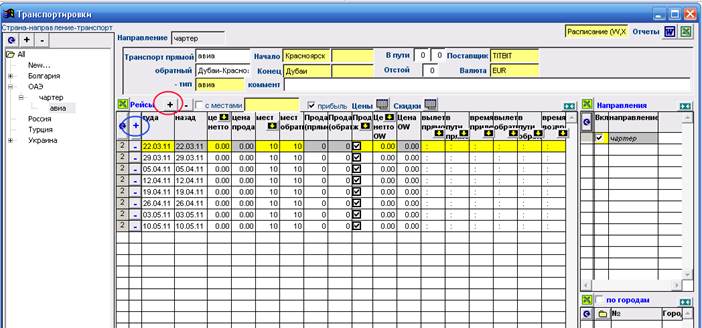
Автоматизированный способ формирования расписания – программа сама сформирует расписание рейсов на указанный вами период: нажмите кнопку «+» (выделено краснным) в заголовке блока Рейсы и заполните открывшуюся дополнительную табличку «Добавление рейсов за период»:

Укажите нужный период (его даты начала и окончания) и проставьте квоту мест (можете оставить ее равной 0, если рейс регулярный. Или наоборот – проставьте там какое-то заведомо большее число, чем возможная реальная загрузка).
2. Проставьте дни выезда транспорта (т.е. порядковые номера дней недели) на первую неделю и на вторую неделю периода. Формат ввода цифр - подряд (без пробелов). Заполнять надо оба поля, даже если регулярность выездов в каждой неделе одинакова. Т.е. проставьте одинаковые цифры для 1-й недели (например, 1.5….) и для 2-й недели (1.5….). Но если кратность курсирования транспорта больше недели (например, выезды через каждые 10-11 дней), правильно проставьте порядковый номер дня выезда (например, по первой неделе -3, т.е. по средам, а по второй неделе – 4, т.е. по четвергам).
Нажав кнопку «Тест расписания», вы можете увидеть расписание, сформированное программой. Даты возврата в этом окошке не отображаются, но они расчитываются программой автоматически с учетом введенных параметров «В пути» и «Отстой».
|
|
Нажмите кнопку «Добавить» и экспортируйте сформированное расписание в «главное» настроечное окно. Далее можете подкорректировать свое расписание (при необходимости) - удалить добавленные рейсы, подкорретировать ту или иную дату и пр. Удалять строки вы можете как вручную - по одной строке, так и группой (используйте кнопку «-» в заголовке таблицы Рейсы – откроется та же вспомогательная табличка, что и для добавления рейсов. Установите там нужный период для удаления дат, те же дни курсирования транспорта и подтвердив действие).
В результате использования такого способа формирования расписания («за период») вы получаете полностью расписанную программу вылетов/выездов (по датам прямых и обратных рейсов), которую можно при необходимости вручную подкорректировать прямо в основном настроечном окне – какие-то даты удалить или добавить или изменить.
Например, если вам все же не удалось правильно задать параметры для оформления рейсов, кратных 10-11 дням и даты не соответствуют реальным, удалите эти рейсы, задайте новые параметры для периода (например, можно указать оба дня выездов «3.4…» и по первой, и по второй неделе), подтяните все даты в таблицу, а затем уже вручную удалите из сформированного программой расписания все лишнее.
Ручной способ настройки рейсов – удобен для формирования расписания рейсов с выездами через каждые 7 дат:
Используя нопкой «+» под словом Рейсы (выделено синим), добавьте новую строку в основное настроечное окно и вручную откорректируйте подставленную программой дату на реальную дату первого рейса (соответствующая ей дата обратного рейса подставится автоматически с учетом введенных параметров «В пути» и «Отстой»). Добавляйте следующие строки – программа подставляет новые даты, приплюсовывая семерку к каждой последней введенной дате.
|
|
Примечание 1: Если вы отредактируете в шапке настроечного окна параметры «В пути» и «Отстой», то корректировка дат обратных рейсов произойдет автоматически. Значение параметра «В пути» учитывается программой не только для вычисления даты обратного рейса, но и для вычисления даты поселения в отель. Пример: прямой рейс 01.01.05, в пути=1, соответственно поселение начинается 02.01.05 и дата обратного рейса равна 02.01.05.
Примечание 2: Значение параметра «Отстой» учитывается программой для вычисления даты обратного рейса, но не влияет на дату поселения в отель. Пример: прямой рейс 01.01.05, отстой=3, соответственно дата обратного рейса равна 04.01.05.
Примечание 3: Значение параметра «В пути обратно» на формирование расписания рейсов не влияет вообще. Однако этот параметр влияет на общую продолжительность тура, что будет учтено программой в дальнейшем (при расчете турпакетов).
Сформировав расписание движения транспорта (тем или иным способом) в основном настроечном окне, приступайте к вводу ценовой информации по рейсам. При необходимости вы также можете экспортировать расписание в файл Эксель (выбрав правой кнопкой мыши в поле Отчеты отчет «Расписание» и нажав кнопку «Х»).
Інструкція 2
Инструкция по эксплуатации комплекса ТИТБИТ, выпуск 10.XX
Работа с учетным блоком функций
Оглавление
1.Оформление заказов. 1
Общие требования при оформлении заказа. 3
Способы оформления клиентов. 4
Оформление услуг (калькулирование заказа) 6
Ручное калькулирование заказа. 7
Оформление заказа через «подтягивание» готового турпакета. 8
Как «подтянуть» НАБОРНОЙ турпакет. 10
Как пересчитать страховку. 10
Распределение услуг по клиентам.. 11
Кнопки, упрощающие и автоматизирующие обработку заказа. 12
Итог по функции «Оформление заказов». 14
2.Cпецвозможности при оформлении заказов. 15
Процент «вознаграждения» сотруднику. 15
Контроль услуг - при выходе из формы Заказ. 15
Управление статусом клиентов и заказов. 15
Оформление «квотируемых» услуг заказа (Отель и Транспорт) 16
Оформление «групповых» заказов. 19
3.Модуль рассылки мейлов партнерам (запросов/подтверждений) 20
4.Хранение документов по заказу. 22
Формирование документов общего назначения. 23
Создание «покупательского» пакета документов. 24
5.Финансовые операции по заказу: регистрация оплат, оформление счетов. 27
Как регистрировать оплаты (платежи) 27
Новое в окне «Покупатели-Заказы». 29
Как регистрировать счета. 30
Итог по функции «Учет финансов по заказу». 31
6.Оперативный анализ заказов в «Листе заказов». 31
Что можно делать с отдельным заказом.. 31
«Выборки» заказов для общего анализа (отбор по фильтрам) 32
Финансовый анализ «выборок». 34
Новое в окне «Лист заказов». 35
7.Оперативный анализ услуг, формирование списков. 36
Окно «Загрузка рейсов» (формирование списков на рейсы) 36
Окно "Карта рейсов”. 38
Окно «Списки туристов». 40
Работа с закладкой «Общие». 40
Формирование трансферных листов. 41
Формирование страховочных листов. 42
О разработчике. 42
Оформление заказов