Бывают ситуации, когда компьютер работает, но проявляются дефекты на уровне отдельных компонентов – например: пропадает звук, картинка или некорректно функционируют USB-устройства.
6.1.ПРОБЛЕМЫС ИЗОБРАЖЕНИЕМ. Если монитор отображает неправильные цвета, эта проблема решается, как правило, довольно просто. Причина в том, что на дисплее или компьютере штекер кабеля имеет плохой контакт, либо неисправен переходник (кабель). Проверьте надежность соединения и при необходимости затяните фиксирующие винты или замените переходник (кабель). Если это не помогло, для поиска причины следует обратить внимание на видеоплату (переустановите драйвер с официального сайта производителя). Также причиной случайных дефектов изображения могут быть проблемы с системой охлаждения видеокарты или недостаточно мощный блок питания (смотрите рекомендации для видеокарты, как правило на сайте производителя и на самой коробке указаны рекомендованные системные требования по питанию).

6.2.НЕТ ЗВУКА. Если компьютер перестал воспроизводить звук, то первый вопрос, который напрашивается в данном случае, может показаться странным: вы установили новую видеоплату или обновили драйверы своего графического чипа? Дело в том, что современные видеокарты способны через HDMI-выход выводить звук, и данное средство вывода, как правило, вытесняет прежнее звуковое устройство. Щелкните правой кнопкой мыши по значку динамика на Панели задач, затем выберите «Устройство воспроизведения». Здесь поочередно щелкайте правой кнопкой мыши по устройствам воспроизведения, выбирая их в качестве оборудования по умолчанию, пока вы не услышите звук. Если это не помогло, проверьте в BIOS в разделе «Onboard Devices», включено ли встроенное звуковое устройство.
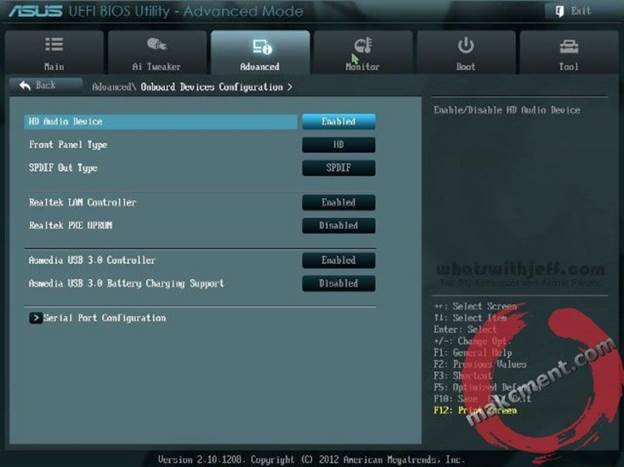
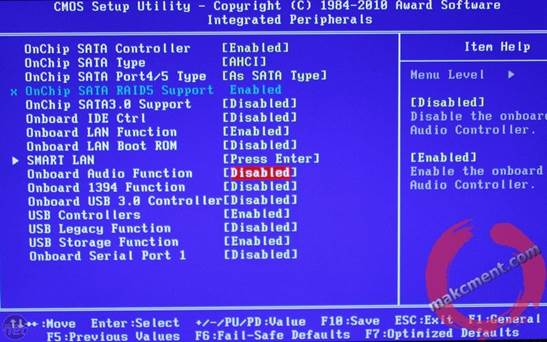
Если звук не появился, то можно его переустановить. Меня это спасало не раз: удаляем драйвер через диспетчер устройств, далее открываем корпус своего ПК и смотрим название материнской платы, далее заходим на официальный сайт материнской платы, находим там нашу модель и скачиваем драйвера.

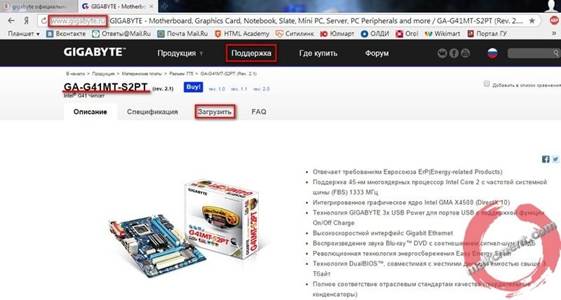
6.3. "ОТВАЛИВАЕТСЯ" Wi-Fi или USB. Многие пользователи часто жалуются на нестабильность в работе Wi-Fi и USB при покупке нового ноутбука, это все из-за настроенной по умолчанию экономии энергии в Windows. Чтобы избежать подобные ситуации рекомендую убрать галочки в диспетчере устройств в соответствующих разделах. Для этого кликаем правой кнопкой мышки по меню Пуск - Диспетчер устройств - Сетевые адаптеры далее находим Wi-Fi модуль жмем на него правой кнопкой мышки Свойства - Управление электропитанием и снимаем галочку с пункта Разрешить отключение этого устройства для экономии энергии. Тоже самое проделываем с USB портами.
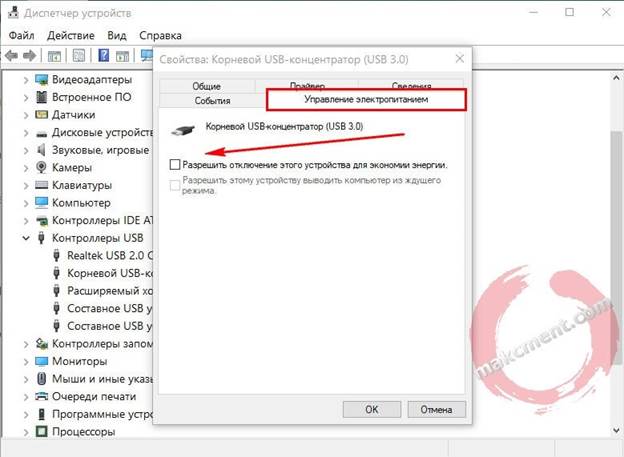
А также заходим в Панель управления - Электропитание - Изменение дополнительные параметры питания - Параметры USB - Параметры временного отключения USB-порта и устанавливаем значение Запрещено. Для Wifi - устанавливаем значение Максимальная производительность.
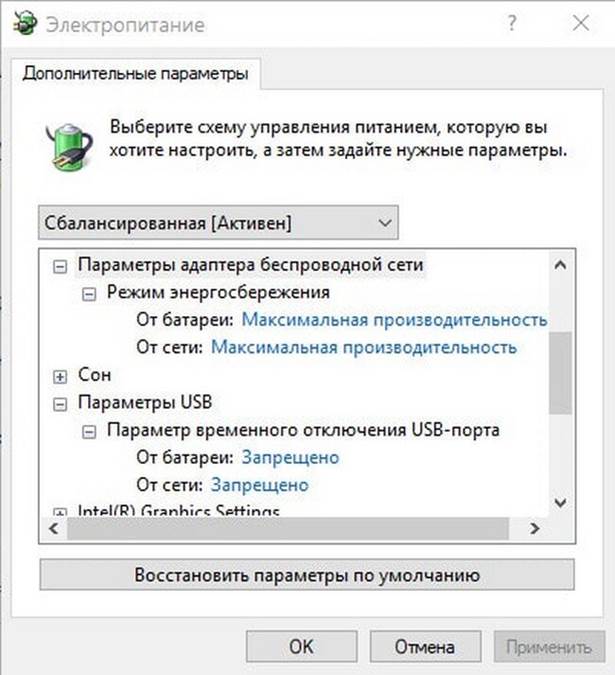
6.4.ПРОЧИЕ ПРОБЛЕМЫ. При первых неполадках любого типа используйте диспетчер устройств Windows, открыть который можно, нажав сочетание клавиш «Win+Pause» и выбрав «Диспетчер устройств». Если некорректно работающее устройство отмечено желтым восклицательным знаком, загрузите последнюю версию драйверов с сайта производителя и установите.
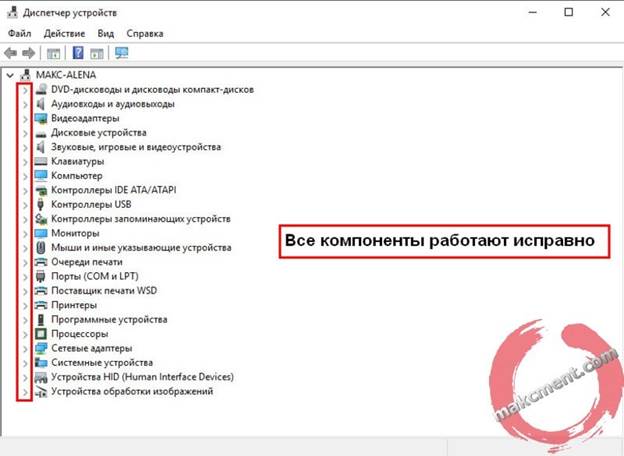
Если подключенное через USB, SATA или PCI/PCIe оборудование (например, USB-накопители, мышь, клавиатура) отказывается работать, проверьте их на других портах или разъемах. Ремонт или замену компонентов следует отдельно обдумывать в каждом конкретном случае.