Порядок решения
1. Подготовительные операции
Пуск → Все программы → ANSYS 12.0 → Workbench →
→ Component System (ЛКМ по знаку ⊞) → CFX ( 2 ЛКМ ) → Mesh (2 ЛКМ)
Появятся блоки А и В схемы проекта.
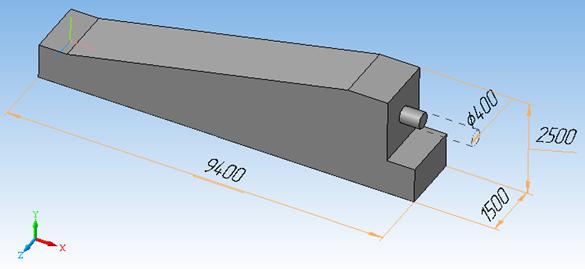
|
| а |
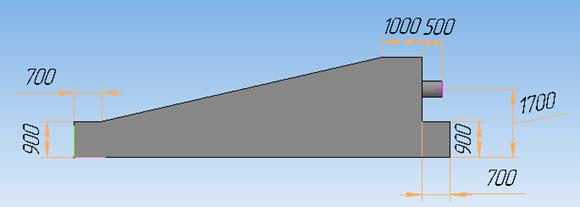
|
| б |
| Рис. 4.31. Зоны печи: а – геометрическая электронная модель; б – чертеж вида |
2. Импорт геометрии
Geometry (ПКМпо ячейке в блоке В) → Import Geometry →
→ Browse → Открыть файл с геометрической моделью
(Здесь файл «PECH 11.x_t») → Mesh (ПКМ по нижней ячейке блока В) →
→ Edit → Открылось окно Meshing с геометрической моделью зоны печи (рис. 4.32).

|
| Рис. 4.32. Вид экрана после импорта в ANSYS CFX геометрии объекта из программы «КОМПАС-3D» |
| Предупреждение. При первом запуске делается выбор ¤ CFD…¤ CFX-Mesh →OK |
3. Задание регионов:
Регион входного отверстия горелки:
⊞Regions (ПКМ) → Insert → Composite 2D Region (рис. 4.33, а) →
Повернуть модель при нажатом Scroll, сделать видимым горелочный торец камеры. Выделить окружность на торце модели горелки (рис. 4.33, б).
→ Apply (ЛКМ в окне Details View слева внизу) → ЛКМпо надписи «Composite 2D Region 1 » (или ПКМ по этой надписи и выбрать Rename)
→ Вписать Inlet1 → Enter.
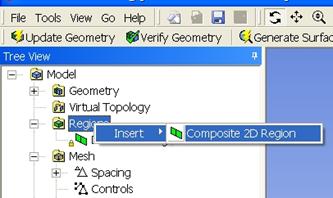
| 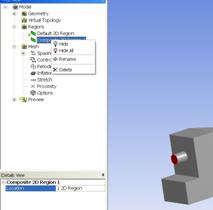
|
| а | б |
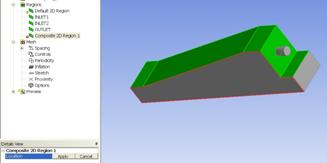
| 
|
| в | г |
| Рис. 4.33. Изменение вида экрана в процессе задания регионов: а – начальные операции для выбора региона; б – указание на модели объекта отверстия горелки как региона INLET1; в – указание поверхностей, образующих регион WALL1; г – сечение отверстия в пережиме зоны печи определяется как регион INLET2 |
Регион входного отверстия под пережимом свода печи:
⊞Regions (ПКМ) → Insert → Composite 2D Region →
Повернуть модель, сделав видимым входное отверстие под пережимом. Выделить входное отверстие (рис. 4.33, г).
→ Apply (ЛКМв окне Details View слева внизу) → ЛКМпо надписи «Composite 2D Region 1 » (или ПКМ по этой надписи и выбрать Rename)
→ Вписать Inlet2 → Enter.
|
|
Регион выходного отверстия зоны:
⊞Regions (ПКМ) → Insert → Composite 2D Region →
Повернуть модель. Выделить выходное отверстие
→Apply (ЛКМслева внизу) → ЛКМпо надписи «Composite 2D Region 1 »
→ Вписать Outle t →Enter.
Регион верхних внутренних поверхностей объема зоны на границе с кладкой печи:
⊞Regions (ПКМ) → Insert → Composite 2D Region →
Выделить с помощью Ctrl поверхности, составляющие верхнюю поверхность камеры, используя Scroll (рис. 4.33, в).
→ Apply (ЛКМ слева внизу) → ЛКМпо надписи «Composite 2D Region 1 »
→ Вписать Wall1 → Enter.
Регион нижней внутренней поверхности зоны:
⊞Regions (ПКМ) → Insert → Composite 2D Region →
Выделить нижнюю поверхность зоны.
→ Apply (ЛКМслева внизу) → ЛКМпо надписи «Composite 2D Region 1 »
→ Вписать Wall2 → Enter.
4. Задание сетки
а) В разделе Mesh дерева проекта (Tree View):
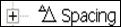 (ЛКМ по знаку ⊞) →
(ЛКМ по знаку ⊞) →
→ Default Body Spacing → Оставить в разделе Details View (слева) значение параметра Maximum Spacing = 0.47 [m],предложенное программой → Enter
→ Default Face Spacing → Оставить в разделе Details View значения Minimum Edge Length… = 0.024 и Maximum Edge Lengt… = 0.47, предложенные программой → Enter.
→ Generate Surface Meshes (Над графическим окном) → Появилась сетка на поверхности модели.
→ Generate Volume Mesh (Над графическим окном) → На экране появилась модель камеры с объемной сеткой (рис. 4.34, а) и информация о параметрах сетки, общее число элементов которой равно 2215.
б) Сетка, сгенерированная программой «по умолчанию», недостаточно подробна. Для увеличения точности расчетов размеры элементов сетки желательно уменьшить. Изменение параметров сетки:
|
|
→ Default Body Spacing → Задать Maximum Spacing = 0.2 [m] → Enter
→ Default Face Spacing → Задать Minimum Edge Length… = 0.024 и Maximum Edge Lengt… = 0.25 → Enter.
→ Generate Surface Meshes → На модели появилась новая сетка.
→ Generate Volume Mesh → Появилась модель камеры с объемной сеткой (рис. 4.34, б). Из информации в нижней части экрана следует, что общее число элементов сетки стало равным 25727.
5. Сохранение сетки, закрытие раздела, передача сетки в CFX
– →  Сохранить (вверху) → Перейти в папку C/calc.CFX. Задать имя файла. Здесь: «ZONA PECHI » → Сохранить при заданном типе файла Workbench Project Files (*.wbpj) →
Сохранить (вверху) → Перейти в папку C/calc.CFX. Задать имя файла. Здесь: «ZONA PECHI » → Сохранить при заданном типе файла Workbench Project Files (*.wbpj) →
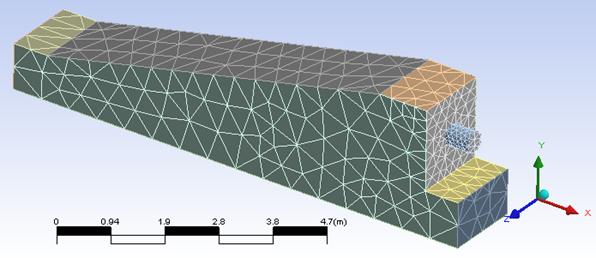
|
| а |
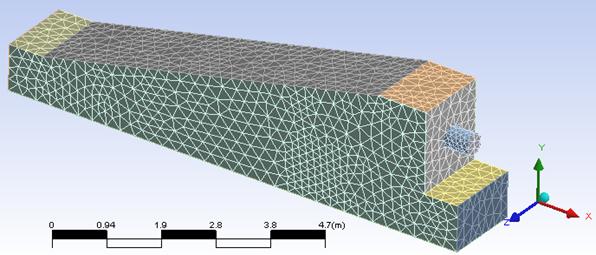
|
| б |
| Рис. 4.34. Изменение количества элементов в сетке в зависимости от величины параметров: а – общее число элементов 2215; б – общее число элементов 25727 |
– →  (ЛКМ в блоке В, нажать и перетащить в ячейку А2, где Setup).Изменился вид схемы проекта → Setup (ПКМв ячейке В2) → Edit → Предупреждение Workbench → OK →
(ЛКМ в блоке В, нажать и перетащить в ячейку А2, где Setup).Изменился вид схемы проекта → Setup (ПКМв ячейке В2) → Edit → Предупреждение Workbench → OK →
→ A:Mesh-Meshi… (ЛКМпод графическим окном) → ⊠Закрыть (ЛКМ вверху справа).Закрывается сеточный генератор ANSYS Meshing →
→ Update Project (ЛКМнадграфическим окном) → Предупреждение Workbench → OK → Setup (ПКМв ячейке В2) → Edit.
→ Update Project (ЛКМ надграфическим окном) → Предупреждение
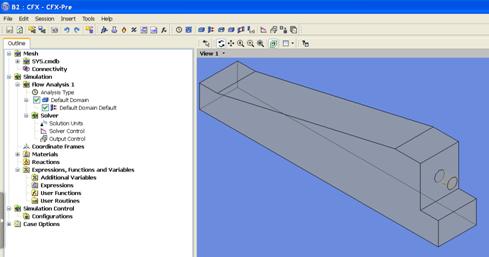
|
| Рис. 4.35. Вид рабочего окна в препроцессоре |
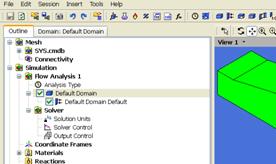
|
| а |
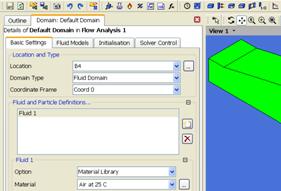
|
| б |
| Рис. 4.36. Вызов вкладки настроек домена: а – первый шаг настройки; б – задание опций |
Workbench → OK → Setup (ПКМв ячейке В2) → Edit.
Выполнен переход в препроцессор CFX-CFX-Pre. Появилось изображение в рабочем окне, показанное на рис. 4.35.
|
|
6. Задание материалов и математической модели
Вкладка Outline (слева) – Раздел Simulation – Flow Analysis → Default Domain (2ЛКМ)
(рис. 4.36, а) → Появилось окно Details of Default Domain in Flow Analysis (рис. 4.36, б) с разделами опций настроек домена → Снова перейти на вкладку Outline →
→ Simulation → Materials (ПКМ) → Insert → Material → В окне вставки материала ввести имя Material1 → OK → Открылся раздел Basic Settings вкладки Material:Material1 → Перейти в раздел Material Properties вкладки → Установить: Option – General Material;термодинамические свойства:
Option – Value;молярная масса
Molar Mass – 31 kg/kmol;плотность Density – 0.275 kg/m3;
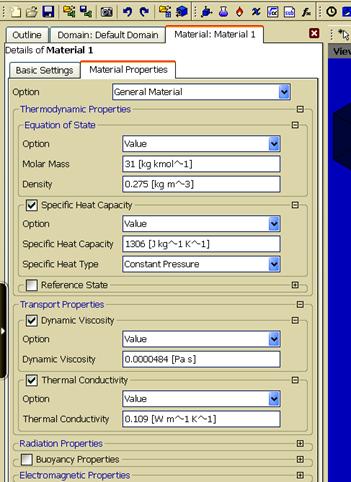
|
| Рис. 4.37. Задание свойств создаваемого материала |
теплоемкость Specific Heat Capacity – поставить  ; в открывшемся окне – 1306 J/kg.K;– Constant Pressure;Transport Properties – ПКМ по плюсу справа;Dynamic Viscosity – поставить
; в открывшемся окне – 1306 J/kg.K;– Constant Pressure;Transport Properties – ПКМ по плюсу справа;Dynamic Viscosity – поставить  ;
;
Dynamic Viscosity – 0.0000484 Pa.c;Thermal Conductivity – поставить  ; Thermal Conductivity – 0.109 W/m.K → OK. Вид вкладки после ввода данных показан на рис. 4.37.
; Thermal Conductivity – 0.109 W/m.K → OK. Вид вкладки после ввода данных показан на рис. 4.37.
Выбрать созданный материал:
→ Вкладка (рис. 4.38, а): Domain: Default Domain( 2ЛКМ ) →
→ Перейти в раздел Basic Setting → Установить:
В разделе Fluid1: Option – Material Libraru;Material – Material1.
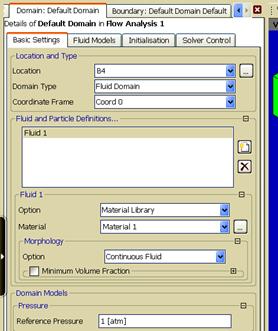
| 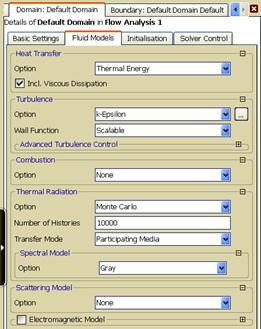
|
| а | б |
| Рис. 4.38. Выбор созданного материала (а)и задание модели(б) |
→ Вкладка Fluid Models:
Раздел Heat Transfer: Option – Thermal Energy; включить диссипацию вязкости Incl. Viscous Dissipation – поставить  ;
;
Раздел Turbulence: Option – k-Epsilon;
Wall Function – Scalable;Combustion – None;Thermal Radiation – Monte Carlo;Number of Histories – 10000;Transfer Mode – Participating Media; Spectral Model – Gray;Scattering Model – None → OK.
Раздел вкладки после заполнения показан на рис. 4.38, б.
7. Задание граничных условий:
Регион входного отверстия горелки:
→  Boundary (над графическим окном) → Ввести имя INLET1 → OK.
Boundary (над графическим окном) → Ввести имя INLET1 → OK.
Раздел настроек Basic Setting вкладки Boundary: INLET1 (рис. 4.39, а):
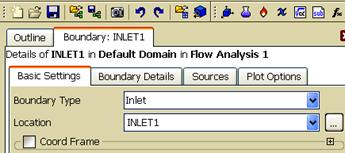
|
| а |
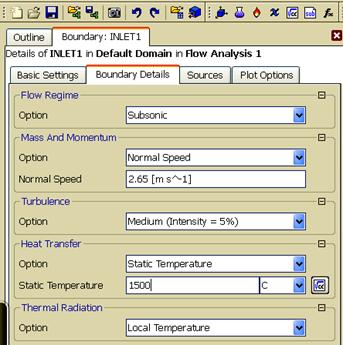
|
| б |
| Рис. 4.39. Задание граничных условий для региона INLET1: а – опции раздела Basic Setting; б – опции раздела Boundary Details |
Boundary Type – Inlet; Location – INLET1.
Раздел настроек Boundary Details (рис. 4.39, б):
Flow Regime – Subsonic;Mass And Momentum – Normal Speed; Normal Speed – 2.65 m/s;Turbulence – Medium (Intensity = 5 %);Heat Transfer - Static Temperature; Static Temperature – 1500 C;Thermal Radiation – Local Temperature → OK.
Регион входного отверстия под пережимом свода печи:
→  Boundary → Ввести имя INLET2 → OK;
Boundary → Ввести имя INLET2 → OK;
Раздел настроек Basic Setting вкладки Boundary: INLET2:
Boundary Type – Inlet;Location – INLET2.
Раздел настроек Boundary Details:
Flow Regime – Subsonic;Mass And Momentum – Normal Speed; Normal Speed – 0.1 m/s;Turbulence – Medium (Intensity = 5 %);Heat Transfer – Static Temperature; Static Temperature – 1200 C;Thermal Radiation – Local Temperature → OK.
Регион выходного отверстия зоны:
→  Boundary → Ввести имя OUTLET → OK
Boundary → Ввести имя OUTLET → OK
Раздел настроек Basic Setting:
Boundary Type – Outlet;Location – OUTLET.
Раздел настроек Boundary Details:
Flow Regime – Subsonic;Mass And Momentum – Average Static Pressure; Relative Pressure – 0 Pa; – 0.05; – Average Over Whole Outlet;– Local Temperature → OK.
Регион верхних внутренних поверхностей объема зоны на границе с кладкой печи:
→  Boundary → Ввести имя WALL1 → OK.
Boundary → Ввести имя WALL1 → OK.
Раздел настроек Basic Setting:
Boundary Type – Wall;Location – WALL1.
Раздел настроек Boundary Details:
Mass And Momentum – No Slip Wall; Wall Roughness – Smooth Wall;Heat Transfer – Heat Transfer Coefficient;Heat Trans. Coeff. – 21 W/m2K;Outside Temperature– 25 ° C;Thermal Radiation – Opaque;Emissivity – 0.8;Diffuse Fraction – 1; → OK.
Регион нижней внутренней поверхности зоны:
→  Boundary → Ввести имя WALL2 → OK.
Boundary → Ввести имя WALL2 → OK.
Раздел настроек Basic Setting:
Boundary Type – Wall;Location – WALL2.
Раздел настроек Boundary Details:
Mass And Momentum – No Slip Wall; Wall Roughness – Smooth Wall;Heat Transfer – Temperature;Fixed Temperature – 600 °C;Thermal Radiation – Opaque;Emissivity – 0.8;Diffuse Fraction – 1; → OK.
Текущее изображение на экране показано на рис. 4.40.
8. Закрытие препроцессора и запуск решения
→  Сохранить → ⊠Закрыть (ЛКМ вверху справа).
Сохранить → ⊠Закрыть (ЛКМ вверху справа).
В графическом окне появится видоизмененная схема проекта.
→ Solution (2 ЛКМпо ячейке В3 схемы проекта) → Start Run в появившемся диалоговом окне Define Run. Более подробно запуск решения описан в примере п. 4.4.2, моделирующем процессы в камере, отапливаемой горелкой «труба в трубе».
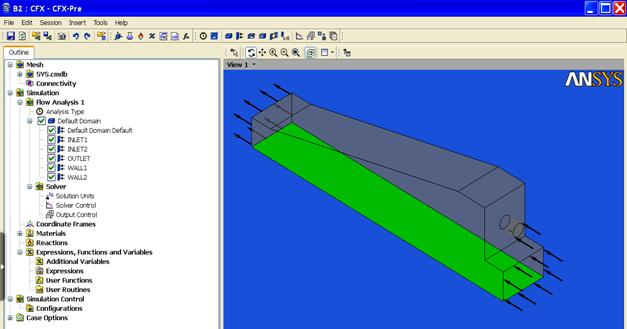
|
| Рис. 4.40. Вид экрана после задания граничных условий |
| Предупреждение. Если появилось сообщение ANSYS Workbench «The SFX Solver for system SFX did not produce a results file. No output file is available. Cell B3» → OK. → ⊠Закрыть(ЛКМ вверху справа)→ Yes(В ответ на предложение сохранить модифицированный проект). На экране появилось окно Windows. → Открыть файл проекта в Windows: C:/calc.CFX/ ZONA PECHI _files/dpo/CFX/CFX/CFX.def → Появляется диалоговое окно Define Run → Start Run. |
→ Выполняются вычисления. После их завершения появляется сообщение о завершении счета. Текущее изображение на экране аналогично рис. 4.25.
→ Поставить птицы в разделах изображения  и
и  → OK.
→ OK.
9. Просмотр результатов в постпроцессоре
Вид экрана после выхода в постпроцессор показан на рис. 4.41.
Построение поля скорости среды в среднем продольном сечении
камеры
Ширина расчетного участка зоны печи 1,5 м. Среднее сечение – это плоскость (Plane), параллельная плоскости XY на расстоянии 0,75 м от начала координат по оси Z.
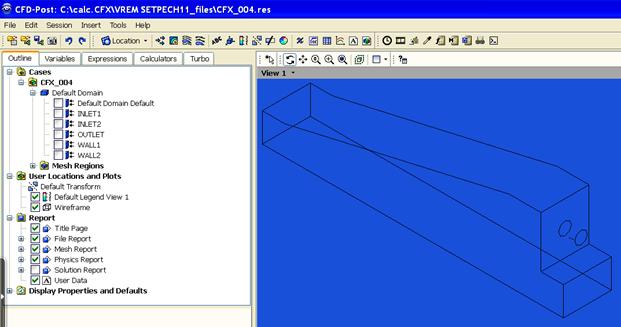
|
| Рис. 4.41. Экран после выхода в постпроцессор |
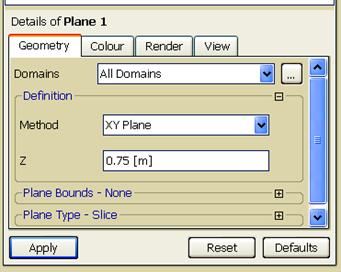
| 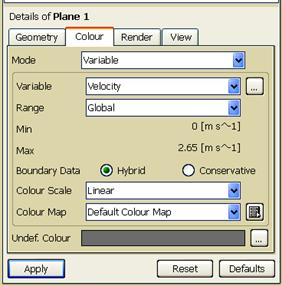
|
| а | б |
| Рис. 4.42. Ввод данных в разделы вкладки для построения поля скорости: а – раздел Geometry; б – раздел Colour |
В основном меню:
 → Location → Plane.
→ Location → Plane.
В окне «Insert Plane» задать имя плоскости Plane1 → OK. Слева внизу появилась вкладка «Details of Plane 1». На вкладке
в разделе Geometry задать (рис. 4.42, а):
Domain – All Domains;Method – XY Plane;Z – 0.75 [m].
в разделе Colour ввести (рис. 4.42, б):
Mode – Variable;Variable – Velocity;Range – Global;Colour Scale – Linear;Colour Map – Default Colour Map;
в разделе Render поставить «птицу» у Show Faces
→ Apply. При поиске наиболее удачного изображения может оказаться удобным иное положение объекта:
→ ПКМ в поле графического окна → Predefined Camera → View Towards Z.
Полученное изображение показано на рис. 4.43.
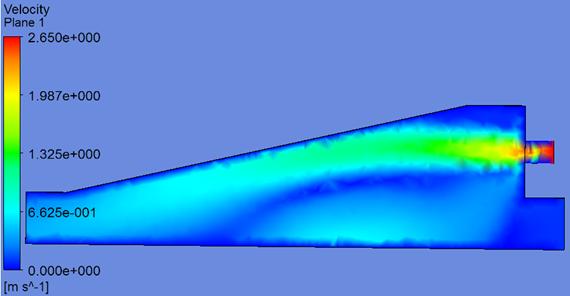
|
| Рис. 4.43. Поле скорости газов в среднем продольном сечении зоны печи |
Построение совмещенного поля векторов скорости и поля
температуры
В основном меню:
 →Vector. Ввести имя Vector2 → OK.
→Vector. Ввести имя Vector2 → OK.
На вкладке Geometry ввести:
Domain – All Domains;Location → Plane1; Variable – Velocity.
На вкладке Colour ввести:
Mode – Variable;Variable – Temperature;Range – Global;– Linear;
– Default Colour Map;
На вкладке Symbol ввести:
Symbol – Line Arrow;Symbol Size – 3 → Apply.
Полученное изображение показано на рис. 4.44.
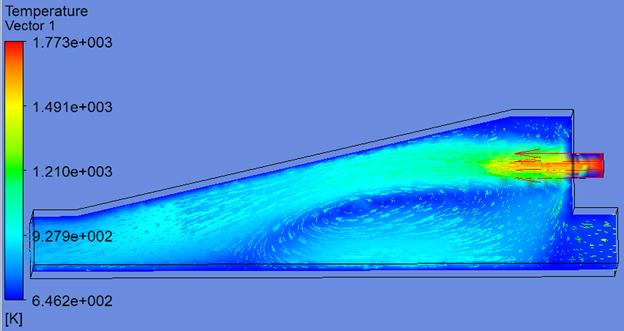
|
| Рис. 4.44. Совмещенные поле векторов скорости и поле температуры |