




После изучения формы и размеров нашей банки, мы можем приступать создавать основную форму.
Выделим в сцене куб.
На панели управления в пункте Modifiers в свитке Add Modifier выбрать Subdivision Surface (SubSurf) и задать параметры: View значение 3; Render значение 3.
Суть значения Render в том что эффект сглаживания будет виден только при рендеринге.

Применим сглаживание Smooth в "панели инструментов" слева. Если панели не видно, нажать (T).
Переходим в вид спереди Numpad 1 и заодно в ортогональный вид Numpad 5. Дальше идем в режим редактирования (Tab). Убираем выделение с объекта клавиша (A). Выделим четыре верхние вершины (B) (или выбирая каждую вершину по отдельности с зажатым Shift) и переместим их на единицу по оси Z, при этом можно зажать Ctrl для более точного перемещения.
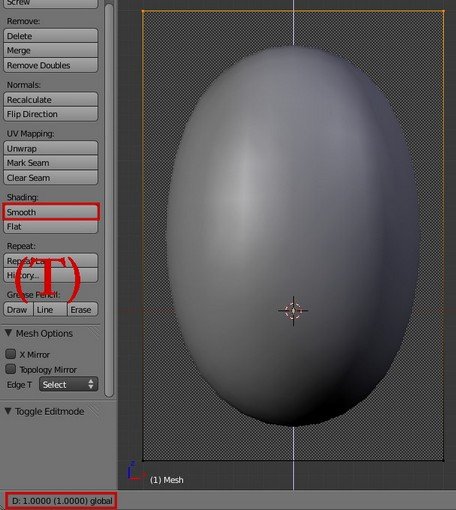

Сейчас наш куб выглядит как овал. Чтобы сделать из него цилиндр надо несколько раз применить Loop Cut. Loop Cut является важным инструментом в моделировании; они создают дополнительную геометрию, они повышают топологию, и т.п. В данном случае мы собираемся добавлять Loop Cut чтобы получить более узкие контуры наверху и внизу нашей сетки.
Есть несколько способов создать Loop Cut; через сочетание клавиш (Ctrl+R), все в той же панельке слева (T) кнопка " Loop Cut and Slide ". Вы можете использовать способ наиболее комфортный вам. После активирования функции обратите внимание, что когда вы наводите курсор на одно из рёбер, появляется яркая линия. Можно увеличить/уменьшить количество линий покрутив колесо мышки.
Спозиционируйте один Loop Cut наверху, а второй снизу сетки как показано на картинке.
Теперь выберите верхние 4 вершины (B), затем масштаб (S) и уменьшаем снизу и сверху, получится как на рисунке.

Затем создайте еще по одно Loop Cut сверху и снизу. Дальше переместите верхнюю грань на 2 клетки.
|
|

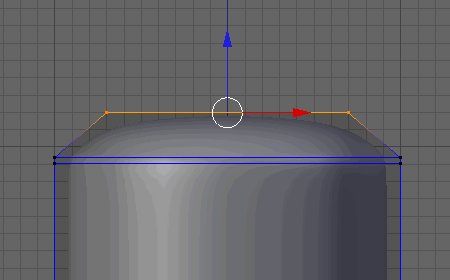
Добавьте еще 2 Loop Cut в верхнюю часть сетки, чтобы создать четкий переход.

Далее выделите верхние вершины, примените экструдирование (E).

После этого надо добавить и несколько вертикальных Loop Cut "ов. Из вида сверху Num 7, добавляем их.

Теперь когда мы потеряли цилиндрическую форму нашей сетки из-за перекрестного Loop Cut, снимите выделение как уже упоминалось клавишей (A). Затем выберите центральную вершину снизу и нажмите (Shift+S) затем Cursor to Selected. Snap - одно из наиболее важных средств при обработке 3D.
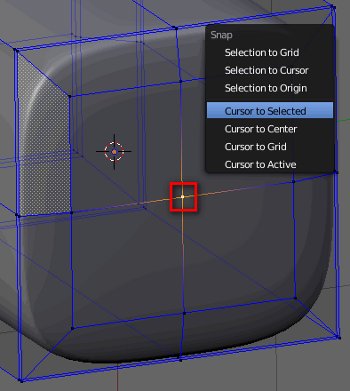
Убираем выделение и выделяем только те вершины которые окружают центральную. Разместим вершины так, что они сформируют окружность из нашего выделения. Мы сделаем это с помощью меш инструмента " To Sphere ". Сочетание клавиш можете видеть на скриншоте, они есть напротив функций.

После активирования функции немедленно нажмите 1.

Повторите To Sphere везде до самого верха.
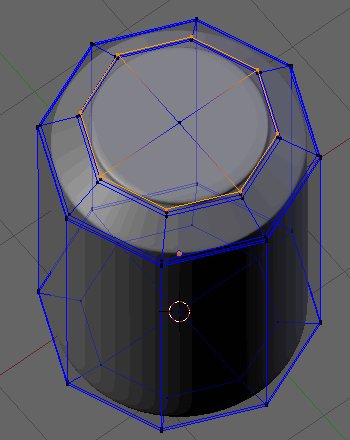
теперь мы должны создать углубление в банке. Выделяем всю верхнюю плоскость, жмём (E), (Esc) или Правой Кнопкой Мыши - чтобы выйти из режима экструдирования. Далее (S) на расстояние примерно равное ширине обводки горлышка.

Экструдируйте еще раз но уже внутрь банки по оси Z на небольшое расстояние около 0.02 единиц 
И еще 2 екструдирования после чего уже видно углубление.

Применяем тоже самое для создания вдавленной треугольной формы.

Наконец открывалка и несколько окончательных деталей.


На этом этап моделирования заканчивается.
Шейдинг:
а этой стадии добавим основные материалы и шейдинг к нашему объекту и сделаем текстурирование некоторых частей. Идем дальше. Убеждаемся в что банка выбрана, на панели управления в пункте Material жмем New.
|
|
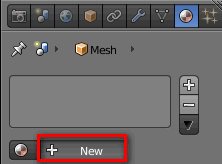

Создание нового материала. Сразу изменим название нашего материала на metal и назначим ему настройки как указано на скриншоте ниже. Я изменил настройки цвета, зеркальности и отражения.
Скопируйте эти же самые настройки двум оставшимся деталям таким образом. Выделяем первыми объекты, которые унаследуют материал, затем выберем последний объект с нужным нам материалом, в нашем случае банка колы. Наконец нажмите (Ctrl+L) и выберите Material. Убедимся что материалы назначены, посмотрим к примеру свойства материала открывалки, они должны быть как и у банки.
Текстурирование:

Выберем нашу банку и переключимся в режим редактирования (TAB). Сделайте выделение как показано на рисунке, нажмите (Ctrl+E) и выберите Mark Seam. Эта функция помечает место разрыва сетки при развертки. После применения Mark Seam Вы увидите толстую линию.

Теперь нам надо сделать развертку. Но перед этим надо добавить процедурную текстуру к материалу банки.
Создадим новую текстуру и назначим имя brushed. Оставим выбранную по умолчанию текстуру Clouds и изменим NoiseSize на 0.005 и Depth к 4. На вкладке Mapping измените значения как на скриншоте. Во вкладке Influence ставим галочку на Color и Normal, Normal меняем значение на 0.2. Также сделаем цвет темнее чем оригинальный.

Теперь мы можем двигаться вперед и наложить UV развертку изображения на консервную банку. Последний раз в режиме редактирования мы создали Mark Seam чтобы получить нашу развертку, сейчас займемся ею.
|
|
Выберите все вершины, которые будут обернуты нашей этикеткой, как проиллюстрировано здесь, четыре средних ряда вершин отобраны.
Сейчас поменяем режим окон, из выпавшего меню выберем UV Editing. (Заметьте что кроме этого вида есть еще несколько, один из таким нам вскоре потребуется (Compositing)).

Найдите в панели слева, снизу пункт Image, Open и выберите изображение этикетки.
Наведите курсор мыши в 3D проекцию и жмем U, выбираем Unwrap.
Развертка сгенерируется согласно тому как вы отметили место шва (Mark Seam) на ней.
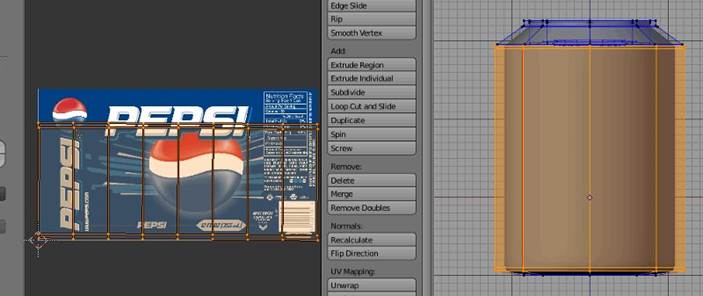
Автоматически Блендер сделал развертку, однако она не ровная, по этому мы выровняем ее в ручную.
В UV/Image Editor'е нажимаем S, и если мы хотим выровнять сетку горизонтально, выбираем вершины в строке (легче выбрать нажав на ребро Alt+ПКМ) и жмем Y, затем нажимаем 0. Так повторяем с несколькими строками пока не дойдем до низу. Затем ровняем по вертикале точно также, выбираем X, затем 0. После того как все исправлено, немного уменьшите в масштабе всю сетку, чтобы края не касались границ изображения. И масштабируйте ее по оси Y чтобы вписать в изображение.
Идем в режим редактирования и убеждаемся что вершины опоясывающие банку выделены. Затем идем в панель Материалов и щелкаем плюсик в правом верхнем углу, чтобы создать дубликат материала. Следующее, создаем новый материал в окошке ниже. Теперь мы имеем два материала metal и metall.001. Осталось только нажать кнопку Assign и эта группа вершин будет принадлежать недавно созданному материалу. Для удобства можно переименовать материал 001 в pepsi. Эту технику называют индекс материала, где одному объекту можно назначать несколько материалов.

Создайте новую текстуру в панели текстур, назовите ее pepsi. В выпадающем списке выберете пункт image or movie, во вкладке Image выберите изображение обертки, а ниже во вкладке Mapping - UV.
ОСВЕЩЕНИЕ:
Сначала давайте выберем наш основной объект моделирования, разместим наш курсор на нем SHIFT+S и выберем Cursor -> Selection. Затем добавим пустышку Empty, SHIFT+A > Add > Empty. Масштабируем Empty чтобы ее было видно за пределами банки. Мы будем использовать этот объект в качестве пути для нашей схемы освещения.
Удаляем все лампы со сцены и переходим в вид сверху. Создав лампу Spot и убедившись что она выделена, зажимаем Shift и выделяем Empty, нажимаем Ctrl+T и выбираем Track To Constraint. Из этого получится что объект Empty теперь всегда будет находиться в поле зрения лампы. Затем поставьте нашу лампу в положение по диагонали сразу за камерой.
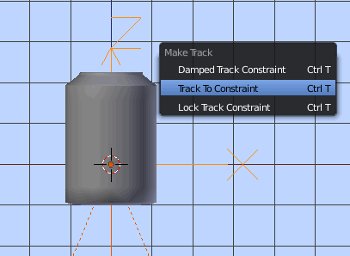
Далее регулируем параметр лампы Distance, таким образом, чтобы свет покрывал расстояние сугубо в пределах банки, так мы сэкономим оперативную память при рендере. Даже расстояние буферизированной тени, которую мы будем использовать, должно быть на минимальном и эффективном уровне. Вы можете поиграть и с другими настройками.
Продублируем текущую лампу, создадим теперь дополнительное освещение. Чтобы подчеркнуть наше освещение и без необходимости не добавлять больше источников света, идем и включаем Ambient Occlusion которое находится в World Menu (напротив значения Factor желательно поставить Multiply) и выше поставить галочку в Blend Sky. Далее продублировав лампу дважды и разместив их так как показано на рисунке, назначим цвета красный и зеленый, ну или любой другой.
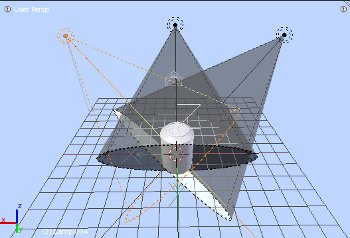
КОМПОЗИНГ:
После всего что мы сделали переходим в вид Compositing находящийся сверху окна. Далее в панели находим иконку активирующую Compositing Nodes. Затем ставим галочки напротив Use Nodes и Backdrop. Теперь мы видим основные ноды.
Чтобы Backdrop (изображение на заднем плане) отображалось, мы должны добавить в окно нодов элемент Add > Output > Viewer. Если задника не видно, надо предварительно сделать рендер, тогда и появится. Чтобы сделать пространство организованным переместим Composite Node и Viewer Node вправо, займемся ими позже.
Навигация по окну нодами можно осуществлять зажатой средней кнопкой, щелчок правой кнопкой мыши выделяет ноды, Shift + щелчок правой кнопкой мыши выделяет несколько нодов, Ctrl + левая кн. м. удаляет связи, Alt + средняя кн. м. перемещает фоновое изображение.

Первая вещь, которую мы сделаем это добавим нод RGB Curves, подобный curves RGB, которые мы видим в GIMP, Photoshop, или где-то еще. То что оно делает - это усредняет цвета, основанные на кривых, указанных вами. Мы добавим этот нод сразу после надо Render Layer, Add > Color > RGB Curves.
Я буду использовать здесь довольно часто использующуюся кривую S или ее еще называют кривой контраста. Убедимся что активирована кнопка С в RGB Curves. Вы заметите что я добавил три пункта на кривой, верхний пункт покрывает основные моменты, более низкий левый пункт - тени, и средний - фиксирует средние тона или ее перемещение изменяет контраст. После того как я разобрался с этим нодом, я добавил новый Viewer Node, теперь можно увидеть результат отличный от оригинала.
В завершение соедините Image c RGB Curves и c Composite. Если переключаться между Viewer "ами можно видет результат до и после композинга. Чтобы сохранить результат выберите в нижнем левом окне изображение Viewer Node.