Использование ideaMaker
Основная информация
Что такое ideaMaker?
ideaMaker – это программное обеспечение для нарезки, которое готовит 3D-модели для печати и превращает их в.gcode файл для вашего принтера Raise3D.
Где скачать ideaMaker?
Вы можете получить самую последнюю версию на нашем сайте по адресу: https://www.raise3d.com/pages/download
Установка ideaMaker
1. Откройте программу установки и выберите предпочитаемый язык. Затем нажмите кнопку Далее\Next, чтобы перейти к следующему меню. Если вы используете ideaMaker перед установкой, вам нужно закрыть ideaMaker. Так что новая версия может быть установлена без каких-либо ошибок.
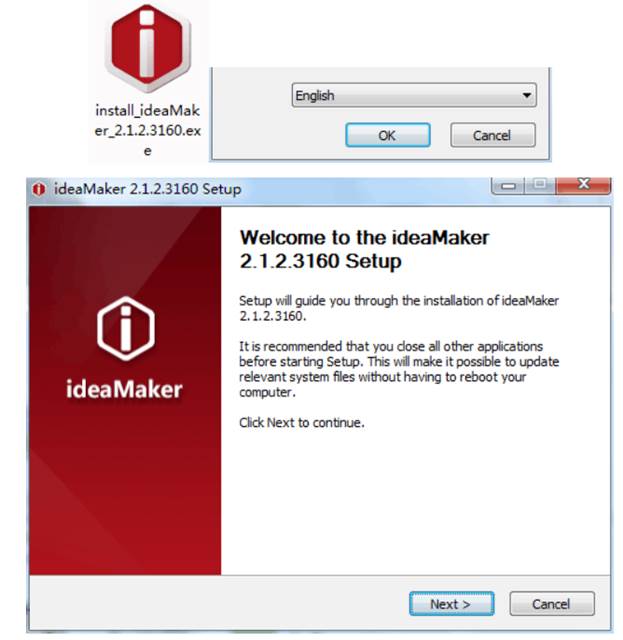
2. Выберите путь для установки ideaMaker, а затем нажмите кнопку Далее\Next, чтобы перейти к следующему меню.
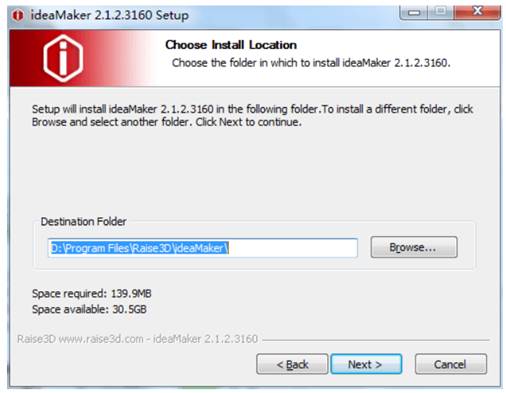
3. Следуйте инструкциям и нажмите кнопку Установить\Install. Функция Драйвер принтера\ Printer Driver используется для серии принтеров F. Если у вас нет, вы можете отключить компонент.

4. После окончания установки, нажмите кнопку Далее\Next, чтобы перейти к следующему шагу.

5. Нажмите кнопку Готово\Finish и начинайте Вашу первую печать.

Давайте печатать!
Так как Вы уже закончили установку, Вы можете инать печатать. Вот некоторые основные шаги.
1. Нажмите кнопку "+", чтобы импортировать модель.stl. Нажмите на кнопку "Восстановить"\Repair, чтобы выполнить авто-исправление Вашей модели, если окно в правом нижнем углу показывает предупреждения об ошибках.

2. Нажмите на кнопку " i ", чтобы начать нарезку модели.
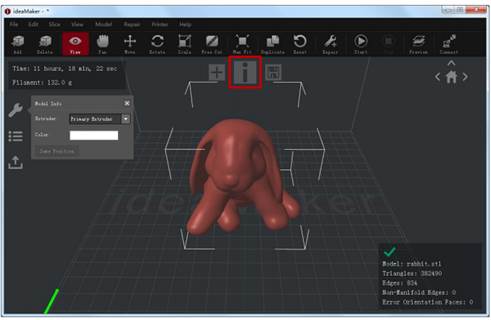
3. Выберите тип принтера и тип нити накала.

4. Выберите шаблон нарезки или создайте новый шаблон самостоятельно путем дублирования одного из трех существующие шаблонов.

5. Нажмите кнопку "Редактировать\Edit " или дважды щелкните на шаблон (или нет, если вы дублировать новый шаблон). Выберите тип "Плот\Raft " и тип "поддержки\Support ", а затем нажмите кнопку "Сохранить и закрыть\Save and Close ". (Ты можешь редактировать другие параметры в 'Advance', если хотите. Мы поговорим об этом в следующих статьях)
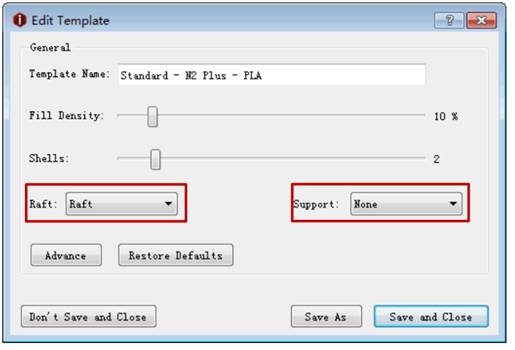
6. Нажмите кнопку "Нарезка\Slice".

7. После того как нарезка закончилась, ideaMaker предоставит расчетные данные для справки.

8. Щелкните кнопку "Предварительный просмотр\Preview ", чтобы можно было проверить нарезанную модели слой за слоем.

А на этой странице вы можете проверить стягивания и движение сопла, выбрав соответствующие опции.
Желтые линии относятся к твердой печатной части.
Синие линии относятся к подвижному пути сопла.
Красные знаки относятся к точкам отвода\стягивания.

Также можно посмотреть различную структуру в разных цветах, выбрав Структура\Structure в окне опций.

9. Закройте окно предварительного просмотра диалога после подтверждения.
Теперь у Вас есть 2 варианта загрузки файла на принтер.
Вариант 1: Экспорт на USB или SD-карту
Экспортируйте нарезанные файлы на USB или SD-карту.
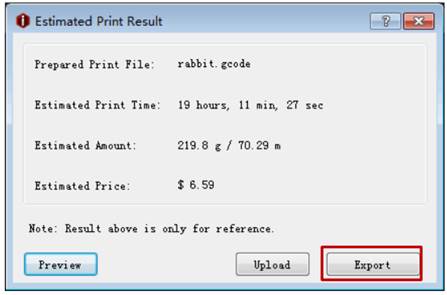
1. Если вы хотите сохранить нарезанные файлы, вы можете экспортировать файлы в папки на Вашем компьютере. Затем скопируйте нарезанные файлы (.gcode файл и.data файл) на USB. Это важно скопировать оба файла.

2. Вставьте USB в принтер и выберите файл, чтобы начать печать.
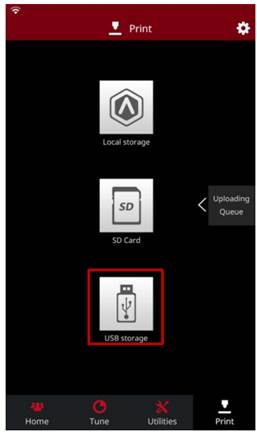
Вариант 2: Загрузить нарезанный файл по Wi-Fi
1. Прежде всего, необходимо убедиться, что принтер и компьютер подключены к той же локальной сети. Для подключения Wi-Fi, есть маленькая кнопка (шестеренка) в правом верхнем углу экрана.

2. Нажмите на маленькую кнопку (шестеренка), чтобы перейти на страницу настроек.

3. Выберите вкладку Wi-Fi. Включите WLAN и выберите сеть из списка, затем введите пароль.
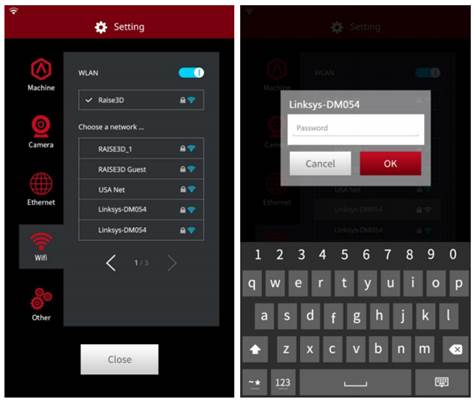
4. После подключения WIFI на вашем принтере, выберите Загрузить\ Upload, а затем вы увидите страницу Select Printer. Вы можете выбрать принтер, с которого вы хотите напечатать.

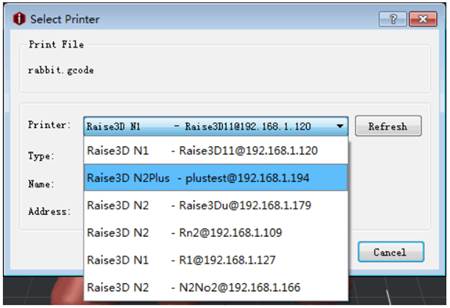
5. После того, как Вы нажали Загрузить\Upload, очередь загрузки\ Uploading Queue появится на левой стороне экрана. Вы можете проверить ход выполнения загрузки здесь.
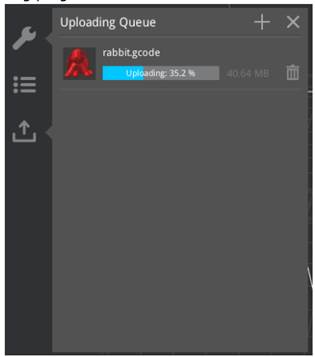
6. После загрузки Вы можете начать печать.
7. Вы можете выбрать печать с сенсорного экрана на принтере. Загруженные файлы находятся в Локальное хранение данных\Local storage.

Или через удаленное подключение к принтеру через ideaMaker. Выберите Printer -> Raise3D N-series -> Connect to Printer.

8. Выберите принтер к которому нужно подключится на этой странице.

9. Страница подключения.

10. Теперь вы можете управлять принтером в удаленном режиме. ideaMaker имеет тот же интерфейс, как и сенсорный экран на принтере. Вы можете управлять принтером прямо отсюда. Загруженные файлы находятся в локальном хранилище.

11. Выберите файл, который вы хотите распечатать и нажмите "Печать\Print", чтобы запустить его.


Как пользоваться ideaMaker?
Интерфейс
При открытии ideaMaker, основной экран показано ниже. Мы поделили его на 9 секций и мы будем проходить их по одному.
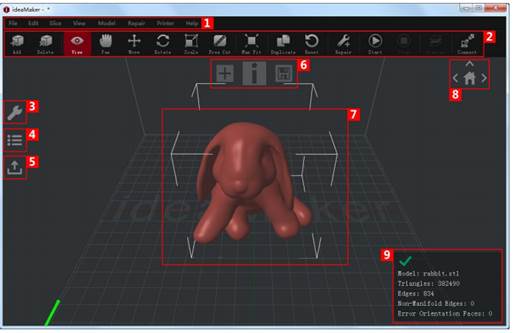
1. Строка меню \ Menu Bar
Строка меню содержит все команды управления и расширенные настройки.
1> File

Заметка:
New(N): При создании нового пустого рабочего пространства, ideaMaker закроет текущий модель в первую очередь.
2> Edit

3> Slice

4> view

Заметка:
Кроме того, можно изменить вид модели свободно правой кнопкой мыши, а затем перетащить.
5> Model
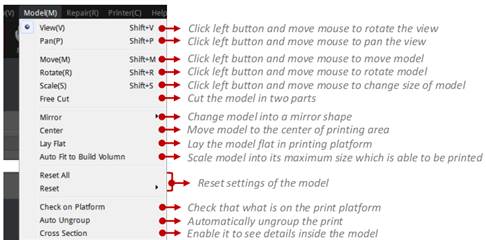
Заметка:
Многие инструменты есть в панели инструментов, таким образом, вы можете использовать когда Вам удобно.
6> Repair

Заметка:
Вы также можете найти значок авто-исправление в панели инструментов.
7> Printer

Заметка:
Настройки Нити накала\ Filament Settings: Вы можете установить тип, диаметр, плотность, цены и компенсацию нити. Кроме того, вы можете создать новый шаблон нити накала.
8> Help

2. Панель инструментов \ Tool Bar
Кнопки из панели инструментовдля нарезки моделей, это кнопки быстрого доступа из строки меню.

 Добавить новый.stl или.obj файл.
Добавить новый.stl или.obj файл.
 Удалить выбранную модель.
Удалить выбранную модель.
 При включении этой кнопки, вы можете установить цвет модели и каким сопло печатать (если у вас есть двойной экструдер).
При включении этой кнопки, вы можете установить цвет модели и каким сопло печатать (если у вас есть двойной экструдер).

Включение этой кнопки также позволяет увидеть модель под разными углами щелчком левой кнопки мыши.
 При включении этой кнопки, вы можете переместить окно модели ideaMaker левой кнопкой мыши.
При включении этой кнопки, вы можете переместить окно модели ideaMaker левой кнопкой мыши.
 При включении этой кнопки, вы можете переместить модель в другое место левой кнопкой мыши. Вы можете также установить точное значение координат X / Y.
При включении этой кнопки, вы можете переместить модель в другое место левой кнопкой мыши. Вы можете также установить точное значение координат X / Y.
 При включении этой кнопки, вы можете вращать модель под другим углом левой кнопкой мыши. Кроме того, можно установить точное значение угла для поворота.
При включении этой кнопки, вы можете вращать модель под другим углом левой кнопкой мыши. Кроме того, можно установить точное значение угла для поворота.

 При включении этой кнопки вы можете увеличить размер модели левой кнопкой мыши. Вы также можете установить точное значение увеличения.
При включении этой кнопки вы можете увеличить размер модели левой кнопкой мыши. Вы также можете установить точное значение увеличения.
 При включении этой кнопки, появится плоскость, который вы можете обрезать модель.
При включении этой кнопки, появится плоскость, который вы можете обрезать модель.
 При нажатии на эту кнопку, выбранная модель увеличится до максимального размера, который Ваш принтер сможет печатать.
При нажатии на эту кнопку, выбранная модель увеличится до максимального размера, который Ваш принтер сможет печатать.
 При нажатии на эту кнопку, выбранная модель будет скопирована.
При нажатии на эту кнопку, выбранная модель будет скопирована.
 Аннулировать все настройки выбранной модели.
Аннулировать все настройки выбранной модели.
 Автоматическое исправление дефектов модели.
Автоматическое исправление дефектов модели.
 Начать нарезку модели.
Начать нарезку модели.
 Прервать нарезку.
Прервать нарезку.
 Показать нарезанные файлы в слоях.
Показать нарезанные файлы в слоях.
 Подключение принтера к компьютеру через Wi-Fi.
Подключение принтера к компьютеру через Wi-Fi.
Operation property

В этом разделе представлены сведения и параметры выбранной модели.
Model list

В данном разделе представлена основная информация о моделях, таких как количество граней или размер моделей.
Очередь загрузки

В этом разделе представлен список загрузки на принтере
Панель быстрых операций
 Добавить модели
Добавить модели
 Начать нарезку
Начать нарезку
 Сохранить как другой печатный файл
Сохранить как другой печатный файл