Лабораторно-практическая работа № 3
MS PowerPoint 2003.
Создание слайда с диаграммой и таблицей
Изучив данную тему, вы научитесь:
- Создавать в слайде объект - диаграмма, редактировать и форматировать ее;
- Создавать в слайде объект – таблица, редактировать и форматировать ее;
- Размещать объекты таблица и диаграмма на слайде;
- Изменять фон слайдов, не используя шаблон (дизайн-макет) оформления.
Задание 1:
Создайте слайд, содержащий организационную диаграмму по процентному соотношению распределения финансов по отделам (Указать название отдела и процент выделенных средств).
Технология выполнения задания:
- Создайте новый файл MS Powr Point 2003. Данный файл будет содержать всего 3 слайда: Титульный, слайд с таблицей и слайд с диаграммой.
- Добавьте новый слайд, выбрав макет Заголовок и диаграмма. Введите в блок Заголовок слайда - Экономические показатели. В области диаграммы дважды щелкните левой кнопкой мыши. На слайде отобразиться диаграмма, и отдельно появится окно Таблица данных.
Эту таблицу надо заполнить своими данными, которые указаны на Рис 1.

Рис. 1
По мере заполнения своей информацией Таблицы данных диаграмма будет изменяться.
- Закройте окно с таблицей данных, воспользовавшись кнопкой Закрыть в правом верхнем углу. Ваша диаграмма будет выглядеть так, как показано на Рис. 2.
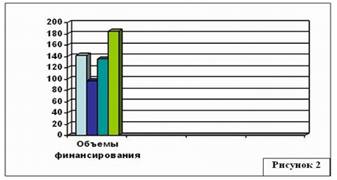
Справа от столбцов диаграммы пустое место. Это произошло оттого, что данные в столбцах B, C, D – были стерты. Отредактируем таблицу данных. На панели инструментов Стандартная есть кнопка Режим таблицы, щелкните ее. Обратите внимание на столбцы B, C, D – их заголовки выпуклые, т.к. в них введены данные, если вы их сотрете, то заголовки столбцов все равно останутся выпуклыми, т.е. данные в ячейках есть, но они нулевые. Щелкните правой кнопкой мыши по заголовкам столбцов B, C, D – и выберите режим удалить или вырезать, посмотрите, что у вас получилось Рис.3.

Для редактирования элементов построенной диаграммы щелкайте по ним правой кнопкой мыши и выбирайте команды из контекстного меню. Самостоятельно поменяйте цвета столбцов данных, цвет стенок диаграммы и расположение легенды.
Задание 2:
Создайте слайд, содержащий таблицу распределения финансов (название отдела, на какие нужды выделяются средства и в каком количестве).
Технология выполнения задания:
- Добавьте новый слайд, выбрав макет (шаблон) Таблица.

Рис. 4
2. В области таблицы дважды щелкните левой кнопкой мыши и задайте размерность таблицы. Затем щелкните по кнопке OK. Заполните таблицу информацией, как показано на Рис. 4.
3. Отредактируйте таблицу, уменьшив размер ячеек, изменив границы, отформатировав строку заголовков (можно воспользоваться контекстным меню, вызываемым правой кнопкой мыши или командой меню Формат). Укажите заголовок таблицы - Экономические показатели.
-
 Изменим цвет фона, не используя шаблон оформления. Для этого выполним следующие операции, выделите 1 слайд: Формат - Фон - Заливка фона – Способы заливки – Заготовка- Мох – От заголовка – Применить.
Изменим цвет фона, не используя шаблон оформления. Для этого выполним следующие операции, выделите 1 слайд: Формат - Фон - Заливка фона – Способы заливки – Заготовка- Мох – От заголовка – Применить.
Рис. 5
- Выделите 2 слайд: Формат - Фон - Заливка фона – Способы заливки – Заготовка - Рассвет – Диагональная 1 – Применить.
Таким образом, фон слайдов оформлен по-разному.
- Сохраните файл под именем Распределение финансов.
Задание для самостоятельной работы:
Самостоятельно создайте титульный слайд, содержащий Название в заголовке - Распределение финансов. А в подзаголовке введите текст: "Автор: и ваше Ф.И." Разместите слайд перед слайдом с диаграммой, т.е. на первое место.
Поменять местами слайды можно, используя команду Вид - Сортировщик слайдов, либо на панели Структура слайдов (находится слева), захватив слайд перенести его на нужное место.
Контрольные вопросы:
Для чего предназначена программа MS Power Point 2003?
Из каких действий состоит процесс создания презентаций?
Как добавить в презентацию новый слайд?
Что такое шаблон (макет)?
Как поменять порядок следования слайдов?