· Падающее меню «Помощь».
С помощью этого падающего меню вы сможете запустить ваш системный справочник (если, конечно, об этом в свое время позаботились системные программисты). Для этого на рис. 45а нужно выбрать вторую сверху строку – Справка NX.



рис.45а рис.45 б рис.45 в
· Падающее меню «Окно».
Чаще всего вы работаете сразу с несколькими проектами, имена которых вы всегда можете просмотреть с помощью падающего меню «Окно » (рис.45б ). Птичка около какого-либо имени обозначает, что именно этот проект в данный момент активен. Именно этот проект вы видите сейчас на экране. Чтобы быстро переключиться на другой открытый проект, достаточно поставить птичку около его имени.
· Падающее меню «Информация ».
В этом падающем меню присутствуют самые разные команды, с помощью которых вы можете получить исчерпывающую информацию о разных объектах и графических примитивах (рис.45 в).
В частности, вы можете получить информацию о любой точке, присутствующей в вашем проекте (рис.45 г)..
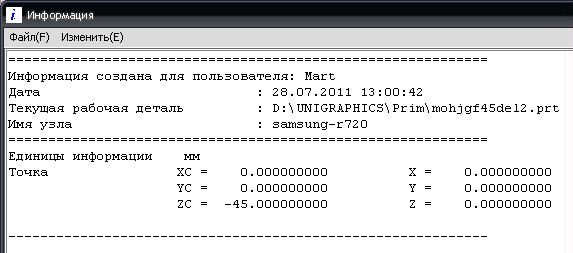
рис.45 г
По поводу рис. 45 г нужно отметить, что в данном случае координаты точки задаются в двух системах координат:
Ø В рабочей системе координат (левый столбец).
Ø В абсолютной системе координат (правый столбец).
Как найти пиктограмму нужной команды
Начинающий пользователь часто не знает – в каком падающем меню, или в какой инструментальной панели найти пиктограмму требуемой команды.

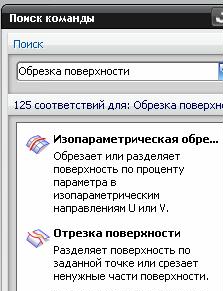
рис.46 рис.47
Но если вы знаете имя команды (в нашем случае – русское имя), то следует:
Ø В стандартной панели инструментов выбрать пиктограмму Поиск кома нды (рис.46, изображение бинокля).
Ø Появится диалоговое окно рис. 45, в котором нужно написать имя искомой команды. И после этого в этом же диалоговом окне нажать на пиктограмму с маленьким биноклем справа.
Ø В ответ систем предоставит список команд, в именах которых присутствует указанная вами комбинация слов (рис.47).
Ø Выберите из всего списка имя нужной команды, и укажите на него курсором. В ответ система высветит «путь» к нужной пиктограмме так, как это показано на рис. 48.



рис.48 рис.49 рис.50
Полноэкранный режим работы
· Искушенные пользователи с целью максимального расширения площади рабочей области могут воспользоваться этим средством.
· Для максимального расширения рабочей области нужно в правом верхнем углу рабочей области нажать на пиктограмму, изображение которой показано на рис. 49.
· В результате вся площадь экрана окажется рабочей областью. И только в самом низу экрана, в общей панели будут представлены все возможные инструменты: ресурсы, команды и пр. (рис.50).
· Чтобы вернуться в обычный режим, нужно в том же месте рабочей области еще раз кликнуть по той же пиктограмме рис. 49.
Подсказки и диагностические сообщения
Очень важно по ходу сеанса во время проектирования читать системные подсказки и диагностические сообщения, для которых предусмотрены специальные поля вверху экрана (рис.51,52).


рис.51 рис.52