Лабораторная работа № 8
Тема: Работа с Диспетчером задач
Цель: Приобрести навыки работы с диспетчером задач: просматривать списки работающих программ и процессов, управлять этим списком.
Оборудование: ПК, операционная система Windows XP
Ход работы
1. Прочитайте теоретический материал: Знакомство с Диспетчером задач
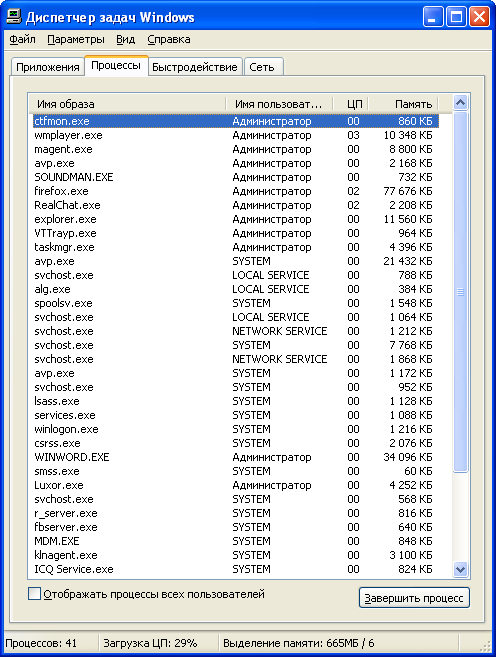
По умолчанию на вкладке Процессы окна Диспетчер задач находится четыре столбца:
- Имя образа — название исполняемого файла процесса;
- Имя пользователя — имя учетной записи пользователя, запустившего процесс; запускать процессы может также сама система и некоторые системные сервисы;
- ЦП — процент процессорного времени, используемый процессом в данный момент;
- Память — объем памяти, которую процессор использует в данный момент.
Щелкнув на заголовке определенного столбца, вы можете отсортировать список процессов по выбранному параметру. Это позволит быстро определить процессы, интенсивно использующие память или процессорное время и вызывающие перегрузку компьютера. При небольшой загрузке компьютера или его простое почти все процессорное время будет отдано процессу Бездействие системы.
Диспетчер задач позволяет отображать для каждого процесса более двух десятков параметров, включить которые можно с помощью команды меню Вид - Выбрать столбцы. Чтобы больше узнать о дополнительных параметрах, включите некоторые из них и понаблюдайте за их динамикой. После этого вы сможете решить, какие из них следует оставить, а какие исключить. Описание всех параметров вы найдете в справочной системе Диспетчера задач. При необходимости вы можете изменить приоритет выбранного процесса, щелкнув на его имени правой кнопкой мыши и выбрав команду Приоритет. После установки для процесса более высокого приоритета система будет выделять ему ресурсы в первую очередь, что позволит данному процессу выполняться быстрее. Однако повышение приоритета одного процесса неизбежно скажется на выполнении остальных, поэтому не стоит без крайней необходимости изменять приоритеты, установленные по умолчанию.
С помощью кнопки Завершить процесс можно принудительно завершить работу выбранного процесса, однако эту меру следует применять только в крайних случаях. Диспетчер задач всегда предупреждает о нежелательности завершения процесса, но иногда с помощью этого действия можно избежать перезагрузки системы. Вот некоторые из подобных случаев.
- Зависшее приложение не закрылось командой Снять задачу. Попробуйте завершить процесс, соответствующий данному приложению.
- После аварийного закрытия определенного приложения соответствующий ему процесс все еще находится в памяти и продолжает интенсивно использовать ресурсы. В этом случае следует принудительно завершить данный процесс.
- Некоторые программы работают в фоновом режиме и не отображаются в списке запущенных приложений. В случае зависания подобного приложения вы можете завершить процесс.
Системные процессы Windows XP
Даже при отсутствии работающих приложений на вкладке Процессы будет присутствовать около двух десятков процессов системных служб. Не пытайтесь завершать эти процессы: подобные действия могут вызвать полную остановку системы. Чтобы вы смогли ориентироваться в разнообразии системных процессов, обратите внимание на наиболее важные из них: csrss.ехе, explorer.exe, mstask.exe, services.exe, smss.exe, spoolsv.exe, svchost.exe, System, taskmgr.ехе, winlogon.ехе.
Большинство системных процессов вы не сможете завершить с помощью Диспетчера задач, а если это и удастся, то в дальнейшем система, скорее всего, будет работать нестабильно или вообще зависнет.
Кроме системных служб, в окне Диспетчер задач вы можете увидеть процессы приложений, работающих в фоновом режиме. Это могут быть программы для поддержки работы устройств вашего компьютера, различные утилиты и прикладные программы. Такие программы обычно запускаются при старте операционной системы. Чтобы просмотреть их список, используйте утилиту msconfig. Среди запущенных процессов может находиться вирус или скрытая шпионская программа.
2. В отчёте опишите назначение Диспетчера задач - ____________________________________________________________
3. Запустите Диспетчер задач, увеличьте размер окна, если не весь список поместился в окне;
4. Отсортируйте список процессов по столбцу Память в порядке убывания. (скриншот вставить в отчёт).
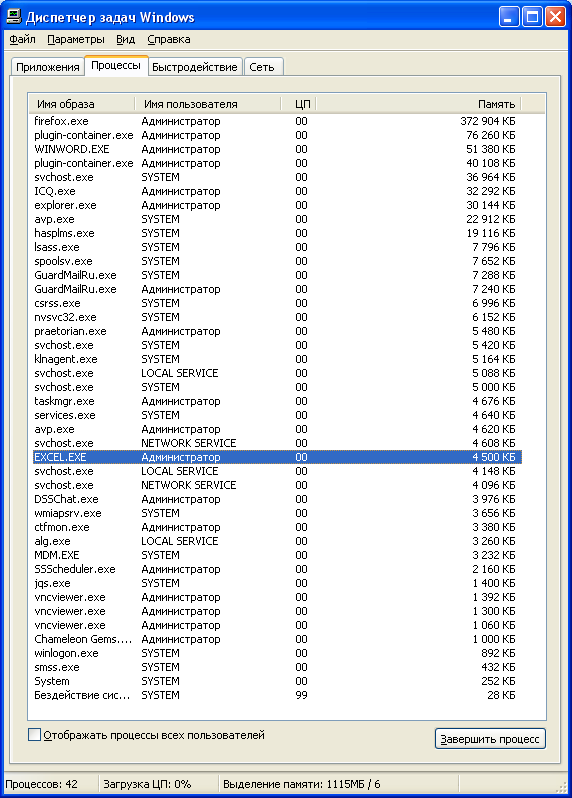
5. Опишите ВСЕзапущенные в данный момент приложения и процессы по ВАШЕМУ списку.
* Для ответа можно использовать справку Диспетчера задач и поисковые системы Интернет
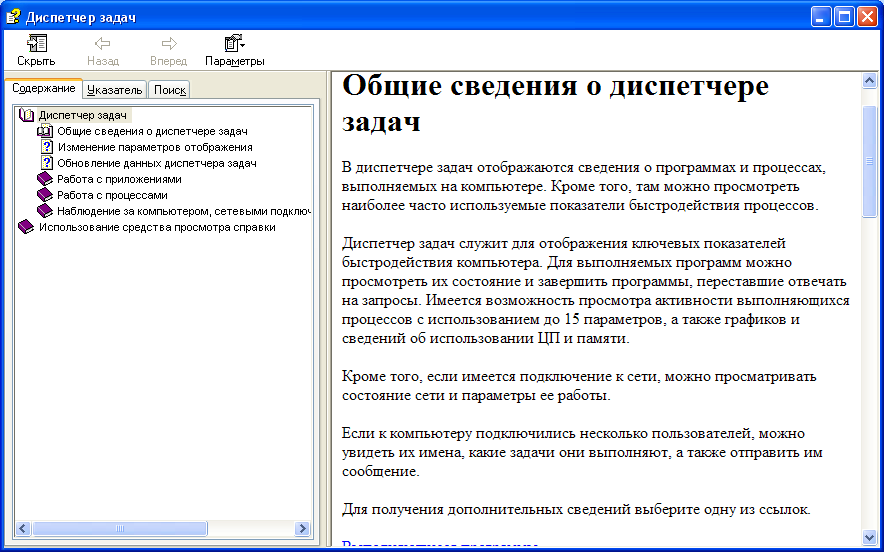
Или поисковые системы Интернет
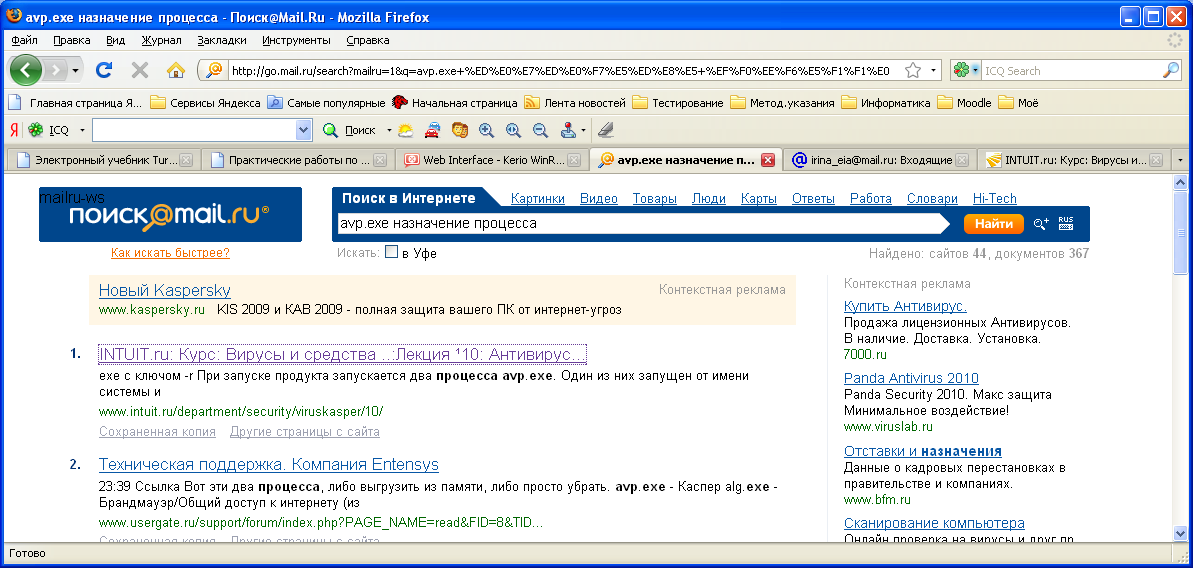
6. Опишите вкладку Быстродействие Диспетчера задач.
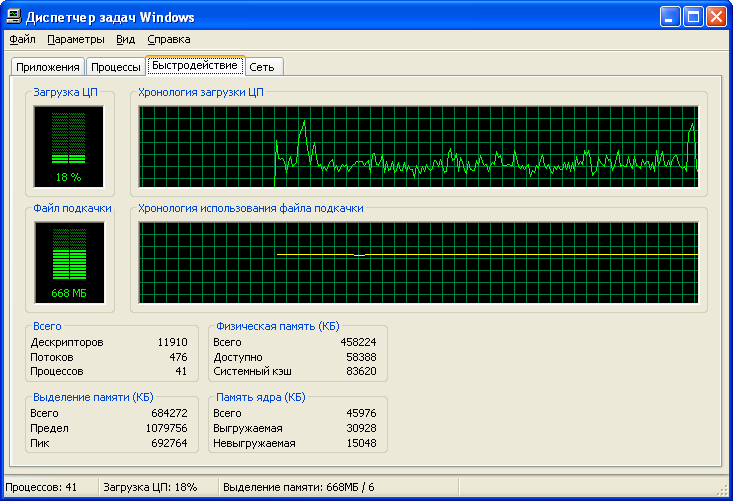
7. Оформить лабораторную работу по требованиям ГОСТ:
ü название, цель и задачи лабораторной работы;
ü Шрифт – GOST type B + К +14;
ü Красная строка – 1,5 см., выравнивание по ширине
ü колонтитулы: верхний – фамилию и дату создания, нижний - номера страниц в правом нижнем углу;
ü поля документа: верхнее – 1 см, нижнее – 1 см, правое – 1,5 см, левое – 2,5 см.
ü краткие ответы на предложенные задания и контрольные вопросы (если требуется – скриншоты окон – ALT+PrintScreen),
ü заключения и выводы.
8. Контрольные вопросы:
1. Дайте понятие процессу в операционной системе.
2. Дайте понятие службе в операционной системе.