Лабораторная работа № 1
Курс по выбору «Использование социальных сетевых сервисов в образовании»
(факультет МФИ, ФМО, профиль «Математика»)
СЕРВИСЫGOOGLE КАЛЕНДАРЬ, ПЕРЕВОДЧИК
Цель: Получить представление и основные навыки работы с сервисом Google Календарь.
Необходимо иметь следующие знания, умения и навыки:
1. Знать теоретический материал о сетевых сообществах, социальных сервисах.
2. Уметь находить необходимую информацию о принципах работы сервиса Google Календарь в справочной системе сервисов Google и в сети Интернет.
3. Владеть навыками использования сервиса Календарь в личных целях и коллективной деятельности.
Сервисы Google ориентированы на сетевое взаимодействие людей, поэтому в этой среде важны возможности общения и сотрудничества.
Аргументами в пользу выбора Google Services являются:
- возможность постоянного доступа к данным независимо от местонахождения пользователя;
- поддержка крупнейшей Интернет-компании;
- отсутствие собственной службы технической и программной поддержки;
- бесплатность предоставляемых услуг;
- наличие стандартных сервисов, реализующих базовые бизнес-процессы организации - электронная почта, поддержка расписания работы и календарей, средства совместной подготовки документов, службы объявлений и обмена новостями.
Все многообразие сервисов Google можно систематизировать по следующим видам: Поисковые сервисы, Блоггер, Творческие сервисы, Службы Google, Неографические сервисы, Переводчик (см. рисунок 1).

Рисунок 1. Таксономия сервисов Google
ЗАДАНИЯ:
I. Создание аккаунта для работы с сервисами Google
Задание 1. Пройти регистрацию для получения аккаунта (учетной записи) для работы с сервисами Google
в адресной строке браузера вписать адрес google.ru Þ кнопка Войти Þ Þ кнопка Зарегистрироваться
II. Работа с календарями
Сервис Календарь предназначен для планирования встреч, событий, дел, создания расписаний деятельности как одного пользователя, так и целых групп людей.
Календарей в этой системе может быть много. В каждом календаре можно планировать мероприятия, относящиеся к определенной сфере деятельности.
Календарь умеет отправлять напоминания о событиях по e-mail и через SMS. Работа осуществляется в окне браузера через веб-интерфейс, данные хранятся на централизованном сервере Google, поэтому получить доступ к расписанию можно с любого компьютера, подключенного к Интернет (при этом данные защищены паролем).
В Календаре Google существуют возможности для объединения самых разнообразных календарей.
Задание 2. Войти в Календарь Google
1 способ: через Gmail
в адресной строке браузера вписать адрес gmail.com Þ ввести Имя пользователя и Пароль Þ ссылка Календарь
2 способ: через поисковую систему Google
в адресной строке браузера вписать адрес google.ru Þ ссылка Календарь Þ ввести Имя пользователя и Пароль Þ
Задание 3. Ознакомиться с компонентами интерфейса Календаря:
 | 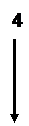 |



1 - мини-календарь
2 - основной календарь,
3 - кнопки перехода к предыдущему/последующему периоду,
4 - вкладки просмотра
Задание 4. Ознакомиться с принципами работы со справкой Календаря
1. Войти в справку Календаря
в правом углу окна кнопка  Настройки Þ Справка
Настройки Þ Справка
2. Ознакомиться с основными сведениями о Календаре
раздел справки Начало работы Þ Основные сведения о Календаре Google
3. Используя в справке поле поиска  , найти следующую информацию:
, найти следующую информацию:
создание нового календаря
открытие доступа к календарю определенному пользователю
Задание 5. Выполнить настройку основного календаря
в правом углу окна кнопка  Настройки Þ Настройки
Настройки Þ Настройки
- установить формат даты дд/мм/гг
- установить формат времени чч:мм
- неделю начать с понедельника
Задание 6. Создать календарь «Консультации по предметам в феврале_ < указать свою фамилию >»
1. в списке календарей нажать кнопку выбора у Мои календари  Þ Создать календарь
Þ Создать календарь
2. заполнить данные о календаре (Название, Описание, Часовой пояс календаря) Þ кнопка 
3. внести в Календарь информацию о консультациях по различным предметам
а) выбрать вариант просмотра Неделя
б) записать консультацию по предмету «Математический анализ» на первую среду февраля в 14.00
1 способ:
ЛКМ по ячейке, стоящей на пересечении первой среды февраля и 14.00 Þ в окне Мероприятие в поле Мероприятие вписать текст (без кавычек) «Математический анализ ауд 223» Þ Создать мероприятие
в) внести следующие изменения в созданное мероприятие
- изменить время окончания консультации по дисциплине «Математический анализ» на 15.30
ЛКМ (одинарный или двойной щелчок) по ячейке календаря с введенным мероприятием Þ ЛКМ по времени окончания консультации Þ в появившемся списке выбрать 15:30 Þ Сохранить
- сделать заливку цветом
ЛКМ (одинарный или двойной щелчок) по ячейке календаря с введенным мероприятием Þ в разделе Цвет выбрать цвет заливки Þ Сохранить
г) записать на первую пятницу февраля консультацию по предмету «Геометрия» с 14.30 до 15.50 в ауд. 410
2 способ:
в списке календарей нажать кнопку выбора у созданного календаря Þ Создать мероприятие в этом календаре Þ вписать предмет, выбрать дату, время начала и окончания консультации, цвет заливки Þ Сохранить
д) добавить еще две консультации по двум другим предметам
е) продублировать консультации по дисциплине «Математический анализ» в каждую среду февраля, по дисциплине «Геометрия» - каждую пятницу февраля
ЛКМ по ячейке календаря с введенным мероприятием Þ установить флажок  Þ в окне Повторяющиеся мероприятия установить параметры (см. рисунок, параметры приведены для дисциплины «Математический анализ») Þ Готово Þ Сохранить
Þ в окне Повторяющиеся мероприятия установить параметры (см. рисунок, параметры приведены для дисциплины «Математический анализ») Þ Готово Þ Сохранить

ж) используя кнопки перехода к предыдущему/последующему периоду, убедиться, что консультации продублировались до конца февраля
4. Внести изменения в созданный календарь «Консультации по предметам в феврале_< указать свою фамилию >»
а) удалить из календаря одну из консультаций, добавленных в п. 3 д)
войти в мероприятие (ЛКМ по мероприятию) Þ Удалить
б) сделать доступным этот календарь определенному пользователю (студенту, сидящему за соседним столом) с правом просмотра всех сведений
в списке календарей нажать кнопку выбора у этого календаря Þ Открытие общего доступа к этому календарю Þ в разделе Общий доступ для отдельных пользователей в поле Пользователь ввести адрес электронной почты пользователя (студента-соседа) Þ в поле Настройки разрешений выбрать Просматривать все сведения о мероприятиях Þ Добавить Þ Сохранить
в) убедиться, что сосед имеет право просматривать все мероприятия, но не может изменять их
г) разрешить этому же пользователю (соседу) вносить изменения в мероприятия календаря и определять доступ к нему
Указание. Обязательно пользователю, которому изменены настройки разрешений, обновить свою страницу (клавиша F5 или ПМК Þ Обновить)
д) убедиться, что сосед имеет право изменять мероприятия уже имеющиеся в календаре
Задание 7. Создать календарь «Мои встречи на следующей неделе » и сделать его доступным двум пользователям.
Задание 8. Удалить один из созданных календарей
1 способ:
в списке календарей нажать кнопку выбора у Мои календари  Þ Настройки Þ в разделе Календарь нажать ссылку Удалить (напротив названия удаляемого календаря) Þ подтвердить удаление
Þ Настройки Þ в разделе Календарь нажать ссылку Удалить (напротив названия удаляемого календаря) Þ подтвердить удаление
2 способ:
кнопка  Настройки Þ НастройкиÞ ссылка Календари Þ ссылку Удалить напротив названия удаляемого календаря Þ подтвердить удаление
Настройки Þ НастройкиÞ ссылка Календари Þ ссылку Удалить напротив названия удаляемого календаря Þ подтвердить удаление
Задание 8. В не удаленном календаре установить напоминание (уведомление) о каком-либо мероприятии через электронную почту
ЛКМ по ячейке календаря с введенным мероприятием Þ Изменить мероприятие Þ в разделе Напоминания ссылка Добавить мероприятие Þ в списке выбрать Электронная почта Þ установить за сколько минут, часов, дней или недель до начала мероприятия должно придти напоминание
Задание 9. Создать с помощью гаджета Задачи список из 7 дел-задач (например, написать реферат, сделать контрольную работу и др.), установить для каждого срок выполнения, отметить некоторые из них как выполненные.
- в Мои календари выбрать Задачи (гаджет появится справа от основного календаря)
o 
- вписать одно из дел Þ нажать  Изменить сведения Þ используя встроенный календарик
Изменить сведения Þ используя встроенный календарик  , установить срок выполнения этого дела
, установить срок выполнения этого дела
- аналогично сформировать другие дела
- отметить несколько дел как выполненные, установив около дела флажок
Задание 10. Просмотреть только выполненные дела
внизу в гаджете Задачи  Þ Просмотреть выполненные задачи
Þ Просмотреть выполненные задачи
На оценку "хорошо" (дополнительно):
1. Изменить цвет заливки в ячейке календаря;
2. Указать на карте место консультации 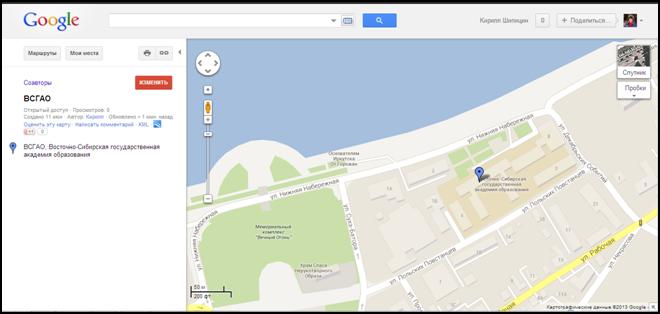
3. установить напоминание по электронной почте за 1 день до события;
4. выбрать статус занят/свободен.
На оценку "отлично" (дополнительно):
1. Установить видео связь с несколькими знакомыми(для этого придется установить плагин в Google +);
2. установить уровень конфеденциальности.