Практическая №9 Изучение динамического протокола маршрутизации RIP
Введение
В современном, сложном и многоликом мире ни одну крупную технологическую проблему нельзя решить без переработки значительных объемов информации и коммуникационных процессов. Особое место в организации новых информационных технологий занимает компьютер, телефонная сеть, а затем специализированные сети передачи данных которые послужили хорошей основой для объединения компьютеров в информационно-вычислительные сети. Компьютерные сети передачи данных являются результатом информационной революции и в будущем смогут образовать основное средство коммуникации.
Наиболее простым решением для проведения лабораторных работ являются программные эмуляторы оборудования. Они не требуют больших затрат, так как нет необходимости приобретать сетевое оборудование или платить аренду за удаленную лабораторию, все, что необходимо, это персональный компьютер и программный эмулятор, которые обычно распространяются свободно и являются полностью бесплатными. Большинство эмуляторов достаточно удобны в использовании, так как предоставляют графический интерфейс для управления сетевой инфраструктурой, что бывает намного удобнее чем управление подключениями устройств в лаборатории из реальных устройств. Но создаваемые виртуальные устройства обладают рядом ограничений, часто сильно ограничены функциональные возможности, снижена производительность, по сравнению с реальным сетевым оборудованием. Так же усложняется контроль выполнения заданий со стороны преподавателя, так как каждый обучающийся эмулирует свою собственную сетевую инфраструктуру, никак не связанную с другими, и отсутствует централизованная точка контроля, которая позволила бы преподавателю получить доступ к конфигурациям сетевых устройств или мониторингу действий обучающихся.Рассмотрим подробнее наиболее популярные эмуляторы, позволяющие создать виртуальные копии сетевого оборудования.
|
|
Цель работы
Изучить основы и принципы конфигурирования протокола динамической маршрутизации RIP.
Обзор программных эмуляторов сетевого оборудования
Graphical Network Simulator 3
GNS3 представляет собой графический интерфейс для эмулятора dynamips, объединяющая в себе ряд различных программных средств эмуляции. Графический интерфейс среды эмуляции не адаптирован для начинающих специалистов, он скорее рассчитан на тех, кто уже имеет опыт работы со средствами эмуляции, сетевым оборудованием и знаком с основными принципами функционирования сетевых устройств. Но наличие графических средств управления значительно облегчает процесс создания сетевой инфраструктуры и делает работу с ней более удобной. Помимо эмуляторов сетевых устройств Cisco и системы виртуализации, GNS3 содержит собственные средства эмуляции вспомогательных устройств. Могут быть созданы виртуальные Ethernet-коммутаторы, которые обеспечивают одновременное подключение нескольких устройств к одной шине. Встроенные в GNS3 коммутаторы являются управляемыми, но поддерживают только технологию виртуальных локальных вычислительных сетей, которая позволяет ограничивать передачу данных между различными портами. Помимо Ethernet-коммутаторов присутствуют ATM-коммутаторы и FrameRelay-коммутаторы, которые используются в глобальных сетях передачи данных. Наличие коммутаторов поддерживающих ATM исключает необходимость использования виртуальных маршрутизаторов в целях коммутации ячеек ATM, а позволяет использовать значительно менее требовательные к вычислительным ресурсам ATM-коммутаторы. Недостатки GNS3:
1. Количество платформ строго ограничено: запустить можно только те шасси, которые предусмотрены разработчиками.
2. Запустить IOS15 версии возможно только на платформе 7200.
3. Невозможно полноценно использовать коммутаторы.
4. При использовании большого количества устройств гарантированно будет наблюдаться ухудшение производительности ПК.
5. Проблематичность при установки образа Cisco IOS на устройства.
|
|
Boson NetSim
Первым эмулятором сетевого оборудования Cisco является Boson NetSim. Это приложение эмулирует программное и аппаратное обеспечение сетевых устройств. Управление сетевой топологией производится через графический интерфейс, что позволяет быстро и удобно создавать новые топологии, модифицировать существующие или достаточно быстро разбираться в схеме сети. Преимуществом Boson NetSim является количество моделей сетевых устройств, которые поддерживаются эмулятором, но в итоге практически все различные модели из схожих серий работают абсолютно одинаково, так как они не отличаются друг от друга по функциональности, а отличия в производительности не заметны в условиях эмуляции на персональном компьютере. За счет того, что Boson NetSim производит эмуляцию и аппаратной и программной частей сетевого оборудования, виртуальные устройства обладают значительно меньшими функциональными возможностями, чем реальное сетевое оборудование. Но список поддерживаемых эмулируемыми сетевыми устройствами протоколов и стандартов позволяет производить практические занятия по большому ряду курсов. Помимо стандартных устройств, таких как коммутаторы и маршрутизаторы, Boson NetSim позволяет эмулировать многоуровневые коммутаторы (коммутаторы поддерживающие функции маршрутизации), IP-телефоны, беспроводные точки доступа, аппаратные межсетевые экраны. Недостатки Boson NetSim:
1. Важным отличием Boson NetSim от всех остальных рассматриваемых в рамках данной работы программных средств эмуляции является то, что он распространяется платно, что, несомненно, снижает его популярность по сравнению с остальными эмуляторами сетевого оборудования Cisco.
2. Появление разнообразных проблем при работе с эмулятором, которые решаются его перезагрузкой.
|
|
Cisco Packet Tracer
Самым популярным эмулятором сетевого оборудования является Cisco Packet Tracer, это эмулятор, разработанный самой компанией Cisco Systems для обучения начинающих специалистов. Packet Tracer получил большое распространение за счет необходимости его применения для прохождения обучения в рамках программ Cisco Network Academy. Создание сетевой инфраструктуры и последующая модификация происходит через графический интерфейс, который является интуитивно понятным и наиболее удобных из графических интерфейсов управления, предоставляемых рассматриваемыми программными средствами эмуляции сетевого оборудования. Интерфейс хорошо адаптирован для начинающих специалистов и очень сильно упрощает процесс создания новых сетевых инфраструктур или запуск и настройку необходимых для проведения практических занятий сервисов, таких как web-сервер или tftp-сервер. Packet Tracer производит эмуляцию как аппаратной, так и программной части сетевого оборудования, что неизбежно ограничивает функциональные возможности эмулируемых устройств, но в то же время, позволяет создавать виртуальные сетевые устройства, которые не требовательны к вычислительным мощностям. Таким образом, Packet Tracer позволяет создавать копии больших сетевых инфраструктур. Cisco Packet Tracer производит эмуляцию как аппаратной, так и программной части сетевого оборудования, что неизбежно ограничивает функциональные возможности эмулируемых устройств, но, в то же время, позволяет создавать виртуальные сетевые устройства которые не требовательны к вычислительным мощностям. Таким образом, Packet Tracer позволяет создавать копии больших сетевых инфраструктур. Основное назначение эмулятора Packet Tracer в создании виртуальных сетей для проведения практических работ для подготовки к сертификационным экзаменам CCNA (Cisco Certified Network Associate) и CCNA Security (Cisco Certified Network Associate Security). Помимо стандартных маршрутизаторов и коммутаторов Packet Tracer поддерживает эмуляцию IP-телефонов, беспроводных точек доступа и серверов с набором стандартных служб, что расширяет область применения эмулятора. Недостатки Cisco Packet Tracer:
1. Все что выходит за рамки курса CCNA, организовать в данном эмуляторе невозможно.
2. Как и Boson NetSim проявляет в редком случае ошибки при работе с эмулятором, которые решаются перезагрузкой ПО.
Эмулятор Cisco Packet Tracer является оптимальным инструментом для разработки лабораторного практикума и проведения практических занятий для получения базовых знаний в области компьютерных сетей. Рисунок 3.9 – Выбор ПК
Основы работы в среде Cisco Packet Tracer
Интерфейс программы Cisco Packet Tracer представлен на рисунке 5.1.
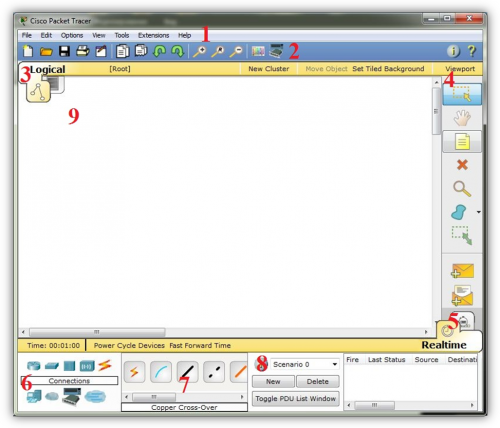

Рисунок 5.1 – Интерфейс программы Cisco Packet Tracer
1 - Главное меню программы; 2 - Панель инструментов; 3 - Переключатель между логической и физической топологиями; 4 - Панель инструментов; 5 - Переключатель между реальным режимом и режимом симуляции; 6 - Панель с группами конечных устройств и линий связи; 7 - Конечные устройства 8 - Панель создания пользовательских сценариев; 9 - Рабочее пространство;
Большую часть данного окна занимает рабочая область, в которой можно размещать различные сетевые устройства, соединять их различными способами и как следствие получать самые разные сетевые топологии. Сверху, над рабочей областью, расположена главная панель программы и её меню. Меню позволяет выполнять сохранение, загрузку сетевых топологий, настройку симуляции, а также множество других функций. Главная панель содержит на себе наиболее часто используемые функции меню (рисунок 5.2).


Рисунок 5.2 – Главная панель PT
Справа от рабочей области, расположена боковая панель, содержащая ряд кнопок отвечающих за перемещение полотна рабочей области, удаление объектов и т.д. Снизу, под рабочей областью, расположена панель оборудования (рисунок 5.3).


Рисунок 5.3 – Панель оборудования
Данная панель содержит в своей левой части типы доступных устройств, а в правой части доступные модели. При выполнении различных лабораторных работ, эту панель придется использовать намного чаще, чем все остальные. Поэтому рассмотрим ее более подробно. При наведении на каждое из устройств, в прямоугольнике, находящемся в центре между ними будет отображаться его тип. Типы устройств, наиболее часто используемые в лабораторных работах Packet Tracer, представлены на рисунке 5.4.


Рисунок 5.4 – Панель основных устройств
1.-.Маршрутизаторы; 2.-.Коммутаторы; 3.-.Концентраторы; 4.-.Беспроводные устройства; 5.-.Тип соединения; 6.-.Конечные устройства; 7.-.WAN эмулятор; 8.-.Устройства; 9.-.Многопользовательские соединения Рассматривать конкретные модели устройств каждого типа, не имеет большого смысла. Отдельного рассмотрения заслуживают типы соединений. Перечислим наиболее часто используемые (рисунок 5.5).


Рисунок 5.5 – Основные типы соединений
1 - Автоматический тип; 2 - Консольное соединение; 3 - Медный кабель; 4 - Медный кабель кроссовер; 5 - Оптический кабель; 6 - Телефонный кабель; 7 - Коаксиальный кабель Далее приведен пример организации простой локально вычислительной сети в Cisco Packet Tracer. Топология сети представлена на рисунке 5.6. Далее описывается пошаговая инструкция.


Рисунок 5.6 – Топология сети
Как известно, локальная вычислительная сеть – это компьютерная сеть, покрывающая обычно относительно небольшую территорию или небольшую группу зданий. В нашем случае это всего-навсего 6 рабочих станций, определенным образом связанных между собой. Для этого используются сетевые концентраторы (хабы) и коммутаторы (свичи). Последовательность выполняемых действий:
1. В нижнем левом углу Packet Tracer выбираем устройства «Сетевые коммутаторы», и в списке справа выбираем коммутатор 2950-24,нажимая на него левой кнопкой мыши, вставляем его в рабочую область. Так же поступаем с сетевым концентратором (Hub-PT) и Рабочими станциями (PC-PT), в соответствии с рисунком 5.7, рисунком 5.8 и рисунком 5.9.


Рисунок 5.7 – Выбор коммутатора из списка доступных устройств


Рисунок 5.8 – Выбор концентратора


Рисунок 5.9 – Выбор ПК
Размещение компьютеров, коммутатора и концентратора на рабочей области показано на рисунке 5.6.
2. Далее необходимо соединить устройства, как показано на рисунке 5.6, используя соответствующие интерфейсы. Для соединения компьютеров к коммутатору и концентратору используется кабель типа «Copper straight-through » т.е. «медный прямой», в соответствии с рисунком 5.10.


Рисунок 5.10 – Выбор медного прямого кабеля
Для соединения между собой коммутатора и концентратора используется медный кроссовер, кабель «copper cross-over», в соответствии с рисунком 5.11.
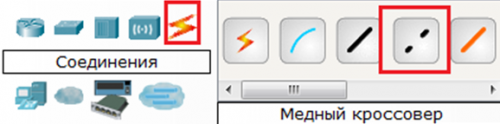

Рисунок 5.11 – выбор кабеля кроссовер
Далее, для соединения двух устройств, необходимо выбрать соответствующий вид кабеля и нажать на одно устройство (выбрав произвольный свободный порт FastEthernet) и на другое устройство (также выбрав произвольный свободный порт FastEthernet), в соответствии с рисунками 5.7, 5.8, 5.9.


Рисунок 5.12 – Выбор свободного порта на ПК


Рисунок 5.13 – Выбор свободного порта на свиче


Рисунок 5.14- Соединение медным прямым кабелем ПК0 и коммутатор0
Аналогично выполняется соединение для всех остальных устройств
Важно! Соединение между коммутатором и концентратором выполняется кроссовером.
3. Далее идет самый важный этап – настройка. Так как мы используем устройства, работающие на начальных уровнях сетевой модели OSI (коммутатор на 2ом, концентратор – на 1ом), то их настраивать не надо. Необходима лишь настройка рабочих станций, а именно: IP-адреса и маски подсети. Ниже приведена настройка лишь одной станции (PC0) – остальные настраиваются аналогично. Производим двойной щелчок по нужной рабочей станции, в соответствии с рисунком 5.15.


Рисунок 5.15 – окно настройки ПК0
В открывшемся окне выбирается вкладка Рабочий стол «desktop», далее – настройка IP адреса«IP configuration», в соответствии с рисунком 5.16.
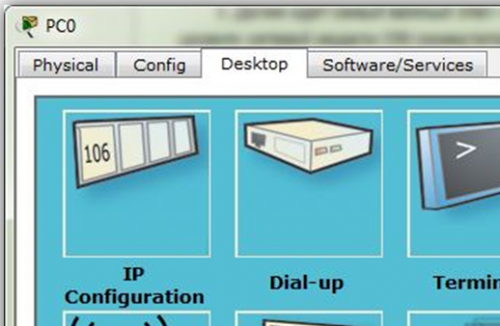

Рисунок 5.16 - Вкладка «рабочий стол»
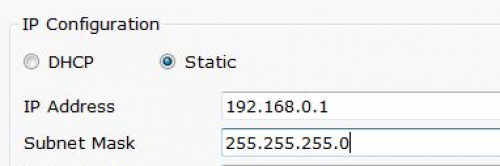

Рисунок 5.17 – Назначение IP – адреса
Аналогично присваиваются IP-адреса всем остальным компьютерам в соответствии с таблицей адресации.
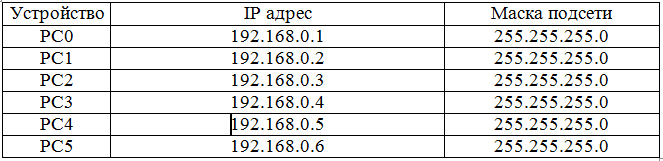
Таблица 5.1 - Таблица адресации
4. Когда настройка завершена, выполняется ping-процесс. Например, запускается с PC5 и проверяется наличие связи с PC1. Важно! Можно произвольно выбирать, откуда запускать утилиту ping, главное, чтобы выполнялось условие: пакеты должны обязательно пересылаться через коммутатор и концентратор. Для этого необходимо произвести двойной щелчок по нужной рабочей станции, в открывшемся окне выбирать вкладку «Desktop», далее – командная строка «Command prompt», в соответствии с рисунком 5.18.


Рисунок 5.18 – Выбор режима командная строка
Появится окно командной строки, в соответствии с рисунком 5.19.


Рисунок 5.19 – Режим командной строки
Ввод в командной строке запрос PC>ping 192.168.0.4 Нажать клавишу Enter. Если все настроено правильно, то появится следующая информация, представленная на рисунке 5.20.


Рисунок 5.20 – Результаты выполнения утилиты ping
Это означает, что связь установлена и сеть работает исправно.
Ход выполнения работы
Требуется соединить физическую сеть в соответствии со схемой сети или построить соответствующий проект в Cisco Packet Tracer. Сразу после схемы сети в таблице указана схема адресация, которую нужно применять только тогда, когда это будет явно указано в тексте лабораторной работы.


Рисунок 6.1 – Топология сети

Таблица 6.1 – Таблица адресации
Последовательность выполняемых действий.
1. Собрать топологию как на рисунке 5.6 используя маршрутизатор модели 2911.
2. Назначить IP адреса всем PC.
3. Назначить IP адреса на интерфейсах маршрутизатора согласно таблице маршрутизации.
Router1>enable
Router1#configure terminal
Router1(config)#interface Gig0/1
Router1(config-if)#ip address 172.16.0.1 255.255.255.224
Router1(config-if)#no shutdown
Router1(config-if)#
Router1#enable
Router1#configure terminal
Router1(config)#interface Gig0/0
Router1(config-if)#ip address 10.100.0.1 255.255.255.0
Router1(config-if)#no shutdown
Router1(config-if)#
Аналогичным образом назначить IP адреса на всех маршрутизаторах
4. Включить протокол RIP и настроить его на R1.
R1#conf t
R1(config)#router rip режим настройки RIP
R1(config-router)#version 2 выбор версии 2
R1(config-router)#network 172.16.0.0 команда добавляет присоединенную сеть
R1(config-router)#network 10.100.0.0 команда добавляет присоединенную сеть
R1(config-router)#no auto-summary отключает автосуммаризацию
R1(config-router)#
5. Включить протокол RIP и настроить его на R2.
Router#conf t
Router(config)#router rip
Router(config-router)#version 2
Router(config-router)#network 10.100.0.0
Router(config-router)#network 192.168.0.0
Router(config-router)#network 10.200.0.0
Router(config-router)#no auto-summary
6. Включить протокол RIP и настроить его на R3.
Router#conf t
Router(config)#router rip
Router(config-router)#version 2
Router(config-router)#network 10.200.0.0
Router(config-router)#network 10.16.0.0
Router(config-router)#no auto-summary
Router(config-router)#
Надо помнить, что добавление сетей в процесс RIP осуществляется заданием classful network, а не подсетью. То есть к примеру правильно 172.16.0.0, а не 172.16.10.0.
7. Проверить таблицы маршрутизации.R1
Router#show ip route
Codes: L - local, C - connected, S - static, R - RIP, M - mobile, B - BGP
D - EIGRP, EX - EIGRP external, O - OSPF, IA - OSPF inter area
N1 - OSPF NSSA external type 1, N2 - OSPF NSSA external type 2
E1 - OSPF external type 1, E2 - OSPF external type 2, E - EGP
i - IS-IS, L1 - IS-IS level-1, L2 - IS-IS level-2, ia - IS-IS inter area
* - candidate default, U - per-user static route, o - ODR
P - periodic downloaded static route
Gateway of last resort is not set
10.0.0.0/8 is variably subnetted, 4 subnets, 3 masks
R 10.16.0.0/27 [120/2] via 10.100.0.2, 00:00:00, GigabitEthernet0/0
C 10.100.0.0/24 is directly connected, GigabitEthernet0/0
L 10.100.0.1/32 is directly connected, GigabitEthernet0/0
R 10.200.0.0/24 [120/1] via 10.100.0.2, 00:00:00, GigabitEthernet0/0
172.16.0.0/16 is variably subnetted, 2 subnets, 2 masks
C 172.16.0.0/27 is directly connected, GigabitEthernet0/1
L 172.16.0.1/32 is directly connected, GigabitEthernet0/1
R 192.168.0.0/24 [120/1] via 10.100.0.2, 00:00:00, GigabitEthernet0/0

Router#
Исходя из результатов команды show ip route, видно, что к данному маршрутизатору R1, присоедененны 3 сети по протоколу RIP.
Для дополнительных настроек RIP существуют еще команды.
Router(config-router)#no network w.x.y.z удаляет сеть из процесса PIR;
Router(config-router)#version включает RIP версии 1;
Router(config-router)#passive-interface s0/0/0 выключает посылку обновлений RIP на заданном интерфейсе (по умолчанию, рассылка обновлений включается на всех интерфейсах);
Router(config-router)#timers basic позволяет задавать таймеры обновлений, время отклика и так далее;
Router#debug ip rip отображает всю информацию о работе протокола RIP в реальном времени;

Router#show ip rip database отображает содержимое базы данных (информации о маршрутах);
8. Проверить доступность между хостами.
Результат выполнения утилиты ping c PC0 на PC1
PC>ping 10.16.0.29
Pinging 10.16.0.29 with 32 bytes of data:
Reply from 10.16.0.29: bytes=32 time=11ms TTL=125
Reply from 10.16.0.29: bytes=32 time=11ms TTL=125
Reply from 10.16.0.29: bytes=32 time=11ms TTL=125
Reply from 10.16.0.29: bytes=32 time=14ms TTL=125
Ping statistics for 10.16.0.29:
Packets: Sent = 4, Received = 4, Lost = 0 (0% loss),
Approximate round trip times in milli-seconds:
Minimum = 11ms, Maximum = 14ms, Average = 11ms
Исходя из результатов таблицы маршрутизации и утилиты ping, протокол RIP, был настроен правильно.
