Занятие 1. Знакомство с приложением Scribus
Первое знакомство
При запуске программы у вас может появиться диалоговое окно с предупреждением о том, что отсутствует Ghostscript. Это программа для языка PostScript, который представляет собой язык описания страниц. Нажмите OK, можно обойтись без этого. Первое, что перед вами откроется, — это диалоговое окно "Новый документ", где устанавливаются настройки страницы публикации, определяется их количество. Выберите одиночную страницу альбомной ориентации, нажмите OK. В Scribus есть четыре панели инструментов: "Файл", "Правка", "Инструменты" и "PDF-инструменты".

Панель PDF-инструментов позволяет добавлять в публикацию такие интерактивные элементы как кнопки, списки, флажки. Обычно они используется при подготовке презентаций или интерактивных страниц, которые далее будут не печататься, а распространяться в формате PDF.
Инструмент, который выбран по умолчанию — это "Выбрать объект" в виде стрелки. Он позволяет выделять объекты на холсте по одному или группой. Если требуется сбросить этот инструмент следует нажать Пробел. В этом случае появится "рука", которая позволит перемещать холст. Вообще, если вы выбрали какой-нибудь инструмент, но потом решили вернуться к указателю, то следует нажать клавишу C. Далее в скобках будут указываться горячие клавиши инструментов.
Следующий инструмент — это "Текстовый блок" (T). Выберите его и растяните небольшую рамку на холсте. Кликните по ней два раза и напишите текст на русском и английском языках. Если русский текст выглядит как пустые квадратики или вообще не набирается, значит по умолчанию используется шрифт, в котором отсутствуют русские буквы. В этом случае следует установить по умолчанию другой шрифт. Для этого выполните команду Файл → Настроить Scribus, в открывшемся окне "Параметры Scribus" слева выберите "Инструменты". В свойствах для текстового блока выберите шрифт, для которого есть как английские, так и русские буквы. Желательно выбрать что-то из популярных шрифтов таких как Arial, Times New Roman, DejaVu и т.п. Новые настройки не применяются к текущему документу. Поэтому закройте его без сохранения и создайте новый. Оставьте текстовый блок на холсте.
|
|
Изображения и рисование в Scribus
Инструмент "Блок изображения" (I) позволяет разместить на холсте блок под изображение, в который далее можно "загрузить" картинку (на самом деле она не загружается, а связывается). Разместите на холсте блок под изображение. Кликните по нему дважды и выберите небольшое изображение. Если потребуется поменять картинку в блоке, то уже двойной щелчок не пройдет. Сменить изображение можно через контекстное меню (пункт "Вставить изображение") или нажав Ctrl+I. Обычно размер блока и размер связанного с ним изображения не совпадают. Здесь можно поступить двумя способами. Либо выбрать в контекстном меню "Блок до размеров изображения", и тогда блок сожмется/растянется до истинного размера картинки. Либо выбрать "Вписать изображение в блок", тогда картинка постарается занять область блока. В последнем случае одну из сторон блока скорее всего потребуется подогнать под картинку, т.к. вряд ли отношения сторон картинки и блока будут совпадать сразу. Когда картинка вписана в блок мы можем менять ее размер, изменяя размер блока (за красные метки). В Scribus для того чтобы взаимосвязанно изменять высоту и ширину любого блока необходимо удерживать Ctrl.
|
|
 Если изображение слишком большое, то единственный вариант, который вам подойдет — это "Вписать изображение в блок". Однако есть один нюанс, который исчезает, если изображение будет вписано в блок. Вы не сможете перемещать картинку внутри блока, два раза кликнув по ней. А эта возможность может пригодиться для того, чтобы задавать поля — отступы от границ блока до картинки. Поэтому может быть лучше размер изображений подбирать заранее, однако это не всегда удобно. Два раза кликните по изображению и попробуйте его перемещать внутри блока. Сделайте так, чтобы изображение помещалось в блок. Добавьте на холст еще один блок с изображением. Рядом с инструментом "Фигура" (S) есть треугольник. Нажав его, вы увидите коллекции различных фигур. Разместите пару понравившихся фигур на холсте.
Если изображение слишком большое, то единственный вариант, который вам подойдет — это "Вписать изображение в блок". Однако есть один нюанс, который исчезает, если изображение будет вписано в блок. Вы не сможете перемещать картинку внутри блока, два раза кликнув по ней. А эта возможность может пригодиться для того, чтобы задавать поля — отступы от границ блока до картинки. Поэтому может быть лучше размер изображений подбирать заранее, однако это не всегда удобно. Два раза кликните по изображению и попробуйте его перемещать внутри блока. Сделайте так, чтобы изображение помещалось в блок. Добавьте на холст еще один блок с изображением. Рядом с инструментом "Фигура" (S) есть треугольник. Нажав его, вы увидите коллекции различных фигур. Разместите пару понравившихся фигур на холсте.
У инструмента "Многоугольник" также есть треугольник, открывающий доступ к свойствам этого инструмента. Здесь можно изменить настройки так, чтобы получилась достаточно замысловатая фигура. Когда многоугольник настроен и нажата кнопка OK, то он не появится на холсте. Надо выбрать сам инструмент "Многоугольник" (P) и нарисовать его. Разместите на холсте какую-нибудь звезду.
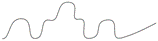 Следующие три инструмента - "Линия" (L), "Кривая Безье" (B) и "Рисование от руки" (F). Они должны быть вам знакомы из графических процессоров. Линию можно перемещать целиком или изменять ее длину и положение с помощью меток на концах. В Scribus для завершения рисования кривой Безье следует нажать клавишу Esc. Нарисуйте прямую линию. Попробуйте изменять ее размер и ориентацию. Нарисуйте примерно такую кривую Безье:
Следующие три инструмента - "Линия" (L), "Кривая Безье" (B) и "Рисование от руки" (F). Они должны быть вам знакомы из графических процессоров. Линию можно перемещать целиком или изменять ее длину и положение с помощью меток на концах. В Scribus для завершения рисования кривой Безье следует нажать клавишу Esc. Нарисуйте прямую линию. Попробуйте изменять ее размер и ориентацию. Нарисуйте примерно такую кривую Безье:
Окно свойств объектов (F2)
|
|
Все фигуры и линии, которые мы разместили на холсте, имеют черный контур. В Scribus также как во многих графических редакторах есть возможность изменять цвет и толщину линий, а также добавлять заливку там, где это возможно. Все настройки объекта расположены в окне "Свойства", которое вызывается либо командой Окна → Свойства, либо из контекстного меню, либо клавишей F2. Выделите фигуру и нажмите F2. Обратите внимание на то, что в окне активны вкладки "X, Y, Z", "Фигура", "Линия", "Цвета". Оставив окно свойств открытым выделите изображение. Должна стать активна вкладка "Изображение". Теперь выделите блок текста. Должна стать активной вкладка "Текст", а "Изображение" дезактивироваться.
Свойства на вкладке "X, Y, Z" предназначены для изменения имени и размера объекта, его положения, поворота и др. Хотя размер можно менять непосредственно на холсте, иногда требуется точная настройка.
Частично наложите один объект на другой. Попробуйте изменять его уровень таким образом, чтобы он оказывался то под, то над другим объектом.
Поверните какой-нибудь объект на 10-20 градусов. Обратите внимание, как влияет на поворот опорная точка.
На вкладке "Фигура" можно применить к объекту любую фигуру из встроенных в Scribus коллекций. Если выделена фигура, то она меняется на выбранную. Если же выделено изображение или текст, то они вписываются в указанную фигуру. Тем самым можно добиться интересных эффектов. Выделите изображение и выберите для него фигуру отличную от прямоугольника. Если вы нажмете на кнопку "Изменить", то откроется возможность править узлы объекта. Тем самым можно придать ему абсолютно любую форму. Изначально обтекание текстом вокруг блока находится в состоянии "Выключено". Это значит, что если блок изображения помещается над текстом, то он перекроет текст. Чтобы этого не происходило, следует включить обтекание "По очертаниям блока". Перекройте изображением часть текста. Включите для изображения обтекание по очертаниям блока.
Выделите изображение. На вкладке "Изображение" нажмите кнопку "Эффекты изображения". Примените к изображению понравившийся вам эффект.
На вкладке "Линия" настраиваются такие свойства контура как его тип, толщина и др., для отрезков и кривых — также вид начала и конца. Для изображений вы не увидите изменения контура, пока для него не будет включен цвет на вкладке "Цвета". На вкладке "Цвета" настраиваются цвета для контура (здесь он называется обводкой) и заливки. Обратите внимание, что можно создавать различные градиенты и указывать прозрачность. Выделите любую фигуру (например, звезду), выберите цвета для обводки и заливки. Для заливки выберите один из видов градиента. На появившейся шкале цвета добавьте опорную точку, щелкнув под шкалой. Задайте для новой точки другой цвет (например, белый).
Сохранение документа
Scribus сохраняет документ в собственном формате, имеющим расширение *.sla. Сохраните ваш документ. Готовые документы для их распространения и возможной последующей печати чаще всего экспортируют в формат PDF. Вызвать окно экспорта в PDF можно как с помощью соответствующей кнопки на панели инструментов, так и выполнив команду Файл → Экспортировать → Сохранить как PDF.
После этого сначала появится окно "Допечатная проверка", в котором будут указаны проблемы вывода в соответствующий формат. В основном их все можно проигнорировать, нажав кнопку "Игнорировать ошибки". Далее появляется диалоговое окно настроек экспорта в PDF. Оно позволяет проконтролировать и задать значения для множества свойств PDF-документа.
Перед экспортом в PDF желательно указывать информацию о документе (хотя бы его заголовок). Делается это в окне "Параметры документа", открываемом через меню "Файл", в разделе "Информация о документе".
Укажите для вашего документа информацию о нем (заголовок и автора) и сохраните в формате PDF. С помощью программы для просмотра PDF-документов посмотрите, что у вас получилось.