
1. Открываем программу Photoshop и создаем новый файл (Ширина 1023, высота 631);
2. Скачиваем из интернет любой понравившейся фон (желательно более темный);
3. Загружаем фон в программу (Файл – Открыть);
4. Выделяем фон с помощью инструмента «Прямоугольная область». Затем копируем выделенную область (Ctrl+C). Открываем созданный нами новый документ и вставляем скопированный фон (Ctrl+V).
5. С помощью нажатия клавиш Ctrl+T мы можем отредактировать размер фона так, как мы захотим;
6. Берем инструмент ввода текста, кликаем на наш фон и пишем следующий текст: «FROZEN»;
7. С помощью инструмента Редактирование – Свободное Трансформирование, редактируем размер текста;
8. Так же в панели управленияОкна – Символ (рис. 1), мы можем добавить Жирность текста и сделать его более узким. А также изменить размерь и стиль шрифта;

Рисунок 1
9. Для создания эффекта сосулек нам понадобиться инструмент Фильтр – Стилизация – Ветер. И для того, чтобы нам работать с фильтром нам нужно использовать пиксели, а не текст слоя, поэтому нажимаем правую кнопку мыши на слой с текстом и выбираем «Преобразовать в смарт-объект». Так, если что, в последствии мы сможем изменить наш текст.
10. Кликаем два раза на слой текста (смарт-объект). Получаем следующее изображении в новой вкладке:

11. Далее необходимо увеличить немножко места на холсте, для того, чтобы было куда рисовать сосульки. Берем инструмент «Рамка» и тянем за нижний край рабочий области, получаем следующее:
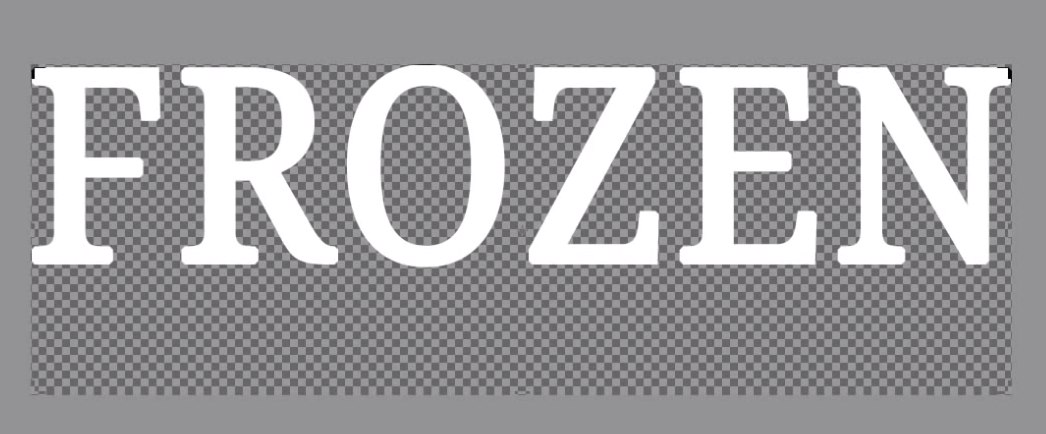
12. Из-за того, что с помощью инструмента «Фильтр» - «Стилизация» - «Ветер» мы можем расположить сосульки только по горизонтали, нам необходимо перевернуть наше изображение на 90 градусов, чтобы сосульки росли вниз, а не в стороны.
13. Создаем еще один смарт-объект слоя с текстом (правая кнопка мыши - «Преобразовать в смарт-объект»).
14. Далее поворачиваем наше изображение на часовой стрелке (Изображение – Вращение изображения – поворот на 90 гр. По часовой).

15. Далее пользуемся Фильтр – Стилизация – Ветер:

16. Повторяем операцию ее два раза.
17. Закрываем смарт-объект: Нажимаем что ему нужно сохранить.
18. После закрытие смарт-объекта, наш текст появился на фоне:

19. Необходимо его перевернуть: Нажимаем Ctrl+T, далее правая кнопка мыши и «Повернуть на 90 грд. Против часовой». Получаем следующее:

20. Далее, чтобы создать эффект сосулек, нам понадобиться стиль слоя. Нажимаем в нижнем правом углу «Добавить стиль слоя»

21. После нажатия, выбираем «Параметры наложения».
22. Нам нужно сделать наш текст более выпуклым. Ставим галочку на «Тиснение»

Тут же вы можете отредактировать Размер и Смягчения, контур глянца, так как вам захочется.
В режиме тени я выбирала следующий цвет:

Так же, в Режиме подсветки вместо свойства «Экран», выбираем «Линейный свет», а в режиме тени «Линейный затемнитель».

Ставим галочку на «Сглаживание». Контур глянца можете выбрать по вашему вкусу.
23. Далее нам нужно сделать наш текст более прозрачным. Переходим в «Параметры наложения» и ставим непрозрачность на 0.

Получаем следующее:

24. Нам не хватает текстуры. Кликаем галочку на «Текстура» и выбираем ее.

25. Еще для более объемного текста добавим «Тень». Ставим галочку на «Сглаживание». Цвет устанавливаем с параметрами 190; 35; 35.

Контур выбираете самостоятельно.
Получиться должно быть изображение как в начале текстового файла.