ПТК управления сайтами загранучреждений (СПО)
На 25 листах
ИС.
АННОТАЦИЯ
Данный документ подготовлен в рамках работ по развитию Программно Технического Комплекса Управления Сайтами (далее, ПТКУС) загранучреждений МИД России.
Руководство администратора на ПТКУС является эксплуатационным документом.
В руководстве содержится описание как организовать и поддерживать целевое применение ПТКУС.
СОДЕРЖАНИЕ
1. Введение. 5
1.1. Требования к уровню подготовки администратора. 5
2. Сеанс работы администратора с ПТКУС.. 6
2.1. Начало сеанса работы с ПТКУС.. 6
2.2. Завершение сеанса работы с ПТКУС.. 7
3. Описание задач и операций по обслуживанию ПТКУС.. 8
3.1. Управление сайтами системы.. 9
3.1.1. Список сайтов. 9
3.1.2. Создание сайта. 10
3.1.3. Публикация сайта. 11
3.1.4. Снятие сайта с публикации. 11
3.1.5. Редактирование основных параметров сайта. 12
3.1.6. Удаление сайта. 13
3.1.7. Синхронизация доменного имени сайта с именем его корневой папки 14
3.1.8. Добавление новых языков в систему. 15
3.1.9. Настройка виджета «Новости МИД». 16
3.2. Управление резервными копиями сайтов системы.. 18
3.2.1. Создание резервной копии сайта. 18
3.2.2. Восстановление сайта из его резервной копии. 20
3.2.3. Администрирование учётных записей пользователей. 22
Введение
1.1. Требования к уровню подготовки администратора
Администратор должен обладать:
- базовым опытом работы на персональном компьютере;
- знаниями технических особенностей функционирования Сайта.
Квалификация администратора должна позволять:
- использовать стандартные возможности применяемых типовых средств вычислительной техники, ОС, СУБД и другого системного ПО;
- работать с архиваторами, дисковыми утилитами, антивирусными программами и программами резервного копирования;
- определять источник сбоя функционирования и отказа системы;
- восстанавливать работоспособность Системы после сбоя или отказа;
- проводить регламентные работы и техническое обслуживание Системы;
- обеспечивать требуемые условия эксплуатации Системы.
2. Сеанс работы администратора с ПТКУС
2.1. Начало сеанса работы с ПТКУС
Для администрирования ПТКУС пользователь должен обладать правами администратора.
Для работы с ПТКУС в браузере необходимо перейти по адресу «https:// <имя домена>/bitrix/admin/».
Откроется окно авторизации в ПТКУС. Далее для администрирования ПТКУС необходимо авторизоваться, для этого надо:
− в появившемся окне авторизации пользователя (рис. 2.1) ввести свой логин и пароль;
− нажать кнопку  ;
;
− для сохранения параметров входа пользователя можно установить флажок «Запомнить меня на этом компьютере».

Рис. 2.1- Авторизация пользователя
После авторизации пользователю с правами администратора ПТКУС будет доступно меню администрирования (рис. 2.2).

Рис. 2.2- Меню администрирования
2.2. Завершение сеанса работы с ПТКУС
Для выхода из ПТКУС администратор должен выти из режима администрирования и закрыть окно интернет-браузера.
3. Описание задач и операций по обслуживанию ПТКУС
Администратор ПТКУС выполняет следующие основные задачи и операции по обслуживанию:
1) управление сайтами системы:
- список сайтов;
- создание сайта;
- публикация сайта;
- снятие сайта с публикации;
- редактирование основных параметров сайта;
- удаление сайта;
- синхронизация доменного имени сайта с именем его корневой папки;
- добавление новых языков в систему;
- настройка виджета «Новости МИД».
2) управление резервными копиями сайтов системы:
- настройка резервного копирования сайтов;
- создание резервной копии сайта;
- восстановление сайта из его резервной копии.
3) управление учётными записями пользователей:
- работа с учётными записями пользователей;
- работа с группами учётных записей пользователей;
- первый вход в новую учётную запись пользователя.
3.1. Управление сайтами системы
3.1.1. Список сайтов
Список сайтов является основной страницей управления сайтами, находится в меню: «Контент - Сайты портала» (рис. 3.1).

Рис. 3.1- Список сайтов портала
На этой странице доступны следующие действия:
- поиск сайта по названию;
- поиск сайта по домену;
- поиск сайта по городу;
- поиск сайта по стране;
- поиск сайта по количеству релизов;
- поиск сайта по дате последнего релиза;
- поиск сайта по дате публикации сайта
- создание нового сайта;
- редактирование сайта;
- публикация или снятие с публикации конкретного сайта;
- синхронизация.
При нажатии на кнопку  напротив строчки сайта из списка, становятся доступны следующие действия над сайтами (рис. 3.2):
напротив строчки сайта из списка, становятся доступны следующие действия над сайтами (рис. 3.2):
- редактировать – открывает модальное окно с формой редактирования сайта;
- снять с публикации – после нажатие на эту кнопку сайт становится неопубликованным. В этом случае запросы к сайту неавторизованных пользователей будут игнорироваться (код ответа согласно протоколу, HTTP неопубликованного сайта – 404);
- публичная часть – открывает страницу публичную часть сайта;
- переход в кабинет контент редактора – переводит в административный интерфейс управления контентом из которого доступны следующие действия:
управление контентом сайта;
управление структурой сайта;
конструирование страниц сайта.
- создать резервную копию – открывает диалог создания резервной копии сайта (см. раздел 3.2)

Рис. 3.2- Возможные действия над сайтами портала
3.1.2. Создание сайта
Чтобы создать новый сайт необходимо на странице со списком сайтов портала (рис. 3.2) нажать на кнопку 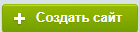 . После чего откроется форма создания сайта (рис. 3.3) все поля в данной форме обязательны к заполнению.
. После чего откроется форма создания сайта (рис. 3.3) все поля в данной форме обязательны к заполнению.

Рис. 3.3- Форма создания сайта
После заполнения формы, и нажатия кнопки  создается сайт. Созданный сайт является не опубликованным (доступным для просмотра и редактирования только авторизованным в системе пользователям). Процесс публикации сайта описан в п. 3.1.3.
создается сайт. Созданный сайт является не опубликованным (доступным для просмотра и редактирования только авторизованным в системе пользователям). Процесс публикации сайта описан в п. 3.1.3.
3.1.3. Публикация сайта
Опубликованный сайт доступен для просмотра всем посетителям сайта, для редактирования сайта только авторизованным в системе пользователям.
Перед публикацией сайта рекомендуется проверить его страницы и разделы на предмет корректного отображения.
Публикация сайта выполняется со страницы списка сайтов портала (рис. З.2.), для этого необходимо нажать на кнопку  и выбрать «Опубликовать» (рис. З.4.).
и выбрать «Опубликовать» (рис. З.4.).

Рис. 3.4- Публикация сайта
3.1.4. Снятие сайта с публикации
Неопубликованный сайт доступен для просмотра и редактирования только авторизованным в системе пользователям.
Снятие с публикации сайта выполняется со страницы списка сайтов портала (рис. З.2.), для этого необходимо нажать на кнопку  и выбрать «Снять с публикации» (рис. З.5.).
и выбрать «Снять с публикации» (рис. З.5.).

Рис. 3.5- Снятие с публикации сайта
3.1.5. Редактирование основных параметров сайта
Редактирование основных параметров сайта выполняется со страницы списка сайтов портала (рис. З.2.).Для этого необходимо нажать на кнопку  и выбрать «Редактировать» (рис. З.6.).
и выбрать «Редактировать» (рис. З.6.).
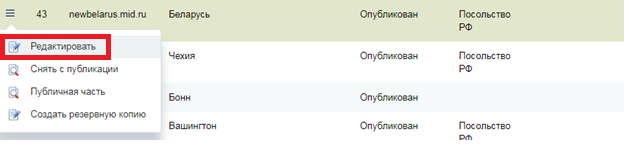
Рис. 3.6- Редактирование сайта
Откроется модальное окно с формой редактирования сайта (рис. З.7.)

Рис. 3.7- Форма редактирования сайта
После внесения необходимых изменений, нажмите на кнопку «сохранить».
3.1.6. Удаление сайта
Перед удалением сайта необходимо сначала снять его с публикации (см. п. 3.1.4).
Удаление сайта выполняется со страницы списка сайтов портала (рис. З.2.).Для этого необходимо нажать на кнопку  и выбрать «Удалить сайт» (рис. З.8).
и выбрать «Удалить сайт» (рис. З.8).
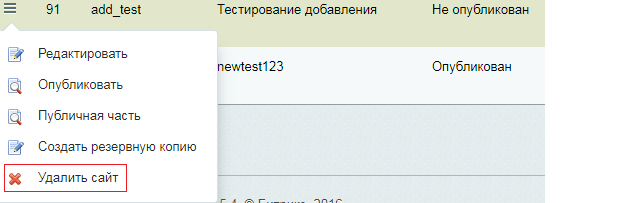
Рис. 3.8- Удаление сайта
После чего появится предупреждение (рис. З.9), нажмите на кнопку «Удалить сайт», сайт будет добавлен в очередь на удаление и затем удалён.

Рис. 3.9- Предупреждение об удалении сайта
3.1.7. Синхронизация доменного имени сайта с именем его корневой папки
Синхронизация доменного имени сайта с именем его корневой папки – действие, предназначенное для синхронизации имени сайта с его корневой директорией после изменения доменного имени сайта. Например, при создании сайта ему было присвоено некорректное доменное имя. Администратор может изменить доменное имя сайта через форму редактирования сайта (см. п.3.1.5). После сохранения этих изменений, доменное имя сайта не будет соответствовать имени корневой директории сайта на сервере. Для устранения этой проблемы необходимо синхронизировать доменное имя сайта с директорией сайта.
Синхронизация доменного имени и имени папки сайта на сервере, выполняется со страницы списка сайтов портала (рис. З.2), для этого необходимо нажать на кнопку «Синхронизировать» (рис. З.10)
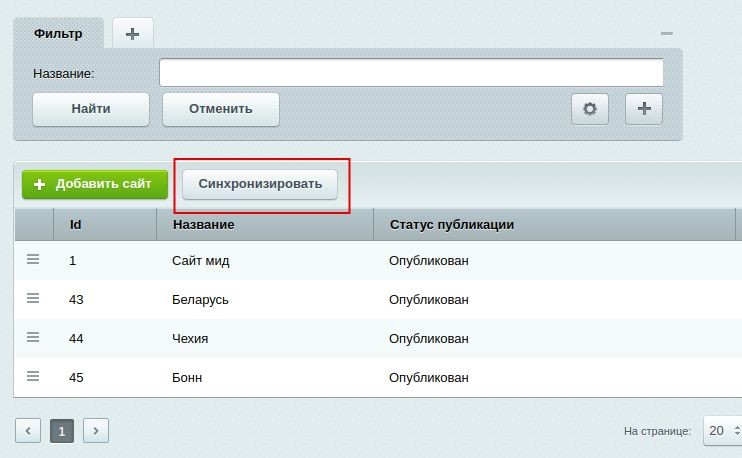
Рис. 3.10- Синхронизация доменного имени сайта с именем корневой папкой сайта
После этого откроется модальное окно с описанием действий которые будут выполнены при синхронизации (рис. З.11).

Рис. 3.11- действия, выполняемые при синхронизации доменного имени сайта с его директорией.
После синхронизации директория сайта будет соответствовать его доменному имени.
3.1.8. Добавление новых языков в систему
Для добавления языка в систему (появится возможность включать его в состав альтернативных языковых версий сайта) необходимо перейти в: Настройки -> Настройки продукта -> Языковые параметры-> Языки интерфейса (рис. 3.12).

Рис 3.12- Настройка языка интерфейса
Откроется стандартная страница со списком элементов. Для добавления нового языка необходимо нажать на кнопку:  в контекстной панели раздела. По клику откроется страница с формой добавления (рис. 3.13).
в контекстной панели раздела. По клику откроется страница с формой добавления (рис. 3.13).

Рис 3.13- Страница с формой добавления языка
| ID | Символьный идентификатор языка в сокращенной форме в нижнем регистре  . Таблица названий и кодов.
Примечание:Очень важно соблюдать указанный формат идентификаторов. . Таблица названий и кодов.
Примечание:Очень важно соблюдать указанный формат идентификаторов.
|
| Название | Название языка. Используется при выводе языковых версий контекста на странице структура. |
| Сортировка | Используется для изменения расположения |
| Региональные настройки | Указать “ru” |
После сохранения язык будет доступен для его добавления в языковую версию.
3.1.9. Настройка виджета «Новости МИД»
В системе имеется виджет «Новости МИД». Он позволяет отображать на главной странице сайта ЗУ новости с сайта mid.ru.
Чтобы настроить виджет нужно зайти в Контент -> Настройки -> Настройки парсера новостей (рис 3.14).

Рис. 3.14- Переход на страницу настройки парсера новостей
Вы попадёте на страницу настройки парсера новостей (рис 3.15).

 Рис. 3.15- Страница настройки парсера новостей
Рис. 3.15- Страница настройки парсера новостей
Для добавления настройки необходимо нажать на кнопку
Появится новая строка с полями для ввода (рис 3.16).

Рис. 3.16- Добавление нового источника rss новостей
Выберите нужную языковую версию, заполнить поле “Ссылка на rss”, нажмите на кнопку  .
.
Примечание: Настройки задаются 1 раз для конкретной языковой версии не зависимо от контекста.
3.2. Управление резервными копиями сайтов системы
Резервные копии сайтов ПТКУС – полные копии сайтов со всеми данными на них, предназначенные для восстановления в случае повреждения или разрушения данных на основных сайтах.
3.2.1. Создание резервной копии сайта
3.2.1.1. Ручное резервное копирование
Для создания резервной копии сайта необходимо в административном интерфейсе перейти на страницу создания резервной копии сайтов (рис. 4.1):
Контент -> Резервное копирование -> Резервные копии сайтов.
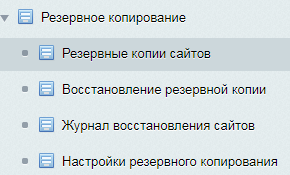
Рис.4.1- Переход на страницу создания резервной копии сайта
После перехода на страницу создания резервной копии сайта, нажмите на кнопку  , после чего откроется форма выбора сайта для создания его резервной копии (рис. 4.2).
, после чего откроется форма выбора сайта для создания его резервной копии (рис. 4.2).

Рис.4.2- Форма выбора сайта для создания его резервной копии
Выберите из списка сайт резервную копию которого нужно создать, затем нажмите на кнопку  . После этого страница перезагрузится и в журнале резервного копирования появится новая резервная копия со статусом “В очереди”. Резервная копия будет сделана в течение 5-15 минут (зависит от общего количества и размеров файлов на сайте). После удачного выполнения резервного копирования резервная копия переходит в статус “Выполнено”.
. После этого страница перезагрузится и в журнале резервного копирования появится новая резервная копия со статусом “В очереди”. Резервная копия будет сделана в течение 5-15 минут (зависит от общего количества и размеров файлов на сайте). После удачного выполнения резервного копирования резервная копия переходит в статус “Выполнено”.
3.2.1.2. Автоматическое резервное копирование
Система позволяет настроить автоматическое резервное копирование сайтов по определённому расписанию.
Для настройки автоматического резервного копирования сайтов необходимо в административном интерфейсе перейти на страницу настройки резервного копирования сайтов (рис. 4.3): Контент -> Резервное копирование -> Настройка резервного копирования сайтов.

Рис.4.3- Переход на страницу настройки резервного копирования сайтов
Откроется страница настройки резервного копирования сайтов. Система позволяет выбрать директорию на сервере, в которой будут храниться резервные копий сайтов. Это можно сделать, заполнив поле «Место хранения бэкапов» (рис. 4.4)
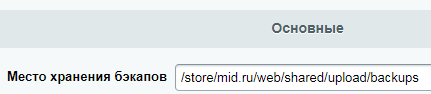
Рис.4.4- Выбор директории для хранения резервных копий сайтов
Существует несколько видов автоматического резервного копирования:
· ежедневное;
· еженедельное;
· ежемесячное.
Для активации ежедневного резервного копирования всех сайтов ПТКУС, нажмите на галочку  в разделе формы “Ежедневное”.
в разделе формы “Ежедневное”.
| Время создания копии (МСК) | Время, в которое ежедневнобудут создаваться резервные копии для всех сайтов |
| Время хранения (дней) | Количество дней, которое будет храниться резервная копия на сервере. |
Для активации еженедельного резервного копирования нажмите на галочку  в разделе формы “Еженедельное”.
в разделе формы “Еженедельное”.
| День недели | День недели, в который еженедельнобудут создаваться резервные копии для всех сайтов |
| Время создания копии (МСК) | Время, в которое еженедельнобудут создаваться резервные копии для всех сайтов |
| Время хранения (дней) | Количество дней, которое будет храниться резервная копия на сервере. |
Для активации ежемесячного резервного копирования нажмите на галочку  в разделе формы “Ежемесячное”.
в разделе формы “Ежемесячное”.
| День месяца (число от 1 до 31) | День месяца, в который ежемесячнобудут создаваться резервные копии для всех сайтов. Отметьте
 чтобы резервные копии выполнялись последнего числа каждого месяца. чтобы резервные копии выполнялись последнего числа каждого месяца.
|
| Время хранения (дней) | Количество дней, которое будет храниться резервная копия на сервере. |
3.2.2. Восстановление сайта из его резервной копии
Система позволяет восстановить сайт из его резервной копии. Это можно сделать несколькими способами:
3.2.2.1. Восстановление сайта из списка резервных копий
Для восстановление сайта из его резервной копии необходимо в административном интерфейсе перейти на страницу «Резервные копии сайтов» (рис. 4.1), выбрать нужную копию сайта из списка и нажать на кнопку  рядом с ней. В открывшемся контекстном меню нажмите на кнопку «восстановить» (рис. 4.5).
рядом с ней. В открывшемся контекстном меню нажмите на кнопку «восстановить» (рис. 4.5).

Рис.4.5- Меню выбора восстановления сайта из резервной копии
Откроется форма выбора сайта для восстановления из текущей резервной копии (рис. 4.6). Выберете сайт, в который хотите восстановить резервную копию и нажмите на кнопку:  . После этого страница перезагрузится и в журнале резервного копирования появится новая резервная копия со статусом “В очереди”. Восстановление сайта будет сделано в течение 5-15 минут (зависит от общего количества и размеров файлов на сайте.
. После этого страница перезагрузится и в журнале резервного копирования появится новая резервная копия со статусом “В очереди”. Восстановление сайта будет сделано в течение 5-15 минут (зависит от общего количества и размеров файлов на сайте.

Рис.4.6- Форма выбора сайта для восстановления из текущей резервной копии.
Также из данного списка можно удалить резервную копию. Для этого зайдите в контекстное меню (рис. 4.5) и нажмите на кнопку «Удалить резервную копию», резервная копия будет удалена из директории.
3.2.2.2. Восстановление сайта с указанием пути размещения файла резервной копии
Для восстановления сайта из резервной копии, размещённой в сторонней директории необходимо в административном интерфейсе перейти на страницу настройки резервного копирования сайтов (рис. 4.3): Контент -> Резервное копирование -> Восстановление резервной копии. На открывшейся странице, выберите расположение файла резервной копии, сайт в который необходимо развернуть эту резервную копию и нажмите на кнопку «Сохранить» (рис. 4.7).

Рис.4.7- Меню выбора файла резервной копии и сайта в который она будет развёрнута
После этого страница перезагрузится и в журнале резервного копирования появится новая резервная копия со статусом “В очереди”. Восстановление сайта будет сделано в течение 5-15 минут (зависит от общего количества и размеров файлов на сайте.
3.2.3. Администрирование учётных записей пользователей
В системе предусмотрено несколько типов учётных записей пользователей с соответствующими его типу правами:
· Администратор. Имеет доступ ко всем настройкам системы, возможность создавать, редактировать, сайты ПТКУС, создавать учётные записи модераторов и контент-менеджеров, а также формировать их в группы.
· Модератор. Имеет возможность менять структуру и контент на сайтах, где он является модератором, принимает решение о публикации материалов на сайт, может создавать контент-менеджеров для этих сайтов.
· Контент-менеджер. Имеет возможность подготовить черновики материалов для публикации с целью отправить их на проверку модератору. Самостоятельно не может публиковать материалы.
3.2.3.1. Работа с учётными записями пользователей
Для работы с учётными записями пользователей необходимо перейти на страницу: (рис. 5.1): «Контент ->Персонал -> Контент менеджеры».

Рис.5.1- Вход на страницу администрирования учётных записей пользователей

Рис.5.2- Страница администрирования учётных записей пользователей
После входа на страницу (рис. 5.2) нажмите на кнопку  , вы попадёте на вкладку «контент-менеджер», все поля которой необходимо заполнить (рис. 5.3), затем перейдите на вкладку «Сайты» (рис. 5.4) и выберите сайты и права для редактирования инфоблоков на них.
, вы попадёте на вкладку «контент-менеджер», все поля которой необходимо заполнить (рис. 5.3), затем перейдите на вкладку «Сайты» (рис. 5.4) и выберите сайты и права для редактирования инфоблоков на них.
Если учётной записи присвоить права «Модератора сайта», то будут автоматически выставлены все права на редактирование структуры/страниц и инфоблоков. Если учётной записи присвоить права только на структуру, то автоматически будут выставлены права на редактирование страниц.

Рис.5.3- Вкладка «Контент-менеджер»

Рис.5.4- Вкладка «Сайты»
Изменения вступят в силу после нажатия кнопки «Сохранить» или «Применить».
Созданные учётные записи можно редактировать и деактивировать. Данные действия выполняются на странице администрирования учётных записей пользователей (рис. 5.2). Для этого нажмите на кнопку напротив нужной записи:  и выберите действие:
и выберите действие:
· Редактировать – позволяет редактировать учётную запись пользователя (см. выше по тексту);
· Деактивировать – позволяет деактивировать учётную запись пользователя (обратная активация осуществляется либо со вкладки «Контент-менеджер» (рис. 5.3) путём нажатия «галочки» напротив слова «активность», либо нажатием на кнопку:  на странице администрирования учётных записей пользователей (рис. 5.2) и выбором «активировать».
на странице администрирования учётных записей пользователей (рис. 5.2) и выбором «активировать».
3.2.3.2. Работа с группами учётных записей пользователей
Для работы с группами учётных записей пользователей необходимо перейти на страницу: (рис. 5.5): «Контент ->Персонал -> Группы прав пользователей».

Рис.5.5- Вход на страницу администрирования групп учётных записей пользователей

Рис.5.6- Страница администрирования групп учётных записей пользователей
После входа на страницу (рис. 5.6) нажмите на кнопку  , вы попадёте на вкладку «Доступы», в которой необходимо ввести название создаваемой группы и выбрать сайты с разделами к которым нужно осуществить доступ. Затем перейдите во вкладку «Пользователи» в которой необходимо добавить пользователей в данную группу.Выбор пользователя осуществляется нажатием на кнопку
, вы попадёте на вкладку «Доступы», в которой необходимо ввести название создаваемой группы и выбрать сайты с разделами к которым нужно осуществить доступ. Затем перейдите во вкладку «Пользователи» в которой необходимо добавить пользователей в данную группу.Выбор пользователя осуществляется нажатием на кнопку  , в появшейся форме (рис. 5.7) выберите учётную запись пользователя, нажмите на
, в появшейся форме (рис. 5.7) выберите учётную запись пользователя, нажмите на  ,затем «Активировать» (возможно осуществить поиск по учётным записям, воспользовавшись фильтром, расположенным сверху формы). Добавлять дополнительную учётную запись можно нажатием на кнопку «Добавить».
,затем «Активировать» (возможно осуществить поиск по учётным записям, воспользовавшись фильтром, расположенным сверху формы). Добавлять дополнительную учётную запись можно нажатием на кнопку «Добавить».

Рис.5.6- Форма выбора учётной записи для добавления в группу
Изменения вступят в силу после нажатия кнопки «Сохранить» или «Применить».
Созданные группы учётных записей можно редактировать и удалять. Данные действия выполняются на странице администрирования групп учётных записей пользователей (рис. 5.6). Для этого нажмите на кнопку  напротив нужной группы: и выберите действие:
напротив нужной группы: и выберите действие:
· Редактировать группу – позволяет редактировать группу учётных записей пользователей (см. выше по тексту);
· Удалить – позволяет удалить группу учётных записей пользователей.
3.2.3.3. Первый вход в новую учётную запись пользователя
Для пользователя, который впервые авторизовался под новой учётной записью, срабатывает функция «демонстрационный пароль». Её суть заключается в том, что администратор может назначить пользователю стандартный пароль, а пользователь, при первом входе в систему, назначает наиболее удобный для себя пароль (при этом требования к длине парооля остаются).

Рис.5.7- Функция «демонстрационный пароль»