И ещё...
…немного об интерфейсе:

При выделении объекта, справа от него появляются кнопки:
- открыть панель атрибутов (свойств объекта в целом)
- семейство объекта (определяется по цвету данной кнопки)
- связать данный объект с другим
- ориентировать объект относительно другого
- открыть редактор материалов для данного объекта
- поднять или опустить объект до уровня горизонта
У некоторых объектов появляется кнопка  . При нажатии на неё откроется редактор для данного объекта, например для дерева, откроется лаборатория деревьев, для горы откроется редактор рельефа и для источника света откроется лаборатория света. Для импортируемых объектов откроется диалог сглаживания/резкости сетки.
. При нажатии на неё откроется редактор для данного объекта, например для дерева, откроется лаборатория деревьев, для горы откроется редактор рельефа и для источника света откроется лаборатория света. Для импортируемых объектов откроется диалог сглаживания/резкости сетки.
Горячие клавиши
[ ~ ] ну, или «Ё» (иногда именно оно J — Director’s View (вид со стороны сцены));
[ 1 ] — Camera View (вид со стороны камеры);
[ 2 ] — From Top (вид сверху);
[ 3 ] — From Right (вид справа);
[ 4 ] — From Front (вид спереди);
[ Ctrl+Y ] — «облет» сцены камерой, остановка — клик (куда угодно) мышкой;
[ Ctrl+C ] — скопировать выделенный объект;
[ Ctrl+V ] — вставить скопированный объект;
[ Ctrl+D ] — продублировать объект, т. е. скопировать+вставить; при этом, в отличие от просто скопированного (в 2 приема) объекта, дубль будет изменяться при изменении его «родителя» (объекта, который дублировали);
[ Alt+D ] — продублировать объект, но без зависимости «дитя» от «родителя»;
[ Alt+Shift+D ] — мультидублирование;
[ Ctrl+Alt+C ] — скопировать материал выделенного объекта;
[ Ctrl+Alt+V ] — наложить скопированный материал на выделенный объект;
[ Tab ] — очень полезная клавиша — поочередное выделение объектов в сцене (и частей сложного разгруппированного объекта). Никогда не выделяйте части сложного объекта методом тыка левой кнопки мышки! Они сдвигаются, и объект покрывается трещинами — выделяйте правой кнопкой (из собственного дурацкого опыта).
|
|
Еще две хитрости из опыта; чтобы собрать воедино детали разгруппированного объекта, нажимайте Tab, удерживая Shift, а если среди деталей одной фигуры упорно выделяется посторонний объект (но он в сцене нужен) — удалите его, а потом сразу же отмените удаление [ Ctrl+Z ]. Это меняет очередность выделения. Да, кстати! а вы вообще сгруппировать/разгруппировать сумеете? См. в вертикальном меню рядом с выделенным объектом/объектами: G — сгруппировать, U — разгруппировать.
В меню File — много всего, но новичка, как правило (из опыта) в первую очередь интересует, как поменять размер картинки: File -> Document Setup -> Document Resolution, впишите сами, предварительно сняв флажок Constrain Proportions (при НЕснятом — достаточно вводить один из параметров, другой проставит машина, пропорционально первому). Можно выбрать готовый вариант (см. справа, напр. А4 - альбомный лист). Можете поставить любые размеры, хоть 3000Х3000, не важно, что на мониторе видна только часть картинки, машина отрендерит все, просто ждать будете 100лет J.
Сохранение картинки - там же (Save Image As...), можно выбрать формат и качество сжатия (для.jpg). А можно вообще картинку НЕ сохранять — в момент сохранения Bryce-файла (сцены) автоматически создается картинка в формате.bmp (главное, выполните рендер полностью, дождитесь окончания).
Bryce-приколы
Знаете ли вы, что:
- удерживая клавишу пробела, вы превращаете курсор в «лапу», которой можно растаскивать интерфейс как угодно и куда угодно (закончив работу, не забудьте поставить куски несчастного интерфейса на место, иначе все так и останется);
-
 вот этот инструмент не что иное, как красный фломастер, которым можно писать поверх окна сцены; все написанное существует, только пока не выполнен рендер, так что никакого вреда НЕ принесет, но напугать несведущего человека может. Вот такие создатели Брайса добрые.
вот этот инструмент не что иное, как красный фломастер, которым можно писать поверх окна сцены; все написанное существует, только пока не выполнен рендер, так что никакого вреда НЕ принесет, но напугать несведущего человека может. Вот такие создатели Брайса добрые.
|
|
Работа с Tree Lab
Сделать приличное дерево даже с помощью замечательной Лаборатории деревьев (Tree Lab) не так-то просто. Например, с деревом не срабатывает булевская операция (у меня, по крайней мере, — точно), поэтому не удается сделать нормальный пенёк. Само дерево, по сути — фрактальный узор (посмотрите на дерево сверху). О фракталах знаю не много, но после нескольких экспериментов стало понятно главное: очень трудно сделать асимметричное (старое, больное, согнутое ветром, в общем — реалистичное) дерево. Далее расшифрую специальные термины из Tree Lab (100%-ную точность перевода не гарантирую):
Distribution — количество боковых побегов на ветке (не ставьте слишком много — Bryce повиснет!!!);
Branches Per Segment — частота веток (для согнутого дерева ставьте 1);
Segments —количество изгибов (сегментов) ветки;
Branch Start Angle — угол наклона в начале ветки (для согнутого дерева — 100 и больше);
Branch End Angle — угол наклона в конце ветки;
Trunk Thickness — толщина ствола;
Branch Thickness — толщина ветки;
Tree Shape — форма кроны в зависимости от породы дерева (без учета листвы);
Gravity — гравитация, влияет на поднимание/опускание веток (но не сгибает ствол);
Randomness — симметрия (=1) или асимметрия (=100) расположения веток (для елочки =0);
|
|
Foliage Shape — форма листьев в зависимости от породы дерева (без учета листвы);
Number of Leaves — количество листьев (на одном сучке);
Scale — размер листа;
Distribution (для листвы) — варианты расположения листьев на сучках (пучками и т. п.), т. е.:
| Stacked —листья собраны в пары с каждой стороны ветки. | 
|
| Staggered — листья располагаются «по лесенке» с каждой стороны ветки. | 
|
| Spiral — листья располагаются по спирали вокруг ветки. | 
|
| Bunched — листья собраны в пучок на конце ветки. | 
|
| Coniferous — листья располагаются, как на ветке хвойного дерева, например ёлки. | К сожалению, рисунка не нашёл. |
Несколько инструкций по созданию довольно реалистичных (на сколько это возможно) деревьев. Кликните по иконке “Create Tree” — в сцене появится деревце «по умолчанию», неопределенной породы; в меню справа от него кликните на  , открывается Tree Lab; теперь вводите указанные параметры; после того, как «построите» дерево, отредактируйте текстуры коры и листьев (кликнув на кнопки
, открывается Tree Lab; теперь вводите указанные параметры; после того, как «построите» дерево, отредактируйте текстуры коры и листьев (кликнув на кнопки  ).
).
Сосна в стиле «бонсаи»
| Branch/Trunk | 
| |
| Distribution | ||
| Branches per segment | ||
| Segments | ||
| Branch start angle | ||
| Branch end angle | ||
| Trunk thickness | ||
| Branch thickness | ||
| Tree | ||
| Shape | Austrian Pine | |
| Gravity | ||
| Randomness | ||
| Foliage | ||
| Shape | Austrian Pine | |
| Scale | ||
| Number of leaves | ||
| Distribution | Bunched |
Кокосовая пальма
| Branch/Trunk | 
| |
| Distribution | ||
| Branches per segment | ||
| Segments | ||
| Branch start angle | ||
| Branch end angle | ||
| Trunk thickness | ||
| Branch thickness | ||
| Tree | ||
| Shape | Coconut Palm | |
| Gravity | ||
| Randomness | ||
| Foliage | ||
| Shape | Coconut Palm | |
| Scale | ||
| Number of leaves | ||
| Distribution | Spiral |
Берёза
| Branch/Trunk | 
| |
| Distribution | ||
| Branches per segment | ||
| Segments | ||
| Branch start angle | ||
| Branch end angle | ||
| Trunk thickness | ||
| Branch thickness | ||
| Tree | ||
| Shape | Birch | |
| Gravity | ||
| Randomness | ||
| Foliage | ||
| Shape | Birch | |
| Scale | ||
| Number of leaves | ||
| Distribution | Spiral |
Клён
| Branch/Trunk | 
| |
| Distribution | ||
| Branches per segment | ||
| Segments | ||
| Branch start angle | ||
| Branch end angle | ||
| Trunk thickness | ||
| Branch thickness | ||
| Tree | ||
| Shape | Sugar Maple | |
| Gravity | ||
| Randomness | ||
| Foliage | ||
| Shape | Sugar Maple | |
| Scale | ||
| Number of leaves | ||
| Distribution | Spiral |
Лка
| Branch/Trunk | 
| |
| Distribution | ||
| Branches per segment | ||
| Segments | ||
| Branch start angle | ||
| Branch end angle | ||
| Trunk thickness | ||
| Branch thickness | ||
| Tree | ||
| Shape | Fir Tree | |
| Gravity | ||
| Randomness | ||
| Foliage | ||
| Shape | Fir Tree | |
| Scale | ||
| Number of leaves | ||
| Distribution | Spiral |
Кипарис
| Branch/Trunk | 
| |
| Distribution | ||
| Branches per segment | ||
| Segments | ||
| Branch start angle | ||
| Branch end angle | ||
| Trunk thickness | ||
| Branch thickness | ||
| Tree | ||
| Shape | Italian Cypress | |
| Gravity | ||
| Randomness | ||
| Foliage | ||
| Shape | Italian Cypress | |
| Scale | ||
| Number of leaves | ||
| Distribution | Spiral |
Сосна
| Branch/Trunk | 
| |
| Distribution | ||
| Branches per segment | ||
| Segments | ||
| Branch start angle | ||
| Branch end angle | ||
| Trunk thickness | ||
| Branch thickness | ||
| Tree | ||
| Shape | Scotts Pine | |
| Gravity | ||
| Randomness | ||
| Foliage | ||
| Shape | Scotts Pine | |
| Scale | ||
| Number of leaves | ||
| Distribution | Spiral |
Тополь
| Branch/Trunk | 
| |
| Distribution | ||
| Branches per segment | ||
| Segments | ||
| Branch start angle | ||
| Branch end angle | ||
| Trunk thickness | ||
| Branch thickness | ||
| Tree | ||
| Shape | Poplar | |
| Gravity | ||
| Randomness | ||
| Foliage | ||
| Shape | Poplar | |
| Scale | ||
| Number of leaves | ||
| Distribution | Spiral |
Просто пень J
| Branch/Trunk | 
| |
| Distribution | ||
| Branches per segment | ||
| Segments | ||
| Branch start angle | ||
| Branch end angle | ||
| Trunk thickness | ||
| Branch thickness | ||
| Tree | ||
| Shape | Douglas Fir | |
| Gravity | ||
| Randomness | ||
| Foliage | ||
| Shape | Douglas Fir | |
| Scale | ||
| Number of leaves | ||
| Distribution | Spiral |
Азы Bryce
Шаг первый.
Все программы начинаются с нового документа. Какие особенности есть в Bryce?

 размер
размер
 соотношение сторон
соотношение сторон
 Antialiasing
Antialiasing
 Report render time — сообщать время рендера
Report render time — сообщать время рендера
 разрешение рендеринга
разрешение рендеринга
Справа «сидят» стандартные размеры изображений.
Шаг второй.
Объекты.

Появляется чистый документ, в центре которого (синее) — Камера. Вначале необходим План, т. е. генеральная идея местности. План может быть Водой или Землей. При желании можно натворить облака. Кстати: План выглядит на экране простым квадратом, однако распространяется везде. Изменение его размеров ни к чему не приведёт. Выбираем теперь меню Create и создаем желаемый объект. По умолчанию он появится в центре вашего мира.
Шаг третий.
Материалы.
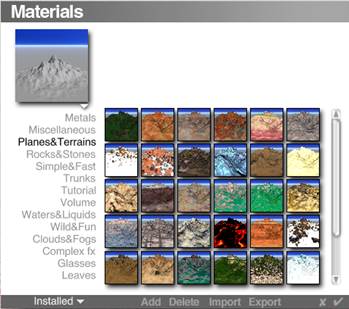
Теперь покрасим нашу гору. Для этого выделяем ее и кликаем на треугольник возле меню Edit. Появится окно материалов. К слову: там собраны как 2D, так и 3D заливки, поэтому не удивляйтесь, когда объемная гора приобретёт серый цвет вместо желаемого, и наоборот...
Шаг четвёртый.
Следующий этап - облака. Переходим на панель Sky&Fog. Поэкспериментировав со светом, цветом, туманами и пр., можно получить классные эффекты.

Шаг пятый.
Теперь — рендерить. Ну вот, наконец, мы получаем элементарную картинку. Конечно, чтобы вышло что-нибудь значимое, монументальное, необходимо долго упражняться, но в принципе Брайс — это очень легко, и славное в этом деле — Идея.
Создание Pudding Man при помощи метаболлов.
Эффект этот не новый в компьютерной графике, но только с появлением пятой версии, стало возможным использование этой технологии в Bryce. Итак, появился новый инструмент именуемый MetaBall (метаболл). Что это такое? Это шар, но не простой. Когда такие шары находятся друг от друга на определённом расстоянии, они начинают соединяться так, будто сделаны из ртути (смотрите картинку ниже).

Жаль только, что регулировать силу поверхностного натяжения нельзя
Благодаря этому, открываются новые горизонты в моделировании и анимации. В этом уроке мы попробуем использовать этот инструмент для моделирования бескостного существа. Для создания этого персонажа нам потребуется шесть, метаболлов, которые будут составлять его жидкое тело. Ещё несколько можно добавить позже, по вашему желанию, для того, чтобы показать пузырьки воздуха в его желатиновой утробе. Итак, преступим. Для удобства вид на Right View (вид справа — клавиша 3).
Щёлкните на инструменте MetaBall  (метаболл), чтобы добавить первый элемент в сцену. Увеличьте его при помощи инструмента масштабирования. Добавьте ещё три метаболла и расставьте их так, чтобы получилось нечто похожее на мою картинку (ниже).
(метаболл), чтобы добавить первый элемент в сцену. Увеличьте его при помощи инструмента масштабирования. Добавьте ещё три метаболла и расставьте их так, чтобы получилось нечто похожее на мою картинку (ниже).

Выделите все метаболлы. Когда все элементы нашего человечка выделены, им можно одновременно назначить одинаковый материал, в противном случае могут возникнуть проблемы во время визуализации. Материал выберем прозрачный с преломлением. Мне понравился материал Bumped Glass #4, он имеет небольшой рельеф, что ещё больше будет подчёркивать жидкую сущность нашего героя. Чтобы открыть библиотеку материалов, щёлкните на маленьком треугольнике рядом с надписью Edit в панели инструментов Create. В библиотеке материалов выберете раздел Glass, так же можно подобрать что-нибудь из раздела Waters&Liquids. Щёлкните на квадратике с нужным материалом и нажмите галочку в нижнем правом углу окна Materials. Если перед этим все метаболлы были действительно выделены, то этим самым действием вы назначили новый материал для нашего персонажа. Можно посмотреть, как он выглядит. Запустите Render, и тогда у вас должна получиться картинка похожая на мою (рисунок ниже).

Итак, мы получили очень простую модель жидкого существа, для того, чтобы сделать его тело более интересным попробуем немного ею усложнить. Внешняя поверхность останется прежней, а вот внутренностей станет немного больше J. Добавим воздушные пузырьки внутри персонажа. Для этого создайте несколько метаболлов и разместите их внутри созданного тела, следите за тем, чтобы новые метаболлы не выступали на поверхности. Назначьте им тот же материал, что и оболочке. Если сейчас вы попробуете отрендерить картинку, то не заметите никаких изменений, и правильно. Необходимо исключить пузырьки от основного тела при помощи булевых операций. Тут возникает проблема, как это сделать. Обычные метаболлы не поддерживают эту функцию. Отдельно нет, а вот группами — запросто! Группируем все элементы тела в одну группу, а пузыри в другую. Дальше всё как обычно. Группу Body (так я назвал её в свойствах для удобства) в атрибутах обозначаем как позитив, а группу Bubble (пузырьки) - как негатив. Теперь объединяем всё вместе и группируем. Если после рендеринга ничего не произошло, значит, что-то вы сделали не так.

Ну вот и всё! Успешного вам рендера.
PS: Попробуйте в момент создания метаболла удерживать Shift, а потом «соедините» это творение с обычным метаболлом. Посмотрите, что получиться J.