При работе с текстом для выделения каких-либо его частей часто используются различные шрифты или меняются характеристики текущих шрифтов (размер, цвет и т.п.). Для достижения такого результата можно воспользоваться одним из следующих способов:
- сначала устанавливается требуемый шрифт, меняются характеристики текущего шрифта, а затем осуществляется набор текста;
- сначала набирается текст, а затем для некоторых фрагментов текста устанавливаются требуемые характеристики.
Более удобным является второй способ: сначала набрать текст, а затем для необходимых фрагментов задать требуемый шрифт и его характеристики. Прежде чем выполнить какую-либо операцию, нужно выделить фрагмент документа, к которому эта операция будет применена. Выбранный фрагмент на экране инвертируется, то есть выделяется другим цветом.
Способы выделения фрагментов текста:
- выделение строки - щелчок мышью слева от выбранной строки;
- выделение нескольких строк - поместить мышь слева от выделяемого фрагмента, удерживая левую клавишу мыши, протянуть мышь вниз. Будут выделены требуемые строки.
- выделение абзаца - поместить мышь слева от любой строки абзаца и дважды щелкнуть по левой клавише мыши;
- выделение всего текста - поместить мышь слева от любой строки текста и трижды щелкнуть по левой клавише мыши или нажать сочетание клавиш Ctrl+A.
Вместо просмотра документа строка за строкой можно целенаправленно исследовать его на наличие необходимого фрагмента текста, формата или стиля оформления. Для вызова этой функции нужно нажать комбинацию клавиш Ctrl+F. Откроется диалоговое окно Навигация. В данном окне нужно нажать кнопку  и выбрать пункт Расширенный поиск, откроется диалоговое окно.
и выбрать пункт Расширенный поиск, откроется диалоговое окно.
|
|
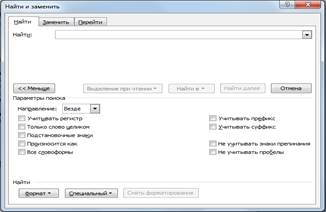
Рис.1. Диалоговое окно поиска фрагмента текста
На вкладке Найти имеется кнопка Больше, после нажатия которой окно раскрывается и появляются новые возможности, относящиеся к поиску. После этого кнопка приобретает противоположное значение, служит для отмены специальных возможностей и меняет название на Меньше (рис.1).
В поле Найти введите текст, который необходимо найти. Он может включать и специальные символы, а также символы маски. Эти символы выбираются из списка, открывающегося нажатием кнопки Специальный.
В поле Направление из списка выбирается направление, в котором будет выполняться поиск. Возможные значения поиска:
ü Везде - поиск производятся во всем документе;
ü Назад - поиск производится в части документа, находящейся до текстового курсора;
ü Вперед - поиск производится в части документа, находящейся после текстового курсора.
Затем установите нужные значения опций справа от поля Направление:
Ø Учитывать регистр - если эта опция включена, то при поиске будут различаться прописные и строчные буквы;
Ø Только слово целиком - при включенной опции ищутся только отдельные слова, а не цепочки символов, являющиеся частями слов;
Ø Подстановочные знаки - при включенной опции ряд символов рассматривается как символы маски, а не как обычные символы;
Ø Произносится как - установка режима поиска английских слов, которые имеют такое же произношение, как и слово, введенное в поле Найти. Естественно, эта опция имеет смысл только для английского языка и других языков, где такое возможно;
|
|
Ø Все словоформы - опция также служит только для работы с текстом на английском языке. Она позволяет заменить все вхождения определенного слова соответствующими формами другого слова с учетом падежа и времени.
Указав все необходимые условия, нажмите кнопку Найти далее для перехода к найденному фрагменту, удовлетворяющему заданным условиям.