Основные параметры форматирования абзацев устанавливаются с помощью меню Главная, нажав кнопку  , панели Абзац или контекстного меню (оно вызывается щелчком правой кнопки мыши).
, панели Абзац или контекстного меню (оно вызывается щелчком правой кнопки мыши).
Если изменяется формат только одного абзаца, то достаточно поместить в него курсор ввода или выделить только фрагмент абзаца. А если изменяется формат нескольких абзацев, то достаточно, чтобы выделенный фрагмент частично охватывал изменяемые абзацы.
Диалоговое окно Абзац (рис.1.) содержит две вкладки: Отступы и интервалы и Положение на странице:
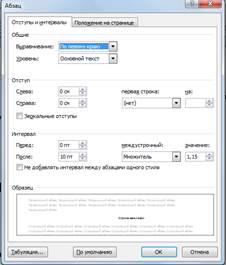
Рис. 1. Диалоговое окно форматирования абзацев
Поле Выравнивание служит для выбора способа выравнивания абзаца. Можно воспользоваться одним из значений:
· установка значения по левому краю (кнопка  на панели форматирования) означает, что будет выровнена левая граница текста;
на панели форматирования) означает, что будет выровнена левая граница текста;
· установка значения по центру (кнопка  на панели форматирования) центрирует каждую строку текста.
на панели форматирования) центрирует каждую строку текста.
· установка значения по правому краю (кнопка  на панели форматирования) выравнивает текст по правой границе.
на панели форматирования) выравнивает текст по правой границе.
· значение по ширине выравнивает текст по левому и правому краям (кнопка  ).
).
Группа опций Отступ позволяет управлять положением текста абзаца относительно полей страницы. В полях Слева и Справа задается расстояние соответственно от левого и правого полей страницы. Для того чтобы текст занял часть поля страницы, допускается использование отрицательных значений.
Опция Первая строка управляет отступами в абзаце. Возможные значения:
- (нет) - отступы отсутствуют;
- отступ - используется отступ для первой строки абзаца.
Расстояние указывается в поле на, расположенное справа от поля Первая строка.
- выступ - используется отступ для всех строк абзаца, кроме первой. Расстояние указывается в поле на.
В полях Перед и После группы опций Интервал задаются расстояния соответственно перед первой строкой абзаца и после последней строки абзаца. Здесь допускается использование только положительных значений.
Опция Междустрочный управляет междустрочным расстоянием внутри абзаца. Можно выбрать одно из значений:
· одинарный - расстояние, равное высоте шрифта наибольшего размера, используемого в строке, плюс некоторое дополнительное пространство, величина которого также зависит от используемого шрифта;
· полуторный - расстояние, в 1,5 раза превышающее то, которое было бы при задании опции Одинарный;
· двойной - расстояние, в 2 раза превышающее то, которое было бы при значении опции Одинарный;
· минимум - интервал, выбираемый для очень больших шрифтов;
· точно - расстояние, в точности равное указанному в поле Значение;
· множитель - расстояние формируется умножением одинарного интервала на множитель, указанный в поле Значение.
Для контроля висячих строк, управления нумерацией строк и разрывами страниц используется вторая страница диалогового окна Абзац.
Для того чтобы Word автоматически отслеживал появление висячих строк, оторванных от абзаца в начале или конце страницы, следует включить опцию Запрет висячих строк.
- не разрывать абзац - при включении данной опции абзац целиком находится на одной странице;
- не отрывать от следующего - необходимо включить эту опцию, когда требуется, чтобы абзац находился на одной странице со следующим.
- с новой страницы - используется для автоматической вставки разрыва страницы перед абзацем.
- запретить нумерацию строк - выключение этой опции исключает строки абзаца из последовательности пронумерованных строк.
- запретить автоматический перенос слов - включение этой опции отменяет автоматический перенос слов в абзаце.
После установки необходимых значений в диалоговом окне Абзац нажмите кнопку ОК.
Линейка форматирования позволяет быстро и наглядно управлять параметрами форматирования и получать информацию о них, что бы включить линейку форматирования необходимо нажать кнопку Линейка в меню Вид:

Рис.2. Линейка форматирования
1. Пиктограмма типа точки табуляции. Позволяет выбрать нужную табуляцию. Возможные значения:
 - выравнивание данных по правому краю, например:
- выравнивание данных по правому краю, например:
23,487 5,456 10,8
3,5 47,3 25
 - выравнивание данных по десятичному разделителю, например:
- выравнивание данных по десятичному разделителю, например:
23,487 5,456 10,8
3,5 47,3 25
 - выравнивание с чертой;
- выравнивание с чертой;
 - выравнивание по левому краю, например:
- выравнивание по левому краю, например:
23,487 5,456 10,8
3,5 47,3 25
 - выравнивание по центру.
- выравнивание по центру.
2. Индикатор левого поля страницы. Позволяет изменить размеры левого поля страницы.
3. Индикатор левого отступа абзаца. Позволяет изменить размеры левого поля абзаца.
4. Индикатор отступа первой строки абзаца. Позволяет изменить абзацный отступ.
5. Точка табуляции. Определяет положение курсора после очередного нажатия клавиши Tab.
6. Индикатор правого отступа абзаца. Позволяет задать правую границу абзаца.
7. Индикатор правого поля страницы. Позволяет задать правую границу всей страницы.
Недостатком использования линейки форматирования является то, что она не позволяет задать положение с такой точностью, с какой это позволяют сделать поля диалоговых окон.
Для управления видом окаймления и тени абзаца нужно активизировать окно Границы и заливка выбрав, Границы страниц в меню Разметка страницы:
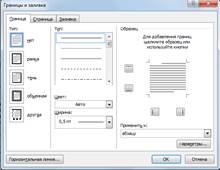
Рис.3. Окно Границы и заливка
Выбор параметров окаймления абзаца выполняется с помощью вкладки Граница.
Опция Тип позволяет выбрать определенный тип окаймления:
- нет - окаймление отсутствует;
- рамка - абзац заключается в прямоугольник;
- тень - абзац заключается в прямоугольник с тенью;
- объемная - рамка, окаймляющая абзац, приобретает объемный вид, если это позволяет тип линии (должна быть двойной или тройной);
- другая - отдельные линии могут отсутствовать или быть различных видов.
Цвет обрамления устанавливается в поле со списком Цвет, а толщина и стиль линии выбираются соответственно в списках Ширина и Тип.
Внешний вид обрамления отображается в рамке Образец. Здесь же можно менять параметры окаймления для каждой из сторон абзаца. Для добавления линии с любой из сторон абзаца достаточно щелкнуть на соответствующей стороне в рамке, а для удаления линии - выполнить щелчок еще раз.
Специальное поле Применить к позволяет применить оформление либо к текущему абзацу, либо только к участку текста, если текст был выделен.
Расстояние от текста в абзаце до линий окаймления определяется значением, установленным в специальном окне, которое можно вызвать нажатием кнопки Параметры в правом нижнем углу окна. В окне Параметры границы и заливки устанавливаются расстояния в пунктах (пт) между сторонами абзаца и линиями рамки.
Следующая вкладка окна Границы и заливка называется Страница.
Параметры, устанавливаемые здесь, позволяют выполнить обрамление страниц во всем документе или в нескольких разделах. Также на этой вкладке присутствует специальное поле, позволяющее установить границу в виде рисунков (например, в виде ряда деревьев). Остальные поля на этой странице параметров в точности совпадают с полями на странице Граница.
Воспользоваться содержимым этого поля можно только тогда, когда установлен компонент с графическими рисунками. Если этот компонент не установлен, то этот список будет пустым.
Параметры затенения абзаца указываются на третьей вкладке диалогового окна, которая называется Заливка:
Затенение может применяться и к абзацам, имеющим обрамление, и к абзацам, не имеющим такового. В палитре Заливка выбирается образец заполнения. Различным значениям интенсивности заполнения соответствуют различные процентные значения. Меньший процент соответствует светлому заполнению, 100% - абсолютно черному.
Помимо интенсивности заливки можно установить штриховку в поле Тип.
При задании цвета шрифта Авто (по умолчанию) текст выводится черным цветом при заливке от 0 до 75% и белым - от 80 до 100%. При необходимости установить строго определенный цвет шрифта следует воспользоваться кнопкой  в панели Шрифт меню Главная. Заливку можно распространить либо на текущий абзац, либо на выделенный текст с помощью поля Применить к.
в панели Шрифт меню Главная. Заливку можно распространить либо на текущий абзац, либо на выделенный текст с помощью поля Применить к.
Стилем называется группа параметров, имеющая уникальное имя. Стиль оформления может содержать множество различных параметров абзацев и символов (например, вид и размер шрифта, выравнивание абзацев, расстояние между ними, обрамление и т.д.). Он хранится вместе с документом или его шаблоном.
Для форматирования текста можно использовать стили двух видов:
- стиль абзаца, определяющий внешний вид абзаца;
- стиль символа, определяющий внешний вид символов. Стили символов применяются для выделения слов или фраз в тексте.
Существует два способа форматирования - прямое и стилевое. Небольшие документы разового использования оформляются первым способом. При оформлении больших документов с разнообразием абзацев лучше выполнять стилевое форматирование.
Стилевое форматирование заключается в назначении специальных стилей абзацам или символам.
Стилевое форматирование делает более простой подготовку документов, поскольку пользователь оперирует уже готовыми стилями, позволяет сэкономить время и достигнуть унификации оформления всех документов, используемых в определенной организации.
По умолчанию список Стиль панели инструментов форматирования содержит имена только тех стилей, которые использовались в документе.
Набор стилей, доступных в процессе создания документа, зависит от шаблона, на котором базируется документ. Большинство встроенных стилей можно использовать во всех шаблонах.
Word предоставляет стандартные стили для оформления распространенных документов. При вводе текста нового документа, который базируется на шаблоне Normal.dot, по умолчанию используется стиль Normal (Обычный) - стандартный стиль для основного текста. Этот стиль применяется до тех пор, пока не будет задан другой стиль. Для форматирования остальных элементов документа (сносок, колонтитулов, номеров строк, страниц и т.д.) также разработаны специальные стили.
В поле Форматирование перечисляются все параметры выбранного стиля, а в окне, расположенном ниже этого поля, демонстрируется, как будет выглядеть текст, оформленный с использованием нового стиля.
Для улучшения внешнего вида документа и облегчения понимания его смысла в Word имеются специальные средства, предназначенные для работы со списками. Можно использовать два основных типа списков:
ü списки с нумерацией;
ü маркированные списки.
Номера в списке автоматически корректируются при внесении нового элемента. Имеются возможности сортировки списков.
Для создания списка нужно выбрать те абзацы, которые Вы хотите сделать элементами списка, или установить курсор ввода в тот абзац, с которого будет начинаться список.
В зависимости от того, какой тип списка Вам нужен, активизируйте стрелку кнопки из меню Главная:
-
 Маркированный для списка с пометками,
Маркированный для списка с пометками, -
 Нумерованный - для списка с нумерацией или
Нумерованный - для списка с нумерацией или
3.  Многоуровневый - для списка со сложной нумерацией.
Многоуровневый - для списка со сложной нумерацией.
Маркированный список.
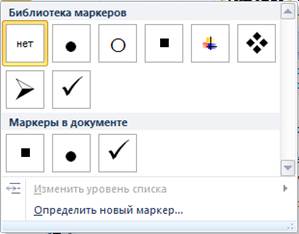
Рис. 4. Окно форматирования списков
Каждый элемент списка с пометками выделяется специальной пометкой, расположенной слева от самого элемента. Создание списка с пометками осуществляется кнопкой Маркеры. Среди предлагаемых вариантов выберите подходящий и щелкните мышью.
Для более детального форматирования списка в диалоговом окне следует нажать кнопку Определить новый маркер. Откроется окно Определение нового маркера. С помощью пункта Выравнивание регулируются соответственно положение маркера и текста в абзаце. Как правило, первая строка выравнивается по левому краю, остальные смещаются вправо.
Группа опций Символ и Рисунок предназначена для выбора внешнего вида символа-пометки. Атрибуты пометки устанавливаются в стандартном окне Шрифт, вызываемом нажатием одноименной кнопки.
Для создания и форматирования списков с пронумерованными элементами используется кнопка Нумерация.
Как и для страницы Маркированный, здесь содержится семь готовых вариантов форматирования списка и опция Нумерация, которая позволяет продолжить в текущем абзаце нумерацию предыдущего списка или начать новый список. Для более детального форматирования следует нажать кнопку Определение нового формата номера.
Изменения, осуществляемые здесь, касаются в основном нумерации пунктов. Например, можно задать номер, с которого следует начать нумерацию в списке, текст, сопутствующий номеру, и др.
Word позволяет создавать списки с несколькими уровнями вложенности. Число таких уровней ограничивается девятью, а этого, в большинстве случаев, вполне достаточно.
Для создания многоуровневого списка служит кнопка Многоуровневый список. Как и для предыдущих типов списков, эта страница содержит семь готовых вариантов форматирования.
Более детальная настройка параметров форматирования выполняется нажатием кнопки Определить новый многоуровневый список или Определить новый стиль списка. Настройка опций выполняется для каждого уровня вложенности отдельно. Номер текущего уровня выбирается в рамке Уровень с помощью линейки прокрутки. Кроме того, допускается множество изменений во внешнем виде списка.
Можно изменять формат и расположение номеров, вставлять специальные символы после номеров и пр. Как обычно, внешний вид списка представляется в рамке Образец.
Контрольные вопросы:
1. Что такое «стиль»?
2. Что такое «стиль символа»?
3. В чем отличие отступа от интервала?
4. Какие виды списков существуют?
5. Опишите основные элементы линейки форматирования.
Задание
- Наберите текст, повторив форматирование.
УСТРОЙСТВА ВВОДА И ВЫВОДА
Устройства ввода и вывода можно условно разделить на:
1. устройства, с помощью которых информация передается машине от человека,
2. устройства, с помощью которых информация передается человеку от машины
3. устройства, с помощью которых информация передается от одной машины другой машине:
Клавиатура - основное устройство ввода информации. Расположение латинских букв на ней соответствует расположению клавиш на латинской печатной машинке (т.н. клавиатура QWERTY- по первым буквам в верхнем ряду), русских букв - русской печатной машинке.
СКАНЕР- УСТРОЙСТВО ДЛЯ ВВОДА ГРАФИЧЕСКОЙ ИНФОРМАЦИИ В КОМПЬЮТЕР. Сканеры бывают ручные и настольные. Ручные сканеры (более дешевые, но обладающие более скромными возможностями) проводят над изображением, а в настольные лист бумаги вкладывают целиком. Кроме того, сканеры бывают цветные и черно-белые.
УСТРОЙСТВА МЕСТОУКАЗАНИЯ ПРЕДНАЗНАЧЕНЫДЛЯ ВВОДА КООРДИНАТ В КОМПЬЮТЕР. Мышь - наиболее распространенный манипулятор, позволяющий перемещать указатель (курсор мыши) по экрану дисплея и указывать им на определенные объекты на экране (т.е. вводить в компьютер координаты выбранной точки на экране). Наиболее просты и дешевы механические мыши, в основании которых имеется шарик, вращающийся при перемещении мыши по ровной поверхности. Вращение шарика передается на датчики, вырабатывающие электрические сигналы, отслеживая тем самым движения кисти руки человека, что и приводит к соответствующим перемещениям курсора на экране. Более дорогой и сложной, но более точной и надежной является оптическая мышь, перемещающаяся на планшете, покрытом сеткой линий (отражающих или поглощающих свет). В ее основании имеются светоизлучатели и фотодетекторы. Сигналы вырабатываются мышью на основе анализа лучей света, отраженных от планшета и воспринятых фотодетекторами.
Трекбол - это своеобразная "мышь вверх ногами". Он представляет собой шарик, как правило встраиваемый в клавиатуру, который вращают пальцами. Трекбол обычно используют в переносных компьютерах- ноутбуках (англ. notebook - записная книжка).
Джойстик- манипулятор, выполняемый в виде рычажка (ручки) на массивном основании. Управляющие сигналы вырабатываются движениями ручки и нажатием кнопки (или кнопок) на ней. Джойстики, как правило используют для работы с игровыми программами.
Графический планшет (дигитайзер или диджитайзер- англ. digitizer -оцифровыватель)- планшет, покрытый сеткой пьезоэлементов- элементов, вырабатывающих электрический ток при механическом воздействии. На нем размещают лист бумаги с изображением и надавливанием на определенные точки на нем вводят их координаты в компьютер. Дигитайзеры, как правило, используются для ввода карт или планов в ЭВМ.
Световым пером также указываются координаты определенной точки, но непосредственно на экране дисплея. На его конце имеется фотоэлемент. Им при поднесении к экрану фиксируется момент попадания на него электронного луча, формирующего изображение (как известно, этот электронный луч несколько раз в секунду обегает все точки поверхности экрана). На основе этого вычисляются координаты точки, к которой поднесено световое перо в данный момент времени.
ДИСПЛЕЙ (МОНИТОР) - ОСНОВНОЕ УСТРОЙСТВО ВЫВОДА ИНФОРМАЦИИ. ДИСПЛЕИ БЫВАЮТ ОСНОВАННЫМИ НА ЭЛЕКТРОННО-ЛУЧЕВОЙ ТРУБКЕ (ОБЫЧНОМ КИНЕСКОПЕ) ИЛИ ЖИДКИХ КРИСТАЛЛАХ (LCD, англ. Liquid Crystal Display). КРОМЕ ТОГО, РАЗЛИЧАЮТ ЦВЕТНЫЕ И МОНОХРОМНЫЕ (ОДНОЦВЕТНЫЕ) ДИСПЛЕИ.
- Интервалы перед абзацами сделайте 12 пт. Выравнивание абзацев – по ширине, межстрочный интервал - полуторный.
- Первые буквы всех абзацев сделайте буквицами.
- Проверьте параметры документа.