Подробнейшая инструкция настройки роутера для сети Билайн в Смоленске.
(Интернет (VPN), DC++, Wi-Fi)
На примере RT-N10 H/W ver. B1 (эти данные прочтите на дне устройства).
Автор - Мухаметов А.А., специалист сервиса «КЛИК»
К.т. – 8 920 666 54 73
Меняем прошивку.
Как правило, на новом роутере этой модели стоит прошивка (Firmware), не подходящая для условий Билайна в нашем городе. Поэтому прежде, чем подключить роутер к компьютеру, входим в интернет по адресу
https://support.asus.com.tw/download/download.aspx?SLanguage=ru-ru
И скачиваем оттуда прошивку Бета Версия 7.0.2.31
И пока мы еще подключены к инету напрямую, нужно узнать адрес основного шлюза (он у всех разный и нужен для настройки маршрутизации). Для этого нажимаем Пуск – Выполнить. Пишем там «cmd». Появляется черное неприветливое окошко ДОСа.
Пишем там «ipconfig» и внимательно изучаем возникшую абракадабру. Нас интересуют циферки, следующие за надписью «Основной шлюз» и начинающиеся на 10.151… что-то там еще. Записываем их на синюю или желтую бумажку (на худой конец, на белую).
Теперь можно подключать роутер: провод от Билайна к порту WAN (синенький такой), провод от компьютера к одному из портов LAN (желтенький).
Включаем любой браузер – Opera, Google Chrome, Mozilla Firefox или, на худой конец Internet Explorer. Я все делал в Хроме.
В адресной строке (самое верхнее поле браузера в которой обычно написано что-то непонятное, начинающееся с «https://...», сотрите оттуда все и введите туда 192.168.1.1.
Появится приметно такое вот окно

Вводим: Имя пользователя (Login): admin, Пароль (Password): admin.
Открывается такая картинка
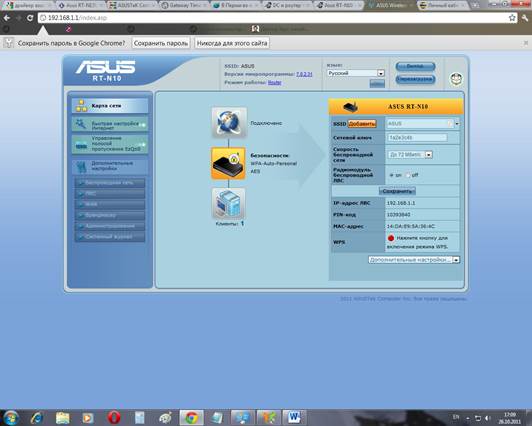
Выбираем слева «Администрирование», затем вкладку «Обновление микропрограммы». Видим вот это

Нажимаем кнопку «Выберите файл» и выбираем скачанный файл прошивки (Куда вы его там скачали, ищите сами). Нажимаем отправить. И долго ждем, пока прошивка установится и роутер перезагрузится. После этого вам возможно снова придется ввести admin, admin. Убеждаемся, что все ок и у нас теперь новая прошивка – читаем вверху «Версия микропрограммы». Должно быть как на рисунках выше 7.0.2.31.
Настраиваем интернет Билайн.
Нажимаем слева кнопочку «WAN». И заполняем все как на картинке. Только имя пользователя и пароль вводите свои.
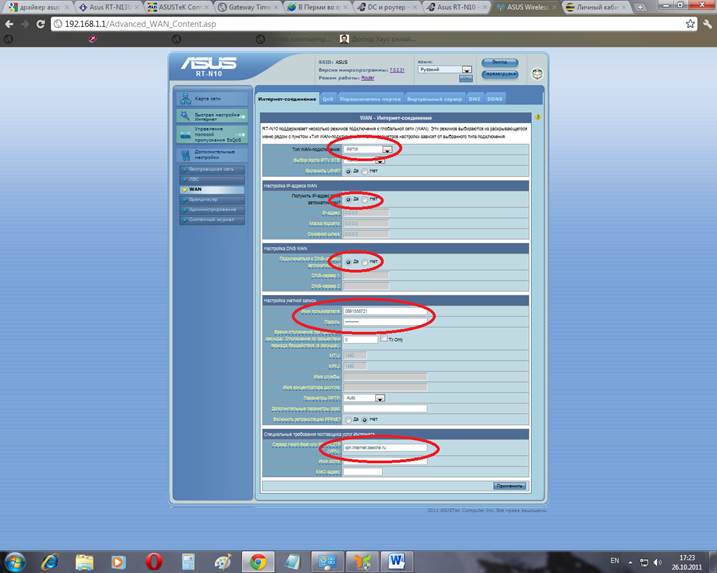
Для тех у кого плохо со зрением:
Тип WAN – PPTP
Сервер Heart-Beat или PPTP/L2TP (VPN): vpn.internet.beeline.ru
Нажимаем снизу кнопочку применить и ждем, пока применится.
Все. Можно входить в яндекс, майл или куда еще душе угодно. Про ярлычок подключения Билайна, который возможно был у вас на рабочем столе, можете забыть. Он вам больше не понадобится. Его функции роутер выполняет автоматически.
Если у вас вдруг еще нет интернета, проверьте, ПЛИИИЗ, ОЧЕНЬ ВНИМАТЕЛЬНО логин и пароль.
3. Настраиваем Wi-Fi.
Нажимаем слева кнопочку «Беспроводная сеть» и делаем все как на картинке. Только пароль вводим свой.
SSID вводим, какой в голову взбредет. С таким названием ваш роутер будет отображаться на ноутбуке (или что вы там решите подключить к своему Wi-Fi).

Теперь включаем ноутбук, включаем на нем Wi-Fi-адаптер, нажимаем справа внизу на кнопочку текущих подключений. Выбираем строчку своего роутера (имя, которое вы только что вводили в поле SSID), вводим пароль, который вписывали в строчку «Предварительный ключ WPA» и Enter.
Все. На вашем ноутбуке тоже есть интернет.
4. Настраиваем DC++ и роутер для работы с ним.
Входим сюда https://dc.corbina.net/doc/dc/whatis.xml читаем внимательно, скачиваем любой DC клиент и делаем все как там написано. (Если вы скачали не Flylink DC, не обижайтесь, что у вас все выглядит как-то не так, как у меня).
Убеждаемся, что поиск и скачка на работают.
Входим в настройки сетевых подключений



И нажимаем правой кнопкой мыши на наше локальное подключение (п.4).
Да, кстати, дико извиняюсь, если у вас не Windows 7, придется проделать этот путь по-другому. Интернет у вас уже есть, спросите у Гугла, как добраться в Windows XP до сетевых настроек.
Далее везде все одинаково. Выбираем во всплывающем меню пункт «Свойства». Видим следующее

Выбираем «Протокол интернета версии 4» и жмем кнопочку свойства. Появляется окошко (справа на рис.). В нем пишем все как на рисунке. Нажимаем везде Ок. В Windows XP нужно еще потом отключить и подключить локальную сеть, дабы наши настройки начали работать.
Если хотите DC ноуте (который через Wi-Fi), там нужно проделать то же самое, только IP-адрес будет 192.168.1.3 – последние цифры IP-адреса не обязательно должны быть 2 и 3. Главное, чтобы они были меньше 255 и не совпадали на разных компах.
Теперь снова входим в настройки роутера.
Нажимаем кнопочку «WAN» и выбираем вкладку «Виртуальный сервер».

Заполняем поля сначала для UDP, потом для TCP (или наоборот, без разницы), каждый раз нажимая добавить. IP-адрес должен соответствовать прописанному в настройках локальной сети (см.выше). Если хотите DC на ноут или другое устройство, подключенное к роутеру через Wi-Fi или проводом, прописываете TCP и UDP и для их IP-адресов.
Когда добавили все, что нужно, нажимаем «Применить» и ждем, пока применится.
Теперь включаем Flylink DC (Надеюсь, вы скачали именно его).

Нажимаем пункт меню «Файл», выбираем «Настройки».

В пункте 1 – нули. Пункт 3 – именно так. В пункте два пока пишем любой IP-адрес. Жмем ОК.
Включаем поиск любой фигни. Например фильма «Пираты карибского моря».
DC пискнет и отключится от хаба.

Но ничего страшного. Мы просто еще не доделали. Жмем внизу на окно хаба, обведенное красным прямоугольником и читаем сообщение чата. Он говорит, что мы ввели неверный IP-адрес и подсказывает, какой нужен.

Далее возвращаемся в настройки DC и вбиваем в поле «Внешний / WAN IP тот IP, который нам посоветовал Хаб. Да, для верности рекомендую подключаться к Центральному Хабу (10.146.168.2), там и региться не нужно и шары всего 2 гига требуется.
Примечание.
Да. И еще моментик. Если у вас вдруг еще что-то не заработало, нужно прописать маршруты. Нудное и неблагодарное дело, но иногда нужно.
Для этого войдем снова в настройки роутера, щелкнем слева на кнопочку «ЛВС» и выберем вкладку «Маршрут». Ставим точку «Включить многоадресную маршрутизацию» - Да.
Находим синюю или желтую бумажку, на которую в самом начале писали «Основной шлюз» счас пригодится. Там где «Шлюз» везде пишем циферки с бумажки.

Когда все добавили, жмем «Применить»
Вот и все. Всем спасибо, все свободны. Кому что-то неясно, звоните, пишите, буду рад помочь.