Лабораторная работа № 1
Интегрированная среда программирования Borland С
Основы работы в IDE
В интегрированной среде разработки (IDE) системы Borland C имеется все необходимое для написания, редактирования, компиляции, компоновки и отладки программ пользователя.
Для запуска IDE после приглашения DOS наберите BC. За этой командой могут следовать один или несколько параметров командной строки (обычно в качестве параметра задают имя исходного файла, который надлежит открыть в окне редактирования).
IDE имеет три визуальных компоненты: строку меню у верхнего края экрана, область окна в средней части экрана и строку состояния у нижнего края экрана.
Строка меню представляет собой основное средство доступа ко всем командам меню. Для доступа к меню обычно используется мышь, однако можно также перейти в строку меню, нажав клавишу F10.
В результате выбора многих элементов меню на экран будут выдаваться диалоговые окна. Если за командой меню следует многоточие, то в результате выбора данной команды появляется диалоговое окно.
Если за командой следует стрелка, то выбор данной команды приводит к появлению другого меню (всплывающего меню). Если рядом с командой не присутствует ни многоточие, ни стрелка, то это означает, что выбор данной команды приводит к немедленному выполнению того действия, которое закреплено за данной командой. Для отмены некоторого действия используют клавишу Esc.
Для того, чтобы выйти из среды IDE, выберите команду Quit в меню File или нажмите комбинацию клавиш Alt-X. Если вы внесли в тексты программ какие-либо изменения, которые еще не были сохранены, то среда выдаст сообщение, в котором спрашивается, хотите ли вы сохранить перед выходом из системы ваши программы.
Окна системы Borland C
Большая часть того, что вы видите и делаете в IDE, происходит в окне. Окно представляет собой область экрана, которую можно открывать, закрывать, перемещать, у которой можно изменять размеры, которую можно распахивать на весь экран и перекрывать с другими окнами.
В IDE может быть открыто много окон, но в каждый момент времени активным может быть только одно окно. Активным окном является то окно, в котором вы в настоящий момент работаете. Любые выбираемые вами команды или вводимый вами текст, как правило, относится только к активному окну.
Маркер закрытия окна представляет собой прямоугольник, который расположен в левом верхнем углу окна. Для закрытия окна необходимо подвести к нему указатель мыши и щелкнуть кнопкой мыши. Можно также выбрать команду Close в меню Window или нажать комбинацию клавиш Alt-F3.
Строка заголовка, являющаяся самой верхней строкой окна, содержит название данного окна и номер окна. Для того, чтобы распахнуть окно на весь экранный кадр, можно подвести указатель мыши к строке заголовка и дважды щелкнуть кнопкой мыши. Маркер распахивания окна на весь экран располагается в правом верхнем углу. Если пиктограмма в этом углу представляет собой стрелку вверх, то можно подвести к этой пиктограмме мышь и нажать кнопку, чтобы увеличить размеры окна. Если эта пиктограмма представляет собой стрелку с концами, направленными вверх и вниз, то окно уже имеет максимальный размер. В этом случае можно подвести к этой пиктограмме мышь и нажать кнопку мыши, чтобы окно приняло свой первоначальный размер. В правом верхнем углу первых девяти окон, которые вы открываете в системе Borland C, имеется номер окна. Какое-либо окно можно сделать активным нажатием клавиши Alt в комбинации с номером окна. Если за элементом меню располагается многоточие, то в результате выбора данной команды будет открыто диалоговое окно.
Диалоговое окно представляет собой удобный способ просмотра и задания многих параметров. Когда вы осуществляете установку в диалоговом окне, вы работаете с пятью основными типами средств управления: кнопками с независимой фиксацией, кнопками с зависимой фиксацией, кнопками действия, окнами ввода и окнами-списками. В диалоговом окне содержатся также окна ввода, которые позволяют вам вводить текст.
Горячие клавиши
Для выполнения часто используемых операции используются так называемые горячие клавиши и комбинации клавиш.
Клавиши общего назначения:
F1 – вызвать подсказку;
F2 – сохранить файл;
F3 – открыть файл;
F4 – выполнить программу до строки, на которой установлен курсор;
F5 – развернуть/свернуть активное окно;
F6 – перейти к следующему окну;
F7 – выполнение программы в режиме отладки с трассировкой;
F8 – выполнение программы в режиме отладки;
F9 – откомпилировать программу и создать исполняемый файл;
F10 – перейти в меню.
Клавиши активации меню:
Alt+пробел – системное меню;
Alt+C – меню компиляции;
Alt+D – меню отладки;
Alt+E – меню редактирования;
Alt+F – меню операций с файлами;
Alt+H – меню подсказки;
Alt+O – меню настроек;
Alt+P – меню проекта;
Alt+R – меню запуска;
Alt+S – меню поиска;
Alt+W – меню выбора окна;
Alt+X – выход из системы.
Клавиши режима редактирования:
Ctrl+Del – удалить выделенный текст;
Ctrl+Ins – скопировать выделенный текст в буфер;
Shift+Del – скопировать выделенный текст в буфер и удалить его;
Shift+Ins – вставить текст из буфера в файл;
Аlt+Bksрc – возвращает текст в предыдущее состояние.
Клавиши управления окнами:
Alt+F3 – закрыть активное окно;
Alt+F4 – открыть окно проверки;
Alt+F5 – отобразить экран пользователя.
Клавиши активации режима подсказки:
F1 – выдать инструкцию по использованию подсказки;
Shift+F1 – вызвать тематический указатель по системе подсказки.
Ctrl+F1 – вызывать контекстную подсказку.
Клавиши режима выполнения и отладки:
Alt+F4 – открыть окно проверки;
Alt+F7 – возврат к предыдущей ошибке;
Alt+F8 – перейти к следующей ошибке;
Alt+F9 – создать объектный файл (компиляция без компоновки);
Ctrl+F2 – реинициализация выполняющейся программы;
Ctrl+F3 – вывести на экран окно со стеком вызовов функций;
Ctrl+F4 – вычислить выражение;
Ctrl+F7 – добавить просматриваемое выражение;
Ctrl+F8 – установить или отменить точку останова;
Ctrl+F9 – выполнить программу.
Блоком называют произвольный фрагмент текста размером от одного символа до сотен строк текста, который выделен на экране специальным образом. В каждый момент времени в окне может существовать только один блок текста. Блок маркируется с помощью мыши или путем перемещения маркера от начала блока до его конца при нажатой клавише Shift. Будучи помеченным, блок может быть скопирован, перемещен, удален, отпечатан или записан в файл. Команды работы с блоками начинаются с комбинации Ctrl+K, после чего следует нажать клавишу с определенным символом: B – начало отметки блока; K – конец отметки блока; Y – удал
4. Окно ИСП состоит из 4-х основных частей:
главного меню,
окна редактирования,
окна сообщений
строки состояния,
в каждую из которых можно войти с помощью «мыши».

Рисунок 1. Интерфейс интегрированной среды программирования Borland C
«Главное меню» доступно клавишей F10 или путем нажатия комбинаций клавиш ALT и первой буквы соответствующего элемента меню.
Таблица 1. Меню File, команды работы с файлами
| New | открыть новое окно редактирования |
| Open...F3 | открыть существующий файл с диска |
| Save F2 | сохранить программу под старым именем |
| Save as... | сохранить программу под новым именем |
| Save all | сохранить все файлы из всех окон |
| Change dir... | сменить каталог |
| печать программы | |
| Print setup... | установка параметров печати |
| Dos shell | временный выход в MS DOS |
| Exit Alt+X | выход из ИПС |
Таблица 2. Меню Edit, команды редактирования
| Undo Alt+BksSp | отменить последнее действие |
| Redo | повторить последнее действие |
| Cut Shift+Del | вырезать выделенный фрагмент |
| Copy Ctrl+Ins | копировать выделенный фрагмент в буфер обмена |
| Paste Shift+Ins | вставить содержимое буфера обмена |
| Clear Ctrl+Del | удалить выделенный фрагмент |
| Show clipboard | показать окно буфера обмена |
| Search | команды поиска |
| Find... | найти фрагмент, указанный в окне |
| Replace... | найти фрагмент и заменить его на указанный в окне |
| Search again | повторить поиск |
| Go to line number | перейти к указанному номеру строки |
| Show last compiler error | показать последнюю ошибку компиляции |
| Find error... | найти ошибку |
| Find procedure... | найти процедуру, заданную в окне |
| Previous browser | покачать информацию предыдущего окна |
| Objects | показать в окне «дерево» объектных файлов |
| Units | показать в окне «дерево» модулей |
| Global | показать все глобальные переменные |
| Symbol... | задать идентификатор для выдачи номеров строк с ним |
Таблица 3. Меню Run, команды запуска расчета
| Run Ctrl+F9 | запуск программы на исполнение |
| Step over F8 | пошаговое выполнение процедур |
| Trace into F7 | пошаговое выполнение операторов |
| Go to cursor F4 | выполнение фрагмента до курсора |
| Program reset Ctrl+F2 | завершение сеанса отладки |
| Parameters... | настройка параметров |
Таблица 4. Меню Compile, компиляция программы
| Compile Alt+F9 | компиляция файла |
| Make F9 | перекомпиляция только измененных модулей |
| Build | перекомпиляция всех модулей |
| Target...Real | выбор режима-приложения |
| Primary file... | указание главного файла для команд Make и Build |
| Clear primary | отмена указания главного файла |
| Information... | информация о скомпилированном файле |
Таблица 5. Меню Debug, команды отладки
| Breakpoints | управление точками прерывания |
| Call stack Ctrl+F3 | показ имен процедур до работающей процедуры |
| Register | информация о регистрах процессора |
| Watch | информация о значениях переменных и выражений |
| Output | отображение результатов без графики |
| User screen Alt+F5 | просмотр результатов программы |
| Evaluate modify...Ctrl+F4 | просмотр и изменение значений переменных |
| Add watch... Ctrl+F7 | просмотр конкретных значений переменных |
| Add breakpoint... | установка условных и безусловных точек прерывания |
Таблица 6. Меню Tools, команды работы с сообщениями ИПС и утилитами отладки
| Messages | переход в окно сообщений |
| Go to next Alt +F8 | переход к следующему элементу окна |
| Go to previous Alt+F7 | переход к предыдущему элементу окна |
| Grip Shift+F2 | вызов программы Grip |
| Turbo Assembler Shift+F3 | вызов программы Assembler |
| Turbo Debugger Shift+F4 | вызов программы Debugger |
| Turbo Profiler Shift+F5 | вызов программы Profiler |
Таблица 7. Меню Options, команды установки параметров интегрированной среды
| Compiler | параметры, определяющие работу компилятора |
| Memory Sizes | размеры стека, размер памяти |
| Linker | параметры компоновщика |
| Directories | задает каталоги, для помещения и извлекания файлов |
| Browser | опции, связанные с просмотром |
| Tools | местоположение программных компонентов меню |
| Environment | параметры работы с мышью, редактором и т.п. |
| Open | открывает файл конфигурации |
| Save | сохраняет файл конфигурации |
| Save as… | сохраняет файл конфигурации с запросом имени |
Таблица 8. Меню Window, команды управления окнами
| Tile | показать все открытые окна редактирования |
| Cascade | показать в каскадном виде все открытые окна редактирования |
| Close all | закрыть все открытые окна |
| Refresh display | восстановление изображения ИПС после сбоев |
| Save Move Ctrl+F5 | изменение размеров окна |
| Zoom F5 | раскрытие окна до полного размера экрана |
| Next F6 | переход в следующее окно |
| Previous Shift+F6 | переход в предыдущее окно |
| Close Alt+F3 | закрытие окна |
| List Alt+0 | перечисление всех окон с момента работы ИПС |
Таблица 9. Меню Help, вызов справочной информации
| Contents | вывод оглавления справки |
| Index Shift+Fl | вывод алфавитного перечня терминов |
| Topic search Ctrl+Fl | вывод справки о термине, указанным курсором |
| Previous topic Alt+Fl | переход к предыдущей справке |
| Using help | вывод инструкции по работе со справочной информацией |
| Filet... | добавление и удаление информационных файлов |
| Compiler directives | вывод списка всех директив компилятора |
| Procedures and functions | вывод алфавитного перечня процедур и функций |
| Reserved words | вывод зарезервированных слов |
| Standards units | вывод стандартных модулей |
| Error messages | вывод о сообщениях ошибок |
| About... | служебная информация |
Для входа в «Окно редактирования» нажать комбинацию клавиш
<Alt> и <цифра>, где <цифра> - номер окна.
С окнами можно:
создавать новое – <Alt>+<F>+<N> (или File/New),
закрывать текущее – <Alt>+<F3>.
Таблица 10. «Горячие» клавиши
| <Insert> | переключение режима вставки/замены символов |
| <Delete> | удаление символа, находящегося над курсором |
| <Backspace> | удаление символа, находящегося слева от курсора |
| <End> | перемещение курсора в конец текущей строки |
| <Home> | перемещение курсора и начало текущей строки |
| <Enter> | для перехода на новую строку и разрезания текущей строки на две |
| <Page Up> | «прочитывание» текста на один экран вперед |
| <Page Down> | «прочитывание» текста на один экран назад |
| <Сарs Lock> | переключение режима прописные/строчные буквы |
| <Shift> | временное переключение режима прописные/строчные буквы |
| <Ctrl> + <y> | позволяет удалить текущую строку |
| <Ctrl> + <К> + <С> (или <Ctrl> + <Insert>) | копирование |
| <Ctrl> + <К> + <V> (или <Shift> + <Insert>) | перемещение |
| <Ctrl> + <К> + <Y> (или <Ctrl>+<Delete>) | удаление |
| <Ctrl> + <К> + <H> | отмена выделения блока |
| <F2> (или <Alt> + <F2>) | сохранение в файле на диске |
| <F3> (для существующего) | считывание из файла на диске |
| <Tab> | перемещение указателя в открывшемся окне |
| <Alt>+<F9> | проверка программы на ошибки (компиляция) |
| <Ctrl>+<F1> | справка по ошибке |
| <Ctrl> + <F9> | создание файла с расширением «.ехе» |
| <Alt> + <F5> | просмотр результатов отчетов |
Для обнаружения алгоритмических ошибок можно воспользоваться следующими операциями, условно состоящими из нескольких шагов:
- Установить индикацию (или просмотреть значения переменных) в процессе выполнения программы – <Ctrl>+<F7>. В открывшемся окне ввести имя переменной;
- Провести трассировку (т. е. построчно выполнить) – нажимать на <F7> (или <F8> – для исключения функций);
- Изменить (если требуется) значения переменной в процессе трассировки программы – <Ctrl>+<F4>. Набрать в окне “Expression” имя интересующей переменной, после чего в окне “Result” высветится ее значение. Если в окне “New Value” ввести новое значение, то дальнейшие вычисления будут выполняться уже с ним.
Во всех операциях указатель можно передвигать с помощью клавиши <Tab>.
Для входа в «Окно сообщений» можно воспользоваться командой главного меню Tools/Messages. Переход к следующему элементу сообщения <Alt> + <F8>. Переход к предыдущему элементу сообщения <Alt> + <F7>.
«Строка состояния» содержит пояснения о назначении пунктов выпадающего меню (см. выше).
С учетом представленной ИСП, может быть рекомендован следующий план работы при создании и отладки новой программы.
1. Открыть новое окно редактирования для ввода новой программы (File/New).
2. Набрать текст новой программы.
3. Записать текст программы на диск (File/Save или <F2>).
4. Запустить программу на выполнение (Run/Run или <CTRL>+<F9>).
5. Посмотреть результаты выполнения программы (<ALT>+<F5>).
6. Сохранить отлаженную программу на диске (<F2>).
Отладка программ в интегрированной среде программирования Borland C
Для создания программы без смысловых ошибок обычно пользуются отладчиками. Существуют разнообразные отладчики, позволяющие программистам отыскать любые смысловые ошибки в своих программах. В интегрированной среде Borland C имеется встроенный в среду отладчик. С его помощью можно проследить ход исполнения программы, текущие значения переменных и внутренних регистров процессора и при необходимости установить нужные значения.
Для того чтобы отладка программы в IDE стала возможной, необходимо перед выполнением компиляции и компоновки программы включить опцию Source Debugging, расположенную в меню опций отладчика (Main MenuOptions-Debugger). Встроенный отладчик IDE позволяет:
1) выполнить программу по шагам, строка исходного текста за строкой;
2) выполнить программу до заданной строки, так называемой точки останова;
3) проследить изменение заданных переменных программы и при необходимости установить для них новые значения.
Команда Trace into из меню Run («горячая» клавиша F7) запускает программу на отладку. Интегрированная среда высвечивает строку программы, содержащую точку входа main(). После этого нажатием клавиши F7 вызывают выполнение кода, соответствующего одной строке текста программы на Си.
Если в строке записана ссылка на функцию, начинается трассировка по тексту функции. Библиотечные функции выполняются без трассировки за одно нажатие клавиши F7. При необходимости выполнения строки Си-текста за один шаг (без трассировки по тексту функции) используется клавиша F8 (команда меню Run – Step over).
Для ускорения процесса отладки используется команда Go to cursor меню Run («горячая» клавиша F4).
Программа выполняется до строки, в которой в данный момент располагается текстовый курсор. Например, если программа попадает в цикл и нет необходимости выполнять по шагам все его итерации, необходимо переместить курсор на следующую после тела цикла строку текста и нажать клавишу F4. Точно так же можно пропустить ту часть отлаживаемой программы, детальный анализ которой не требуется. Другая возможность ускоренного выполнения отлаживаемой программы – использование точек останова.
Включение точки выполняет команда Toggle breakpoint меню Debug («горячая» клавиша Ctrl-F8). Точка останова помещается в той строке программы, где располагается текстовый курсор. Повторное выполнение команды Toggle breakpoint удаляет точку останова. Строка Си- текста с точкой останова высвечивается на экране другим цветом. Когда исполняющаяся программа достигает точки останова, IDE проверяет условие, которое может быть задано для нее. Если условие не задано, эта точка считается точкой безусловного останова. Здесь выполнение программы всегда останавливается и может быть продолжено либо по шагам (клавиша F7), либо до курсора (клавиша F4), либо до следующей точки останова (клавиша Ctrl-F9).
Если же с точкой останова связано какое-то условие, она называется условной. Выполнение программы останавливается здесь, если только в этот момент выполненное условие истинно. Задание условий выполняется через окно диалога, открываемое при выполнении команды Breakpoints… меню Debug.
При отладке программы важно иметь возможность наблюдать за изменением значений переменных в ходе выполнения программы. Интегрированная среда Borland C использует для этого специальное окно с именем Watch. Оно появляется сразу после нажатия клавиши F7.
Задание имен переменных или выражений, называемых далее точками наблюдения (Watches), выполняется командой Watches меню Debug. Ее выполнение открывает подменю, содержащее команды управления точками наблюдения: Add watch…, Delete watch, Edit watch…, Remove all watches. Команда Add Watch («горячая» клавиша Ctrl-F7 в случае, когда активно окно текстового редактора) добавляет в окно Watch новую точку наблюдения.
При выполнении данной команды открывается окно диалога, с использованием которого задается любое допустимое выражение языка Си, в том числе имя переменной, и, если необходимо, через запятую специфицируется формат представления переменной. По умолчанию выражением является слово в текущей позиции курсора активного окна редактирования, а формат выбирается по типу переменной. После того как завершен ввод выражения, нажимается клавиша ENTER и в окне Watch появляется новая строка, показывающая текущее значение вычисленного выражения.
Окно Watch, когда оно активно, позволяет выполнить добавление, удаление и редактирование точки наблюдения без использования команды подменю Watch. Высвеченная в окне Watch строка соответствует текущей точке наблюдения. Ее редактирование осуществляется простым нажатием клавиши Enter. Для удаления текущей точки наблюдения нажимается клавиша Del. Добавление новой точки наблюдения происходит при нажатии клавиши Ins.
Кроме описанного выше во встроенном отладчике IDE имеются также и другие возможности. Прежде всего, это возможность просмотра и изменения значений переменных в процессе отладки программы. Команда Evaluate/modify… меню Debug («горячая» клавиша Ctrl-F4) открывает окно диалога, содержащее три поля: поле Expression для задания выражения, поле Result, где отображается результат выполнения выражения, и поле New Value для задания, если это возможно, нового значения выражения. В поле ввода Expression задается любое выражение языка Си, включая константы, имена переменных и символы, специфицирующие формат представления переменной. В этом поле помещается имя переменной, на которую указывал курсор в текстовом окне в момент нажатия клавиши Ctrl-F4, или выражение текущей точки наблюдения, если активным является окно Watch. Когда завершен ввод в поле Expression, нажатие клавиши ENTER позволяет вычислить выражение. Результат отображается в поле Result.
Команда Evaluate/modify… часто используется программистами вместо калькулятора для вычислений. Например, задав выражение (234+0x1ac)/0xf4, можно получить результат сложения и деления констант в шестнадцатеричной системе счисления. Команда Inspect меню Debug позволяет исследовать и модифицировать ячейки памяти, отведенные под переменные.
Окно Inspect может быть открыто нажатием «горячей» клавиши Alt-F4. В ходе отладки программы можно сразу вносить изменения в ее текст. После каждого изменения отладчик запрашивает подтверждение на продолжение сеанса отладки или предлагает повторную компиляцию программы. Если необходимо начать выполнение программы сначала, не дожидаясь ее завершения, используется клавиша Ctrl-F2.
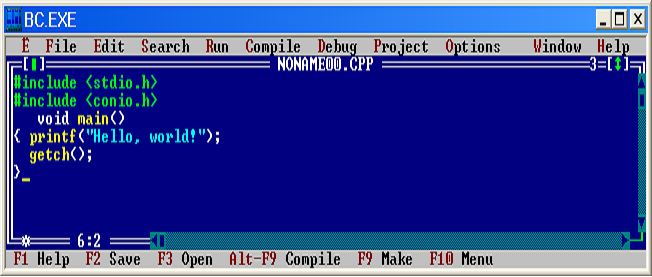
Рис. 3.1. Окно интегрированной среды Borland C
В верхней строке располагаются названия пунктов главного меню, краткое назначение которых таково:
File – общение с файловой подсистемой;
Edit – ввод и редактирование исходной программы;
Search – поиск в тексте исходной программы;
Run – запуск программы в автоматическом или пошаговом режиме;
Compile – компиляция исходной программы;
Debug – отладка программы;
Project – управление проектом сборки программы из нескольких модулей;
Options – настройка параметров интегрированной среды;
Window – управление дополнительными окнами системы программирования;
Help – обращение к файлам помощи.
Остановимся более подробно на командах некоторых подменю, которые чаще всего используются на стадии начального знакомства с этой системой программирования.
Команды меню File (рис. 3.2) используются при наборе новой программы (команда New), при запоминании в файле на диске набранной или измененной программы (команды Save и Save as), при вызове ранее сохраненной программы (команда Open). Последняя команда этого меню (Quit) исполняется при выходе из интегрированной среды.

Рис. 3.2. Команды меню File
Вход в меню File происходит либо после щелчка мышью по заголовку File, либо после набора клавишной комбинации Alt+F. Выполнение наиболее употребительных команд также продублировано нажатием одной функциональной клавиши или соответствующей клавишной комбинации. Эквивалентные клавишные команды указаны справа.
Переход к той или иной команде выбранного меню сопровождается появлением в нижней строке подсказки. На рис. 3.2 выделена команда New, а в строке подсказки находится сообщение – "Создание нового файла в новом окне редактирования".
До тех пор, пока при сохранении набранной программы соответствующему дисковому файлу не присвоено индивидуальное имя, вновь набираемая программа выступает под именем NONAMEnn.CPP, т.е. программа "безымянная" (здесь nn – порядковый номер безымянной программы, созданной в течении одного сеанса).
Процесс набора текста исходной программы ничем не отличается от технологии работы в любом текстовом редакторе. Разве что клавишные команды, связанные с выделением фрагментов текста, их копированием, удалением или вставкой, специфичны для каждой системы программирования. К ним довольно быстро привыкают при продолжительной работе в той или иной среде. На первых порах вы будете заглядывать в команды меню Edit.
Одной из наиболее часто используемых групп команд являются строки меню Run (рис. 3.3). По команде Run производится попытка запуска на выполнение программы, находящейся в текущем окне редактирования. При этом новая программа сначала компилируется, потом редактируются ее связи с другими модулями, затем полученный исполняемый модуль загружается в оперативную память и начинает выполняться. Если текущая программа ранее компилировалась и на диске существует соответствующий исполняемый модуль, то повторное выполнение начальных этапов не происходит. Любые ошибки, обнаруженные на стадии компиляции, выдаются в окне сообщений с указанием строки исходной программы, при обработке которой возникла исключительная ситуация. Аналогичные ошибки, обнаруженные редактором связей, выводятся в окно сообщений и процесс исполнения прерывается. Настоятельно рекомендуется запускать программу только после сохранения ее исходного текста на диске. Дело в том, что при некоторых зависаниях системы или работающей программы продолжение сеанса возможно только после перезагрузки компьютера. А в этом случае содержимое поля редактирования будет потеряно и текст программы придется набирать заново.
Во время выполнения программы ее работа может быть прервана системой, обнаружившей исключительную ситуацию (деление на нуль, переполнение, и т.д.), или пользователем. В ряде случаев для продолжения работы необходимо восстановить первоначальное состояние программы. Для этой цели используется команда Program reset.

Рис. 3.3. Команду меню Run
Командой Go to cursor пользуются для автоматического запуска программы с остановом в той строке исходного текста, где находится курсор. Обычно такой режим используется при отладке программы. Также для отладочных целей используется пошаговое выполнение программы. В этом режиме очередное нажатие функциональной клавиши F7 или F8 приводит к останову после выполнения очередной строки исходного текста. Разница между этими двумя режимами заключается в исполнении строк, содержащих вызов пользовательской функции. Нажатие F7 приводит к тому, что пошаговое исполнение сохраняется и в вызываемой функции. В отличие от этого нажатие F8 приводит к автоматическому выполнению вызываемой функции и останову после возврата из нее.
Очень важно уметь пользоваться справочной системой интегрированной среды – командами меню Help (рис. 3.4).

Рис. 3.4. Команды меню Help
Справочная система предназначена для работы в двух режимах. Первый из них, называемый контекстной помощью, срабатывает следующим образом. Курсор мыши подводится к интересующему вас служебному слову или наименованию системной функции и нажимается клавиша F1. Второй способ связан с использованием команд меню Help – Contents (Содержание) и Index (Указатель терминов, упорядоченных по алфавиту).
По команде Contents на экране (рис.3.5) появляются названия справочных разделов:
· How to Use Help – Как использовать помощь;
· Menus and Hot Keys – Меню и "горячие" клавиши (клавишные команды);
· Editor Commands – Команды редактора;
· Assembler (built-in) – Встроенный ассемблер;
· Borland C++ Language – Язык C++ среды Borland;
· Command Line – Использование командной строки;
· Container Classes – Классы-контейнеры;
· Error Messages – Сообщения об ошибках;
· Functions – Функции;
· Header Files – Заголовочные файлы;
· IOStream Classes – Потоковые классы ввода/вывода;
· Utilities – Сервисные программы.

Рис. 3.5. Разделы файла помощи системы BC 3.1
По команде Index на экране появляется упорядоченный по алфавиту список (рис. 3.6), в котором можно выбрать интересующий вас термин и перейти к соответствующему кадру помощи.

Рис. 3.6. Фрагмент списка терминов
ить блок; C – скопировать блок; V – переместить блок.