Выполнение работы
Задание 0.
Загрузите MS Word.exe и наберите текст «Лечебное дело» (скачайте из Интернета 3-4 страницы по существу)
Задание 1. Вставка колонтитула.
1. Вставьте в начало текста колонтитул, содержащий: текущую дату слева, номер страницы в центре и автора документа справа. Отступ колонтитула от края 0,5 см.
Для чего:
- откройте вкладку Разметка страницы и в группе Параметры страницы щелкните кн. Параметры страницы;
- в области Различать колонтитулы установите От края до колонтитула – 0,5 см;
- откройте вкладку Вставка щелкните кнопку Верхний колонтитул;
- просмотрите все стили и выберите Пустой;
- установите курсор в область Введите текст и введите текст Практическая работа 3.1.5;
- щелкните кн. Дата и время на панели инструментов конструктора, выберите формат и нажмите кл. Ок;
- нажимая кл. ТАБ переместите курсор в правое крайне положение;
- щелкните кн. Номер страницы на панели инструментов конструктора и выберите Текущее положение;
- щелкните кн. Перейти к нижнему колонтитулу;
- в нижнем колонтитуле наберите по центру текст ЛЕЧЕБНОЕ ДЕЛО;
- на панели инструментов Колонтитулы щелкните кн. Закрыть.
Задание 2. Вставка даты и времени
1. Очистите верхний колонтитул
2. Вставьте номер страницы в верху страницы справа.
Для чего:
- щелкните Вставка/Номера страниц;
- разверните список Положение и установите – вверху страницы;
- разверните список Выравнивание и установите – справа;
- установите флажок параметра номер на первой странице;
- щелкните Ок.
3. После первого заголовка слева вставьте текущую дату.
Для чего:
- щелкните Вставка/Дата и время;
- выберите формат даты;
|
|
- установите обновлять автоматически;
- щелкните Ок;
4. В конце текста аналогичным образом вставьте текущее время.
Задание 3. Вставка картинок ClipArt.
1. Вставьте в текст картинку Компьютеры из раздела Офис коллекции картинок ClipArt. Для чего:
- щелкните Вставка/Рисунок/Клип;
- в области задач Клип в строке Искать: введите Офис;
- щелкните рисунок вычислительная техника ( рисунок можно выбрать произвольныйили скопировать отсюда)
2. Сохраняя пропорции, уменьшите высоту изображения до 3 см и установите обтекание картинки текстом вокруг рамки.
Для чего:
-  двойным щелчком л.кн.м. по рисунку откройте вкладку Формат;
двойным щелчком л.кн.м. по рисунку откройте вкладку Формат;
- в группе Размер щелкните кн. Форматавтофигуры: размер;
- откройте вкладку Размер и установите в параметр высота3см;
- откройте вкладку Положение и установите Обтекание текстом/Вокруг рамки;
- щелкните Ок.
3. Разместите рисунок справа от текста.
Задание 4. Вставка картинок из файла.
1. 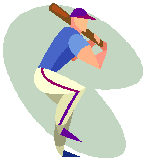 Вставьте в текст картинку из файла C:\Prgramm Files(x86)\Microsoft Office\MEDIA\CAGCAT10\ j0199036.wmf.
Вставьте в текст картинку из файла C:\Prgramm Files(x86)\Microsoft Office\MEDIA\CAGCAT10\ j0199036.wmf.
Для чего:
- щелкните Вставка/Рисунок;
- найдите и выделите файл j0199036.wmf. ( рисунок можно выбрать произвольныйили скопировать отсюда)
4. Сохраняя пропорции, уменьшите высоту изображения до 3 см и установите обтекание картинки текстом по контуру.
2. Щелкните кнопку Дополнительно на вкладке Положение, и на вкладке Обтекание текстом установите обтекание картинки текстом вокруг рамки на расстоянии 0,5 см.
3. Расположите рисунок слева от текста.
Задание 4. Совмещение объектов.
1. Подберите в ClipArt две подходящие картинки к сказке А.С.Пушкина “Сказка о царе Салтане”.
|
|
2. Поочередно для каждого рисунка откройте вкладку Формат.
3. На вкладке Упорядочить щелкните кн. Обтекание текстом и щелкните Сквозное.
4. Для второй картинки повторите эту операцию через контекстное меню Формат рисунка.
5. Создайте иллюстрацию из двух наложенных рисунков. При наложении изображений друг на друга применяйте порядок размещения.
Для чего:
- выделите изображение;
- щелкните пр.кн.м. и в контекстном меню установите Порядок\…план (вперед, назад)
4. По окончании размещения выделите все изображения и щелкните Формат/Группировать