Комментарии от Экзамус по поводу типовых проблем и ошибок
Обращаем Ваше внимание, что когда абитуриент приступает к экзамену и сталкивается с ошибкой, то начинается обратный отсчёт времени в 15 минут, который даётся на то, чтобы перезагрузить страницу/ перезайти и вернуться к тестированию. Если у студента этот интервал закончился в связи с ошибкой, то попытка сгорела и сессия была закрывается по таймауту.
Просим Вас также обратить внимание студентов на нашу базу знаний для быстрого решения возникших проблем: https://help.examus.net/ru-RU/support/solutions
Или написать в группу поддержки ВИ КАИ в телеграмме
https://t.me/joinchat/FiiyphPNE4vxazr_89eDmQ
Проблемы с авторизацией при переходе по ссылке
У кого Белый экран или не даёт авторизоваться выполните шаги
Это проблема с куки файлами в браузере.
Стандартные рекомендации в данной ситуации следующие:
1. Рекомендуется в настройках браузера разрешить Cookies:
Google Chrome - перейти на страницу chrome://settings/cookies раздел "Общие настройки", выбрать пункт "Показать все файлы сookie"
Яндекс браузер - перейти на страницу browser://settings/content прокрутить вниз до "Cookie-файлы", выбрать "Разрешены" и убрать галочку в пункте "Блокировать данные и файлы сторонних сайтов".
После выполнения проверьте, сохраняется ли проблема. Если сохраняется - перейдите к пункту 2.
2. Очистить Cookies в браузере
Google Chrome - chrome://settings/siteData - "Удалить все"
Яндекс браузер - browser://settings/siteData - "Удалить все"
После выполнения проверьте, сохраняется ли проблема. Если сохраняется - перейдите к пункту 3.
3. Использовать в браузере режим Инкогнито (Ctrl+Shift+N) и проходить экзамен в нем. В Google Chrome при переходе в Инкогнито убедитесь, что отключен пункт "Блокировать сторонние файлы cookie" как на скриншоте:
|
|
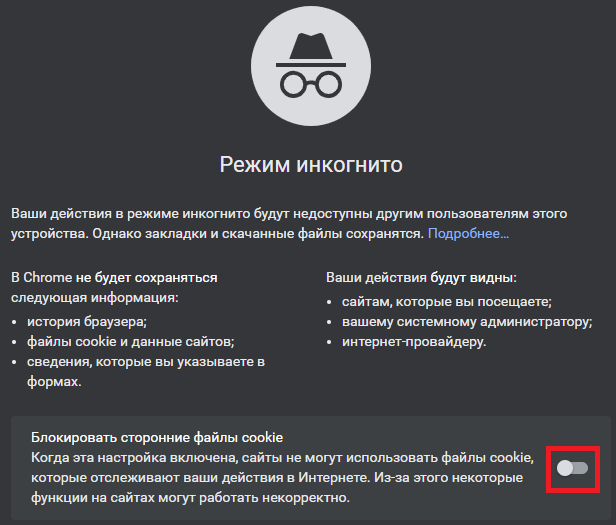
Если проблема сохраняется - перейдите к пункту 4.
4. Используйте другой браузер - если проверяли в Google Chrome, то попробуйте использовать Яндекс браузер; если же изначально использовали Яндекс браузер - попробуйте проверить в Google Chrome. Важно: запущен должен быть только один браузер, все остальные необходимо закрыть. Яндекс браузер также необходимо закрыть в системном трее, нажав на его значок правой кнопкой мыши - "закрыть браузер". Если в другом браузере неполадка сохранилась - выполните пункты 1,2,3 в нем.
Если неполадка будет сохраняться - пришлите полные скриншоты из обоих браузеров, на которых видна проблема на support@examus.net
Отсутствует подключение к микрофону;
Отсутствует подключение к камере;
Низкая скорость или нестабильное интернет-соединение.
Попробуйте зайти в историю chrome://settings/clearBrowserData во вкладку «Дополнительные»
В пункте «Временной диапазон» выберите «Все время», далее выберите все пункты, кроме "Пароли и другие данные для входа" и нажмите "Удалить данные".
Затем перезайдите в систему на компьютере по инструкции ниже. Если Вы не знаете пароль своей учётной записи компьютера, то пропустите данный шаг. Чтобы перезайти в систему, выполните следующие действия:
1. Нажмите комбинацию клавиш Win + R
2. Введите cmd и нажмите "Выполнить"
3. В окне введите команду: shutdown /f
После проделанных действий зайдите только в один браузер и попробуйте пройти проверку заново.
Если проверка также не проходит на последнем пункте - проверьте, пожалуйста, свой микрофон. Если микрофон не работает или выставлен по умолчанию неправильно, последний пункт проверки также не пройдёт.
|
|
Для этого необходимо выполнить следующие действия:
1. Нажмите комбинацию клавиш Win+R
2. Введите команду mmsys.cpl
3. Затем перейдите на вкладку "Запись" и выберите именно тот микрофон, у которого появляется зелёный индикатор громкости, когда Вы говорите. Нажмите на него и выберите "По умолчанию", затем внизу нажмите "Применить":
Если микрофонов нет, то нажмите в пустой области и выберите "Показать отключенные устройства". Нажмите на нужный микрофон правой кнопкой мыши выберите, «Включить»:
Далее нажмите на микрофон правой кнопкой мыши, выберите "Свойства", перейдите на вкладку «Прослушать» и отметьте следующие пункты и нажмите «Применить»:
Перейдите на вкладку «Уровни», проверьте уровень громкости микрофона. Если у индикатора громкости стоит значок зачеркивания — уберите его. Подтвердите изменения, нажав кнопку ОК:
Затем перейдите в chrome://settings/content/microphone и убедитесь, что там стоит такой же микрофон, который показывает зелёный индикатор воспроизведения и стоит "По умолчанию":
Аналогично проверьте, что нужная камера выбрана в chrome://settings/content/camera
Затем зайдите в https://ru.webcamtests.com/, выберите камеру в правом верхнем углу и проверьте, что отображается правильная камера. Если отображается не та камера - в этом окне нажмите "Настроить" и в разделе "Камера" выставьте нужную камеру.
Если микрофона или камеры нет, то Вам нужно подключить любой действующий, поскольку проверка не пройдёт без подключенного микрофона. Если у Вас встроенная камера и микрофон, то попробуйте подключить гарнитуру и внешнюю веб-камеру.
После выполнения рекомендаций попробуйте пройти проверку заново.
Если проверка также не проходит на последнем пункте - убедитесь, пожалуйста, что скорости Вашего интернет-соединения достаточно.
Проверьте скорость интернет-соединения на странице https://yandex.ru/internet/
Нажмите кнопку "Измерить", дождитесь окончания проверки, после получения результата прокрутите страницу в самый низ, нажмите "скопировать в буфер обмена", вставьте в письмо (Ctrl+V) и пришлите нам результат.