Начало работы
Перед регистрацией на самом сайте Яндекс.Толока у вас должен быть аккаунт в Яндексе. Завести его нетрудно:
· Открываем страницу регистрации https://passport.yandex.ru/registration?mode=register
· Указываем имя, фамилию, логин, пароль, номер мобильного телефона (для восстановления данных);
· Принимаем условия Пользовательского соглашения, даем согласие на обработку персональных данных (это безопасно), вводим капчу.
Регистрация на Яндекс.Толоке также не вызовет проблем у пользователей. Предварительно проходим авторизацию на Яндексе и переходим по следующей ссылке:
https://clck.ru/EuRED
Заполняем данные:
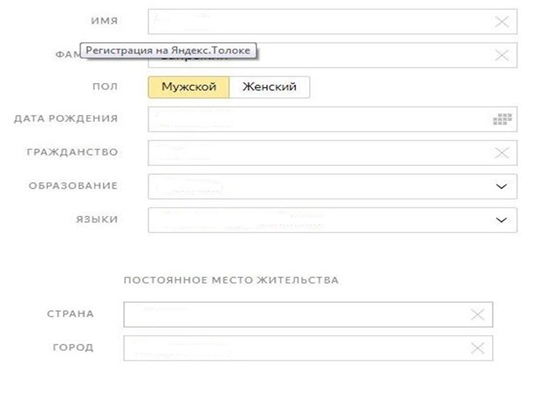
Проставляем галочки (Обязательным пунктом для подтверждения является последний - о Пользовательском соглашении. Дублировать сообщения по электронной почте не обязательно, как и присылать уведомления.

Предупреждение: о первом пункте. Приготовьтесь к тому, что примерно 25-30% заданий на Толоке будет связано с контентом для взрослых. Это картинки и видео с содержанием 18+ (поэтому при регистрации Яндекс требует, чтобы вам было 18 лет). Вы можете исключить такие задания, убрав галочку. Но помните, что так работы будет меньше.
Задания «Фотография зданий» выполняются с мобильного устройства, но пройти регистрацию нужно сначала на компьютере
Потом скачать приложение и авторизоваться в нем

После установки:
1. Откройте Толоку.
2. Нажмите кнопку Войти.
3. Выберите аккаунт и нажмите Продолжить или введите логин и пароль.
Настройки:
Интернет
Выберите режим использования интернета в зависимости от того, какие задания вы собираетесь выполнять:
- Откройте меню, нажав кнопку
 слева вверху экрана..
слева вверху экрана.. - Выберите Настройки.
- Установите тип интернет-соединения в зависимости от вида задания:
Полевые задания
Полевые задания можно выполнять без постоянного доступа к интернету. Интернет нужен, только чтобы выбирать, резервировать задания и отправлять ответы.
- Только Wi-Fi — включите Отправлять только по Wi-Fi.
Этот вариант экономит мобильный трафик. Ответы сохранятся на вашем устройстве и будут отправлены, как только появится доступ к Wi-Fi.
Примечание. Нужно успеть отправить ответы до того, как истечет срок выполнения задания.
- Wi-Fi или мобильная сеть — отключите Отправлять только по Wi-Fi.
Этот вариант позволяет отправлять ответы сразу после выполнения задания, как только появится доступ к интернету.
Обычные задания
Обычные задания требуют постоянного доступа к интернету.
- Только Wi-Fi — включите Отправлять только по Wi-Fi.
- Wi-Fi или мобильная сеть — отключите Отправлять только по Wi-Fi.
Уведомления
Выберите, какие уведомления и каким способом вы хотите получать:
1. Откройте меню, нажав кнопку  слева вверху экрана.
слева вверху экрана.
2. Выберите Настройки.
3. Перейдите в блок Настройка уведомлений.
4. Включите уведомление и нажмите кнопку Сохранить.
Карта региона
Чтобы пользоваться картой без подключения к интернету, скачайте карту региона на устройство:
- Откройте меню, нажав кнопку
 слева.
слева. - Выберите Настройки.
- Включите опцию Загрузка офлайн-карт.
- Нажмите
 → Доступные.
→ Доступные. - Нажмите значок, чтобы перейти к заданиям на карте.
- Нажмите на значок
 в верхней части экрана и сохраните карту:
в верхней части экрана и сохраните карту: 
Чтобы скачанная карта автоматически обновлялась:
- Откройте Настройки.
- Включите опцию Автообновление в разделе Карты.
Чтобы удалить скачанные карты:
- Откройте Настройки.
- Нажмите кнопку Очистить в разделе Карты.
Камера
Часто в полевых заданиях требуется сфотографировать что-либо (например, вывеску магазина). Все фотографии должны содержать информацию о месте съемки, иначе задание будет отклонено заказчиком. Чтобы сохранять местоположение в фотографиях:
- Откройте приложение Камера на вашем устройстве.
- Перейдите в настройки, нажав кнопку.
- Включите опцию Геометки/Геотеги.
Примечание. Нужно принять запрос системы на разрешение доступа.
Если фотографии в ответах отправляются слишком медленно, выберите более низкое разрешение в настройках камеры, но не ниже 3 мегапикселей.
Галерея
В некоторых полевых заданиях требуется прикрепить сразу несколько фотографий (например, фасад и вывеску). Если Галерея не поддерживает множественный выбор, установите приложение Google Фото
Выбор задания
Список заданий
В списке заданий отображаются все задания — обычные и полевые. Чтобы открыть список заданий, нажмите  → Доступные.
→ Доступные.
Чтобы управлять списком заданий, примените фильтры и настройте сортировку:
- Нажмите значок
 вверху экрана.
вверху экрана. - Выберите один или несколько фильтров. Укажите тип сортировки.
- Нажмите кнопку Применить.
Недоступные задания отмечены значком замка. Рядом указано условие доступа к заданию, например уровень рейтинга. Некоторые задания можно выполнить только в браузере на сайте
Добавить задание в избранные
Отметьте задания, которые вам понравились:
- Нажмите значок
 в карточке задания.
в карточке задания. - Выберите Добавить в избранное.
Чтобы поместить избранные задания в начало списка, выберите тип сортировки Сначала избранные.
Скрыть задание
Скройте задание, чтобы оно не отображалось в списке.
- Нажмите значок
 в карточке задания.
в карточке задания. - Выберите Скрыть задание.
Задания на карте
На карте отображаются точки с полевыми заданиями. Чтобы открыть задания на карте, нажмите значок  справа внизу экрана.
справа внизу экрана.
Чтобы выбрать задание на карте, нажмите точку с заданием.
Если в одной точке несколько заданий, воспользуйтесь поиском. Чтобы найти задание в списке:
- Нажмите точку с заданиями.
- Сдвиньте список вверх.
- Нажмите значок
 справа вверху экрана.
справа вверху экрана. - Начните вводить текст с названием или описанием задания.
Чтобы установить минимальную цену за задание:
- Нажмите на значок
 внизу экрана.
внизу экрана. - Передвиньте ползунок.
- Нажмите кнопку Применить.
Чтобы вернуться к списку заданий, нажмите значок  внизу экрана.
внизу экрана.
Выполнение задания
Полевое задание
Чтобы выполнить полевое здание:
1. Откройте список заданий, нажав  → Доступные.
→ Доступные.
2. Выберите задание одним из способов:
· Откройте задание в списке заданий и нажмите кнопку Открыть карту, чтобы увидеть расположение точек этого задания.
· Откройте общую карту, нажав значок  справа внизу экрана, чтобы увидеть все точки с доступными заданиями.
справа внизу экрана, чтобы увидеть все точки с доступными заданиями.
3. Прочитайте инструкцию.
4. Зарезервируйте задание, нажав кнопку Зарезервировать. С этого момента начинается отсчет времени: таймер отображается в заголовке задания рядом со значком  Время на выполнение указано в деталях в карточке задания.
Время на выполнение указано в деталях в карточке задания.
Вы можете зарезервировать несколько заданий.
5. Доберитесь до места, которое указано в задании. Выберите задание на странице Зарезервированные и нажмите кнопку Продолжить.
6. Выполните задание:
· Перечитайте инструкцию.
· Ответьте на вопросы и прикрепите фото (если требуется).
· Нажмите кнопку Готово.
Внимание. Нажать кнопку Готово нужно находясь в том месте, которое указано в задании. Иначе ответ может быть отклонен.
Задания на проверке
Некоторые задания проходят проверку. Заказчик может отклонить задание, если оно выполнено не по инструкции. Отклоненные задания не оплачиваются.