Подготовка
Для начала давайте подготовим Windows Server 2012 к установке роли Active Directory (далее AD). Нам необходимо сделать две вещи:
· Задать осмысленное имя компьютеру.
Для этого откроем “свойства системы”, нажимаем (Пуск -> Панель управления –> Система) после чего жмём “Изменить параметры”. Далее в “свойствах системы” на вкладке “Имя компьютера” нажимаем кнопку “Изменить” после чего в поле “Имя компьютера” задаём компьютеру имя и нажимаем “OK”. Нам покажут предупреждение, что компьютер необходимо перезагрузить, жмём “OK”. В “Свойствах системы” нажимаем “Закрыть” после чего нам предлагают перезагрузить компьютер прямо сейчас или сделать это позже, выбираем первый вариант и компьютер перезагружается.
В этом примере я задал компьютеру имя Server.
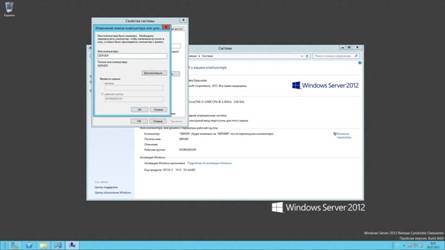
· Задать статический IP адрес и маску подсети сетевому адаптеру конечно если ваш сетевой адаптер не получает настройки по DHCP.
Открываем “свойства сетевого подключения” (Пуск -> Панель управления -> Центр управления сетями и общим доступом -> Изменить параметры адаптера), далее вызываем контекстное меню сетевого подключения и нажимаем “свойства”. Далее на вкладке “Сеть” выделяем “Протокол интернета версии 4 (TCP/IPv4)” и нажимаем “свойства”. Задаём IP адрес и маску подсети, после чего нажимаем “OK” а затем “Закрыть”. На этом подготовку компьютера к установке роли AD можно считать законченной.
В этом примере я задал следующие параметры, IP адрес: 192.168.0.1 маска подсети: 255.255.255.0
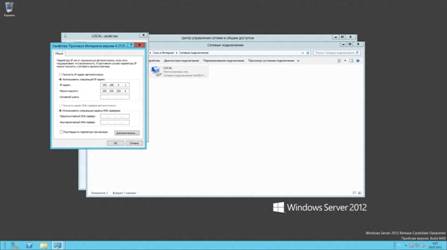
Установка роли
После того как компьютер будет подготовлен приступаем к установке роли AD на компьютер. Для этого откроем “Диспетчер сервера” (Пуск -> Диспетчер сервера). Выберем “Добавить роли и компоненты” тем самым запустив “Мастер добавления ролей и компонентов”, в этот статье я кратко опишу добавление роли AD на сервер, т.к. роли добавляются одинаково, подробную установку вы можете прочитать в моих прошлых статьях про установку роли NAT и DHCP.
1. На первом этапе мастер напоминает, что необходимо сделать перед началом добавления роли на сервер, нажимаем ”Далее”.
2. На втором шаге выбираем “Установка ролей и компонентов” и нажимаем “Далее”.
3. Выбираем сервер, на который мы установим роль AD и снова нажимаем ” Далее ”.
4. На этом шаге нам нужно выбрать роль, которую мы хотим добавить на компьютер, отмечаем галочкой “Доменные службы Active Directory”, после чего нам предлагают добавить "службы ролей или компоненты" необходимые для установки роли AD, нажимаем кнопку “Добавить компоненты” после чего жмём “Далее”.
5. На следующем шаге нам предлагают выбрать компоненты, просто жмём “Далее”
6. Попадаем на описание роли “Доменных служб Active Directory”. Читаем описание роли и пункт “на что обратить внимание” после чего нажимаем “Далее”
7. На этом шаге нам показывают, что будет добавлено на сервер, проверяем, если всё верно нажимаем “Установить”.
8. После того как установка будет завершена нажимает “Закрыть”
Настройка доменных служб ActiveDirectory
После того как роль была добавлена на сервер, необходимо настроить доменную службу, для этого запустим “Мастер настройки доменных служб Active Directory” (нажмите на иконку “уведомления” в “диспетчере сервера” после чего нажмите “Повысить роль этого сервера до уровня контроллера домена”)
1. Выберете пункт “Добавить новый лес”, после этого впишите имя домена в поле “Имя корневого домена” и нажмите “Далее”

2. На этом шаге мы можем изменить совместимость режима работы леса и корневого домена. В моём примере я оставляю эти настройки по умолчанию (в режиме работы “Windows Server 2012 RC”). Так же мы может отключить возможность DNS-сервера, я оставил эту настройку включенной. В низу нам необходимо задать пароль для DSRM (Directory Service Restore Mode - режим восстановления службы каталога), задаём пароль и нажимаем “Далее”

3. На этом шаге мастер предупреждает нас о том, что делегирование для этого DNS-сервера создано не было, нажимаем “Далее”.

4. Здесь мы можем изменить NetBIOS имя, которое было присвоено нашему домену, изменяем, если требуется и нажимаем “Далее”.

5. Теперь мы можем изменить пути к каталогам базы данных AD DS (Active Directory Domain Services – доменная служба Active Directory), файлам журнала, а так же папке SYSVOL. Если требуется, измените, пути расположения каталогов и нажимайте "Далее".

6. В этом шаге, можно проверить какие параметры мы выбрали, так же мы можем посмотреть “Сценарий WindowsPowerShell для развертывания AD DS ”. Нажимаем “Далее.

7. Мастер проверит, соблюдены ли предварительные требования, после чего покажет нам отчёт. Одно из обязательных требований, это установленный пароль на профиль локального администратора. В самом низу мы может прочитать предупреждение мастера о том что после того как будет нажата кнопка “Установить” уровень сервера будет повышен до контроллера домена, после чего произойдёт автоматическая перезагрузка. Нажимаем “Установить”.

8. После того как установка будет закончена, компьютер перезагрузится, вы совершите первый ввод компьютера в ваш домен. Для этого введите логин и пароль администратора домена и нажмите “Войти”.
