Работа с графическими объектами в Word
(Лекции с сайта www.intuit.ru:
https://www.intuit.ru/studies/professional_skill_improvements/1227/courses/410/lecture/9407
https://www.intuit.ru/studies/courses/1134/222/lecture/5752)
Документ Microsoft Word может содержать различные графические объекты: рисунки из графических файлов и рисунки из коллекции клипов Microsoft Office, организационные и обычные диаграммы. В некоторой степени к графическим объектам можно отнести также надписи и объекты WordArt. Наконец, средствами Word можно создавать несложные рисунки.
Для вставки в документ графических объектов используют элементы группы Иллюстрации и некоторые элементы группы Текст вкладки Вставка.
Для работы с рисунками из графических файлов и коллекции клипов в Microsoft Word применяют контекстную вкладку Формат группы вкладок Работа с рисунками. Эта вкладка автоматически отображается при выделении рисунка. Для выделения рисунка следует щелкнуть по нему мышью. Признаком выделения являются маркеры рисунка (рис. 12.1).
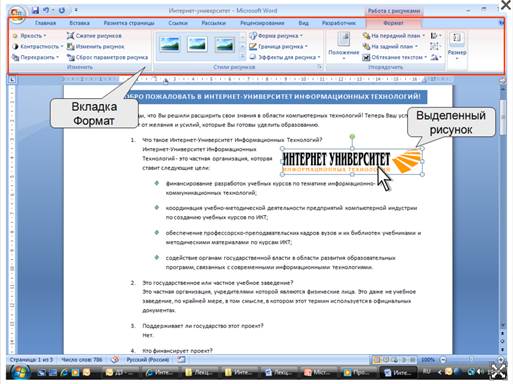
Вставка рисунка из графического файла
Microsoft Word позволяет вставлять в документ рисунки из графических файлов всех основных графических форматов: jpeg, bmp, gif, tiff и др.
1. Установите курсор туда, где будет находиться вставляемый рисунок. При необходимости потом рисунок можно будет переместить в другое место.
2. Нажмите кнопку Рисунок во вкладке Вставка.
3. В окне Вставка рисунка (рис. 12.2) перейдите в папку с нужным графическим файлом.
4. Дважды щелкните по значку файла рисунка или выделите значок и нажмите кнопку Вставить.

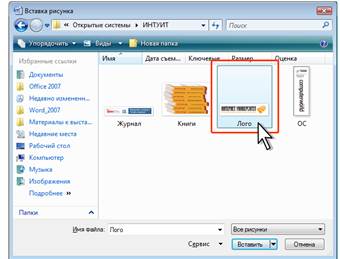
Установка рамки
Рамка устанавливается одинаково для всех рисунков, независимо от режима обтекания.
1. Выделите рисунок.
2. Щелкните по кнопке Граница рисунка в группе Стили рисунков вкладки Формат.
|
|
3. В появившейся галерее выберите цвет линии.
4. Щелкните еще раз по кнопке Граница рисунка, выберите команду Толщина и в подчиненной галерее выберите толщину линии (рис. 12.21).
5. При необходимости щелкните еще раз по кнопке Граница рисунка, выберите команду Штрихи и в подчиненной галерее выберите тип штриховой линии.
6. При работе с галереей границ действует функция предпросмотра, и при наведении указателя мыши на выбираемый вариант рисунок отображается с выбранными параметрами рамки.
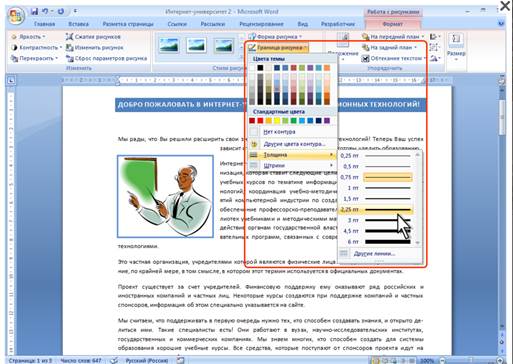
Вставка фигур
В документе могут использоваться как отдельные фигуры, так и рисунки, созданные из нескольких фигур. Отдельные фигуры используют для украшения документа. Рисунки используют для графического представления схем, создания логотипов, несложных изображений и др.
Фигуры могут располагаться как непосредственно на странице документа, так и в специальной рамке, называемой Полотном. При определенных настройках Word полотно может вставляться в документ автоматически при вставке фигуры.
Для вставки фигуры следует в группе Иллюстрации вкладки Вставка щелкнуть по кнопке Фигуры и нажать кнопку с требуемой фигурой (рис. 5.62).
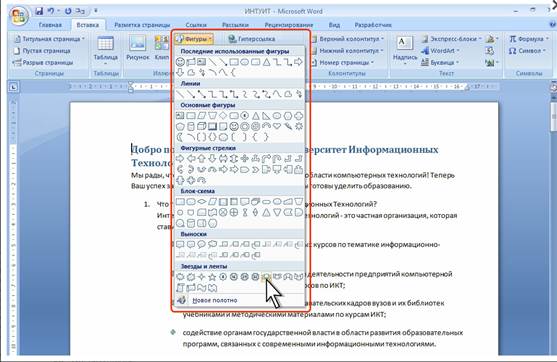
Если после этого в документе появится Полотно с текстом Создайте рисунок, и требуется вставить фигуру в Полотно, при нажатой левой кнопке мыши переместите указатель мыши так, чтобы появилась выбранная фигура.
Работа с фигурой
Выделение фигуры
Только что вставленная в документ фигура всегда выделена. При этом автоматически появляется контекстная вкладка Средства рисование/Формат (рис. 5.65).
|
|

У выделенной фигуры отображаются маркеры. Пространственные фигуры имеют 8 маркеров синего цвета, расположенных по углам и сторонам фигуры, один маркер зеленого цвета и могут иметь один или несколько маркеров желтого цвета (см. рис. 5.65). Прямые линии имеют два маркера зеленого цвета.
Все действия могут выполняться только с выделенной фигурой. Для выделения фигуры щелкните по ней мышью.
Изменение размера
Размер фигуры можно изменить вручную перетаскиванием маркеров. При перетаскивании маркеров, расположенных по углам фигуры, ее размер изменяется сразу в двух направлениях. При перетаскивании маркеров, расположенных по сторонам фигуры, изменяется размер только по одной координате.
Поворот фигуры
Для поворота фигуры в плоскости страницы перетащите зеленый маркер выделения (рис. 5.70).
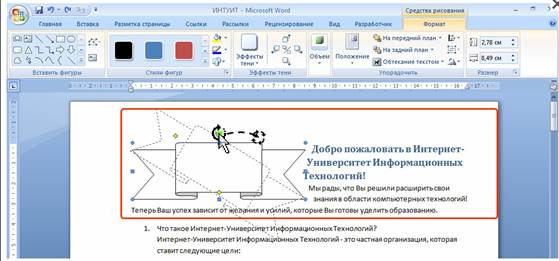
Для поворота фигуры на 90 градусов в ту или иную сторону, а также для отражения можно воспользоваться вкладкой Формат.
· Выделите фигуру.
· В группе Упорядочить нажмите кнопку Повернуть и выберите вариант поворота или отражения фигуры (рис. 5.71).


Кнопка «Другие параметры поворота» позволяют задать конкретные значения угла поворота.

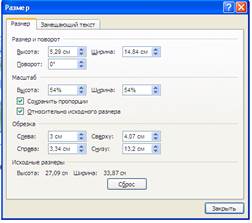
Выбор положения фигуры
Можно задать положение фигуры на странице.
· Выделите фигуру.
· Щелкните по кнопке Положение в группе Упорядочить вкладки Формат.
· В появившейся галерее (рис. 5.72) выберите один из вариантов расположения. При наведении указателя мыши срабатывает функция предпросмотра, и фигура отображается в указанном месте документе.
|
|
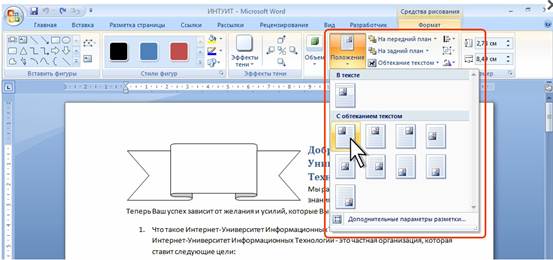
При выборе расположения фигуры на странице автоматически устанавливается стиль обтекания текстом - Вокруг рамки.
Первоначально фигура вставляется в документ в стиле обтекания Перед текстом.
Можно выбрать другой стиль обтекания текстом.
· Выделите фигуру.
· Щелкните по кнопке Обтекание текстом в группе Упорядочить вкладки Формат.
· Выберите один из стилей обтекания
Добавление текста к фигуре
Для добавления текста к фигуре щелкните по ней правой кнопкой мыши и выберите команду контекстного меню Добавить текст (рис. 5.79) или нажмите кнопку Изменить текст в группе Вставить фигуры вкладки Формат.

При добавлении текста к фигуре она автоматически преобразуется в Надпись. Текст вводится в пределах надписи. Тест можно оформлять в обычном порядке (рис. 5.80) с использованием вкладки Главная или мини-панели инструментов.
