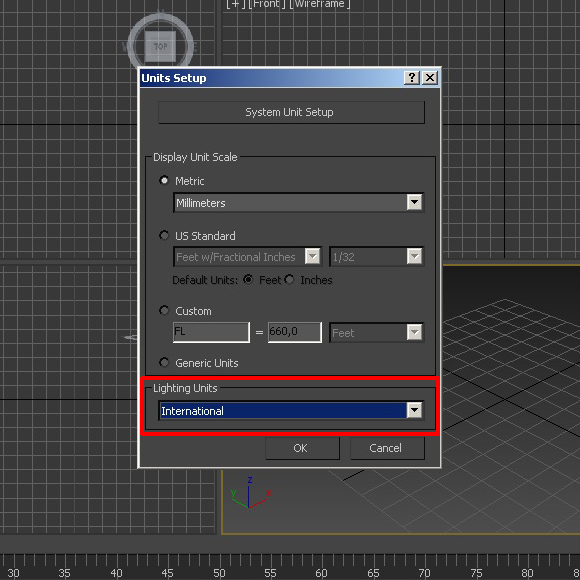ОБРАЗОВАТЕЛЬНОЕ УЧРЕЖДЕНИЕ ВЫСШЕГО ОБРАЗОВАНИЯ
«ДОНСКОЙ ГОСУДАРСТВЕННЫЙ ТЕХНИЧЕСКИЙ УНИВЕРСИТЕТ»
(ДГТУ)
реферат по теме:
«Интерфаис 3Ds Max 16 и Настройка единиц измерения»
Выполнил студента группы: АША21
Азанебоах Л.К.
Проверил преподаватель:
Брыкова Н.А
Ростов-на-Дону
2019 год
Интерфейс 3DS MAX 16

3D Max – популярная и очень удобная программа для 3D-моделирования. Но для того, чтобы ее использование было комфортным, сначала нужно изучить интерфейс и применить правильные настройки.
.

Для каждого, кто лишь начинает работать с 3D Max, настройка интерфейса – это первоочередная задача. Функционал у программы очень большой, и разобраться в нем следует заранее. Настройка 3D Max примерно одинакова при любой версии программы. Мы возьмем за основу самую актуальную 16 версию
Окно 3ds Max является основным интерфейсом программы
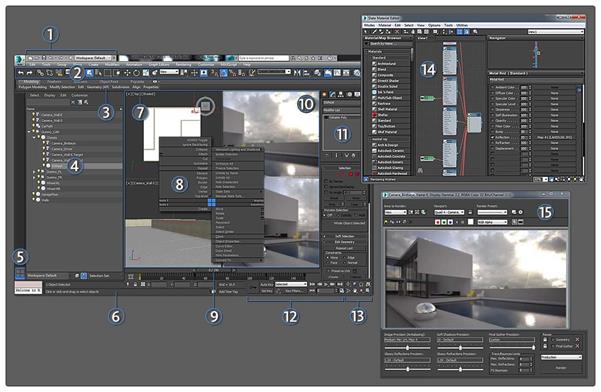
1. Панель быстрого доступа: обеспечивает обработку файлов и команды отмены/повтора, а также раскрывающийся список для переключения между различными интерфейсами рабочей области.
2. Главная панель инструментов: предоставляет многие из наиболее часто используемых команд в 3ds Max.
3. Лента: содержит массив инструментов для моделирования, рисования в сцене и добавления людей.
4. Обозреватель сцен: для просмотра, сортировки, фильтрации и выбора объектов в 3ds Max, а также для переименования, удаления, скрытия и замораживания объектов, создания и изменения иерархий объектов и редактирования свойств объектов в массовом порядке.
5. Макеты видовых экранов: это специальная панель вкладок для быстрого переключения между разными конфигурациями видового экрана. Можно использовать предоставленные макеты по умолчанию или создавать собственные макеты.
6. Элементы управления "строка состояния": отображение приглашений и сведений о состоянии сцены и активной команды. Поля отображения координат справа от подсказки позволяют вводить значения преобразования вручную.
7. Меню меток видового экрана: Метки видовых экранов — это меню, которые позволяют изменять отображение каждого видового экрана, включая точку зрения (POV) и стиль затенения.
8. Quad Menu: при щелчке правой кнопкой мыши в любом месте активного видового экрана, за исключением метки видового экрана, отображается четырехъядерное меню. Параметры, доступные в меню Quad, зависят от выбора.
9. Бегунок времени: позволяет перемещаться по временной шкале и переходить к любому кадру анимации в сцене. Вы можете быстро установить положение и вращение или масштабировать ключи, щелкнув правой кнопкой мыши ползунок времени и выбрав нужную клавишу в диалоговом окне Создать ключ.
10. Видовые экраны: отображение сцены с разных ракурсов и возможность предварительного просмотра освещения, теней, глубины резкости и других эффектов.
11. Панель команд: предоставляет доступ к инструментам для создания и изменения геометрии, добавления источников света, управления анимацией и т. д. Панель «редактирование», в частности, содержит множество инструментов для добавления сложности в геометрию.
12. Элементы управления анимацией: позволяют создавать анимацию и воспроизводить анимацию в видовых экранах.
13. Навигация видового экрана: Используйте эти кнопки для перемещения сцены в активном видовом экране.
14. Шифер материал редактор: предоставляет функции для создания и редактирования материалов и карт. Материалы назначаются объектам и создают больший реализм в сцене с помощью различных карт.
15. Визуализированное окно фрейма: отображает визуализацию сцены и облегчает повторную визуализацию. Другие элементы управления позволяют изменять стили рендеринга, блокировать визуализацию на определенном видовом экране, отображать области для более быстрой обратной связи и изменять настройки умственного луча.
Ниже показаны основные элементы интерфейса
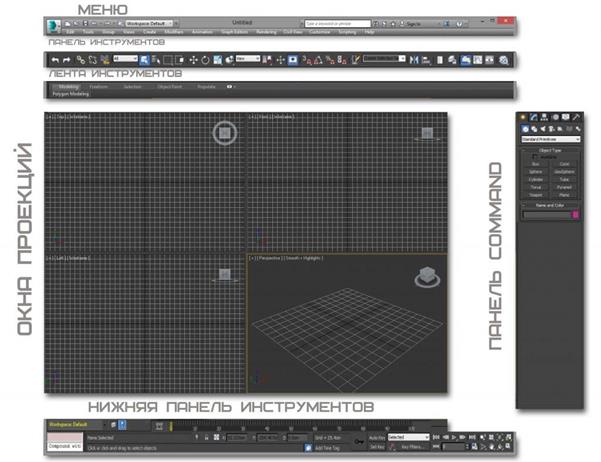
Меню
Эта панель содержит большинство команд используемых в 3D Max.

1. При нажатии появится меню создания, открытия нового документа, импорта, экспорта, сохранения проекта и тд.
2. Создание новой сцены
3. Открытие сцены
4. Сохранение сцены
5. Отменить повторить действие
Панель инструментов

1. Выделение объекта/объектов
2. Выделение объекта /объектов по списку
3. Выделить и переместить (W)
4. Выделить и повернуть (Е)
5. Выделить и масштабировать (R)
6. Привязка к сетке
7. Угловая привязка. Позволяет вращать объект по заданным градусам
8. Создание зеркальной копии объекта
9. Выравнивание объекта по большому количеству параметров
10. Слои
11. Скрыть/показать линейку инструментов
12. Открыть редактор кривых
13. Открыть окно Schematic View
14. Открыть редактор материалов
15. Открыть окно RenderSetup для настройки параметров просчитывания сцены
16. Открыть окно с изображением последней просчитанной сценой
17. Быстрый просчет (рендер) сцены
Панель Command

В этой панели размещается большинство командпараметров и установок. В этой статье мы разберем основные функции командной панели.
1. Create (Создать)
2. Modify (Модификаторы)
3. Hierarchy (Иерархия)
4. Motion (Движение)
5. Display (Дисплей)
6. Utilities (Сервис)
7. Разворачивание сворачивание вкладок.
Нижняя часть интерфейса

Timesliderобеспечивает быстрый доступ к нужному кадру анимации. Перетаскивая его можно быстро переходить от одного кадра к другому.
На панели треков отображена линейка с разметкой ключевых кадров.
Строка состояния отображает информацию о сцене. Так же здесь можно ввести параметры преобразования.
Элементы управления кадрами предназначены для создания ключевых кадров.
Элементы управления временем обеспечивают быстрый доступ к ключевым кадрам анимации.
Элементы навигации позволяют управлять окнами проекций.

Новые возможности:
Обновлены шаблоны в окне приветствия
После запуска Макса вы увидите новое окно приветствия, в котором можете выбрать шаблон
расположения панелей инструментов, выбрать классический или графический вид верхнего меню,
а также выбрать шаблон сцены.
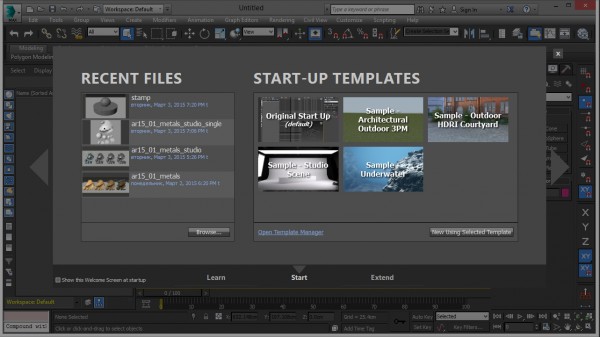
Также есть возможность выбрать общее рабочее пространство Design Standard.
После выбора этого рабочего пространства изменяется панель Ribbon на более расширенную,
со своей особой организацией команд Макса.

Подсветка выделяемых объектов в окнах проекций
Уже который год идёт работа над совершенствованием окон проекций Nitrous. В этот релизе
было добавлено подсвечивание объектов, наведением на них мышью, а подсвечивание контуром выделенного объекта.

Желтым контуром подсвечиваются возможно выделяемые объекты, а синим уже выделенный объект.
В настройкам окон проекции основных параметрах можно эту функцию отключить

Инструменты Open Sub Division (OSD)
Пользователям Макса теперь доступна новая технология для работы с высокополигональными
объектами OpenSubdiv разработанной Pixar. Это позволяет работать с объектами используя
ресурсы CPU и GPU параллельно, тем самым придавая большую производительность окнам
проекций с высокополигональными объектами. В дополнении с инструментами CreaseSe
t и Crease Explorer работать с геометрией ещё проще, это некий новый способ моделинга
высокополигональных моделей. Также используя формат FBX можно легко и без потери д
анных экспортировать модель Макса в другие программы поддерживающие OpenSubdiv.

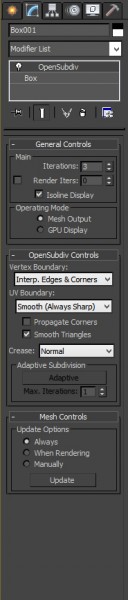

Множество обновлений в Scene Explorer
Довольно-таки много обновлений и исправлений было внесено в scene explorer.
Какие именно, можно узнать в справочной информации, они мелкие, но их приличное количество.

Autodesk A360 Rendering
С выходом 2016 версии Макса, теперь можно отправлять на рендеринг проекты,
как это было реализовано раннее с Autodesk Revit и Autodesk AutoCAD. Этим методом рендеринга
могут воспользоваться все подписчики 3ds Max. Пользователи имеют доступ к облаку
рендеринга А360 непосредственно из Макса. Главным преимуществом является то,
что вам не нужно больше нагружать ваш компьютер рендерингом, а отправить его на рендеринг
в облако и продолжать работать над другими проектами. Ещё одним преимуществом
рендеринга в облаке, можно перерендерить сцены, раннее отправленные в облако,
к примеру с других камер.
Пользовательский интерфейс A360 Rendering предельно прост.


Physical Camera
Наконец-то в Максе появилась своя физическая камера. Пользователи V-ray уже давно
привыкли к такой камере, а пользователям mental ray это будет в диковинку.

Max Creation Graph «Схематический интерфейс скриптинга»
В 2016 версии Макса появился новый и мощный инструмент Max Creation Graph,
который позволяет создавать объекты и модифицировать их, основываясь на системе связей
различных параметров и операторов на нодовой основе, подобно ParicleFlow…
Это своеобразный визуально-схематический MAXscript с массой возможностей.
Max Creation Graph доступен из меню Scripting, который ранее назывался MAXScript.
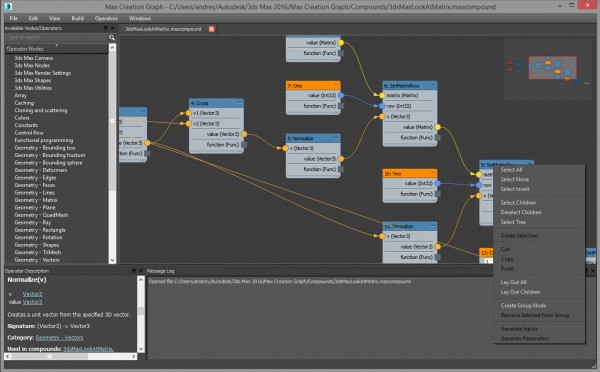
Настройка единиц измерения 
Единицы измерения – основа правильного определения размеров и расстояний в 3ds Max. Одна из первоочередных задач перед началом моделирования, это выбор системы единиц измерения, которая определяет цену деления измерительной шкалы (см, мм, дюймы, футы и т.д.). Для точного моделирования следует установить систему единиц измерения, соответствующую той модели, над которой ведётся работа. Допустим, модель здания может измеряться в метрах, а дверная ручка в миллиметрах.
Установка единиц измерения
Итак, после запуска 3ds max, мы в первую очередь должны зайти в меню Customize/Units Setup, чтобы проверить настройки и, если нужно, их поправить
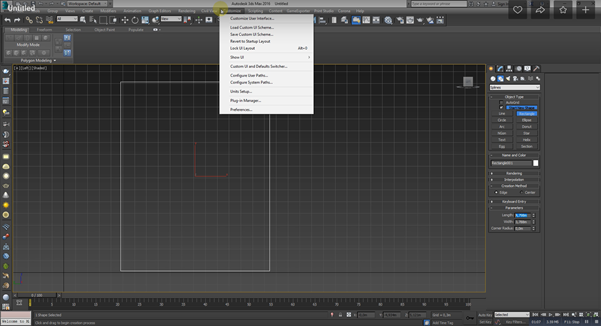
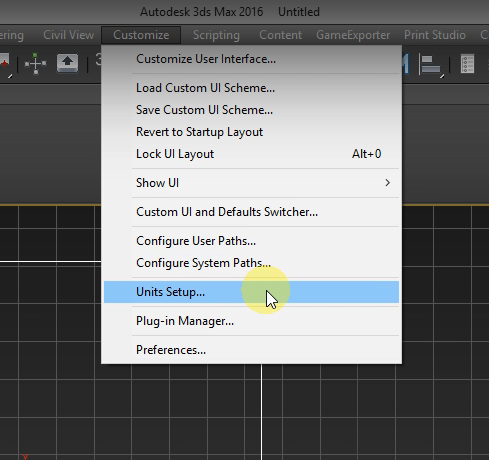
В этом окошке мы видим четыре типа единиц измерения:
· Metric – метрические. Используются в большинстве стран, в том числе и в России;
· Us Standart — стандарт США;
· Custom – единицы, которые можно настроить вручную, по своему желанию;
· Generic Units – относительные. Именно их 3д макс использует по умолчанию.

Само собой, что выбирать лучше всего параметр Metric. Именно в метрических единицах принято указывать размеры в России, поэтому на обучающих курсах почти всегда рекомендуют применять именно метры. Выбираем Metric и щелкаем на стрелочку выпадающего меню. Здесь на выбор есть четыре варианта: миллиметры, сантиметры, метры и километры. В чертежах, для большой точности, размеры объектов всегда указываются в миллиметрах. Именно поэтому я рекомендую всегда выбирать этот вариант.

Но это еще не все, ведь такие операции, как масштабирование и перемещение, все еще будут считаться через относительные единицы. Нужно и для них выставить правильные параметры. Поэтому кликаем на кнопку System Unit Setup.
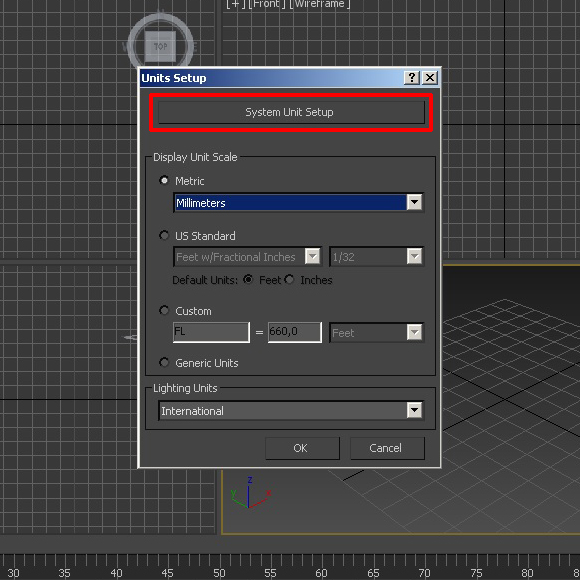
И здесь тоже нужно поменять единицы на миллиметры. 1 Unit оставляем равным единице. В противном случае, шаг наших измерений будет равен заданному числу. Например, если поставить 2, то наши 3d модели будут увеличиваться с шагом в 2 мм.

Здесь также есть флажок Respect System Units in Files.

Лучше, чтобы галочка напротив этой строчки стояла всегда. Тогда, если при экспорте файла его метрическая система не совпадет с установленными в текущей сцене, программа предложит либо перевести ее в нашу систему (миллиметры), либо перевести программу на единицы загружаемого файла. Вот как будет выглядеть это сообщение:
· Adopt the File's Unit Scale? — перевести единицы файла в те, что заданы программой;
· Rescale the File Objects to the System Unit's Scale? — поменять наши настройки в соответствии с параметрами файла. Это значит, что если модель создавалась по US Standard, то и вся программа переключится на него.

Кстати, нетронутым внизу остался параметр Lighting Units, то есть единицы измерения света. По умолчанию стоит International, но параметр также можно изменить на American. Оставляем интернациональный. Жмем ок, сохраняем настройки.