Шаг 6. Определение типов элементов и их параметров.
На этой стадии вы определите типы элементов, которые будут использоваться в модели, и зададите соответствующие этим типам параметры.
Обычно используются элементы более высокого порядка типа PLANE53 но мы будем использовать элементы более низкого порядка PLANE13 для уменьшения обьема памяти, занимаемом моделью.
1. Main Menu > Preprocessor > Element Type > Add/Edit/Delete
2. Add.
3. Выбрать Magnetic Vector.
4. Выбрать Vect Quad 4nod13 (PLANE13).
5. OK.


6. Options.
7. Измените Element behavior с plain strain на Axisymmetric. (Изменить поведение элементов с плосконапряженного на осесимметричное).
8. OK.
9. Close.


Шаг 7. Приписывание типа материала элементам модели.
Теперь припишим свой тип материала элементам воздуха, железа, обмотки и якоря.
1. Main Menu> Preprocessor> Meshing> MeshTool
 2. Выбрать Areas для Element Attributes, нажать Set.
2. Выбрать Areas для Element Attributes, нажать Set.
3. Выделить мышью четыре области воздушного зазора, A13, A14, A17 и A18 (щелкайте на номер области).

4. OK (в меню выделения).
5. Выбрать 1 для Material number.
6. Apply.

7. Выделить мышью пять областей железа магнитопровода, A7, A8, A9, A11, A12.


8. OK (в меню выделения).
9. Выбрать 2 для Material number.
10. Apply.
 11. Выделить мышью область обмотки A4.
11. Выделить мышью область обмотки A4.
12. OK (в меню выделения).
 13. Выбрать 3 для Material number.
13. Выбрать 3 для Material number.
14. Apply.
 15. Выделить мышью области якоря
15. Выделить мышью области якоря
A10, A15, A16.
16. OK (в меню выделения).
17. Выбрать 4 для Material number.
18. OK.
19. Нажать SAVE_DB на панели инструментов.
 Шаг 8. Задание размеров элементов сетки в воздушном зазоре.
Шаг 8. Задание размеров элементов сетки в воздушном зазоре.
Вызовите MeshTool
1. Выбрать Lines, Set для Size Controls.
2. Выделить мышью четыре вертикальные линии в воздушном зазоре.
|
|

3. OK (в меню выделения).
 4. Введите 2 для No. of element divisions.
4. Введите 2 для No. of element divisions.
5. OK.
Шаг 9. Генерирование сетки с использованием инструмента MeshTool.
1. Нажать кнопку Set рядом с Global в Size Control
 инструмента MeshTool.
инструмента MeshTool.
2. Ввести 0.25 для Element edge length
(длинна ребра элемента).
3. OK.

4. Выбрать Areas в Mesh инструмента MeshTool.
5. Щелкнуть по кнопке Mesh.
6. Pick All (в меню выделения).
7. Close в MeshTool.
 8. Utility Menu > PlotCtrls > Numbering
8. Utility Menu > PlotCtrls > Numbering
9. Выбрать Material numbers.
(Пронумеровать по атрибуту и в качестве атрибута выбрать - номер материала).
 10. OK.
10. OK.
Шаг 10. Масштабирование модели в метры.
В этом примере используется система единиц СИ. Все значения размеров заносимых нами в процессе построения модели были в сантиметрах. Поэтому нам необходимо масштабировать модель в метры.
1. Main Menu> Preprocesso > Modeling> Operate> Scale> Areas
2. Pick All.
3. Ввести 0.01 для RX и RY. (Масштаб по осям.)
4. Выбрать для Existing areas значение Moved. (Существующие области заменятся новыми, масштабированными.) (Обратите внимание, чтобы параметр выше имел значение “Areas and mesh” – т.е. масштабированию подвергнутся и имеющиеся области и построенная для них сетка конечных элементов).
5. OK.
 |
6. Нажать SAVE_DB на панели инструментов (Сохранить базу данных).
Приложение нагрузок.
Шаг 11. Определение якоря как компонента.
Якорь можно легко определить как компонент, выбрав его элементы. Это нужно для того, чтобы далее приложить к нему нагрузки.
 1. Utility Menu > Select > Entities (Выбрать объекты.)
1. Utility Menu > Select > Entities (Выбрать объекты.)
2. Выбрать Elements.
|
|
3. Выбрать By Attributes.
4. Ввести 4 для Min, Max, Inc.
(Выбрать элементы по атрибуту – номеру материала - № 4 (Выделен пункт Material num.))
5. OK.

6. Utility Menu > Plot > Elements
На экране появятся только элементы якоря:
7. Utility Menu > Select > Comp/Assembly > Create Component (Создать компонент.)
 8. Ввести ARM для Component name.
8. Ввести ARM для Component name.
9. Выбрать Elements.
10. OK.
Шаг 12. Прложение силовых граничных условий к якорю.
1. Main Menu> Preprocessor > Loads > Define Loads> Apply > Magnetic> Flag> Comp. Force/Torq

2. Выбрать ARM.
3. OK.
 4. Просмотрите информацию затем закройте её:
4. Просмотрите информацию затем закройте её:
5. File > Close (окно),
6. Utility Menu > Select > Everything
7. Utility Menu > Plot > Elements
 |
Шаг 13. Задание плотности тока.
Плотность тока определяется как число витков обмотки (650), умноженное на ток (1 А) и разделенное на площадь, приходящуюся на обмотку (2 см2), т.е. (650)(1)/2, или 325. Для перевода в систему СИ это значение должно быть разделено на 0.01**2 (0,0001).
1. Utility Menu > Plot > Areas
 |
2. Main Menu> Preprocessor> Loads > Define Loads> Apply > Magnetic> Excitation > Curr Density> On Areas
3. Выделить мышью область обмотки (щелкайте на номер области).

4. OK (в меню выделения).
5. Ввести 325/.01**2 для Current density value.
6. OK.
Закройте все информационные окна, если они появятся.
Шаг 14. Задание потокопарраллельного граничного условия.
Задав это условие мы сообщим программе, что магнитный поток не выходит за периметр модели. Чтобы смоделировать среду, в которой находится моделируемый электромагнитный объект, достаточно создать вокруг него области этой среды и задать для них соответствующий материал со свойственной этой среде магнитной проницаемостью.
|
|
1. Utility Menu > Plot > Lines
2. Main Menu> Preprocessor> Loads > Define Loads> Apply > Magnetic-> Boundary > Vector Poten> Flux Par'l> On Lines
3. Выделите все линии по периметру модели (14 линий).
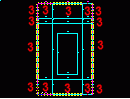 |
5. OK (в меню выделения).
6. Нажать SAVE_DB на панели инструментов (Сохранить базу данных).
Получение решения.
Шаг 15. Решение.
1. Main Menu> Solution> Solve> Electromagnet> Static Analysis> Opt & Solve
2. Начмите OK для начала решения.
 |
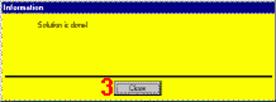
3. Закройте информационное окно после того, как выполнится решение.
Просмотр результатов
Шаг 16. Отображение линий магнитного потока.
1. Main Menu > General Postproc > Plot Results > Contour Plot> 2D Flux Lines
 2. OK.
2. OK.
 |
Ваши результаты могут слегка отличаться от приведенных.
Шаг 17. Просмотр расчитанных сил.
1. Main Menu > General Postproc > Elec & Mag Calc > Component Based> Force

2. Выбрать ARM.
3. OK.
 4. Просмотрите информацию, затем выберите:
4. Просмотрите информацию, затем выберите:
File > Close чтобы закрыть окно
или сохраните её в файл File > Save as
для последующего просмотра в Блокноте.
Шаг 18. Отображение плотности магнитного потока в векторном виде.
1. Main Menu > General Postproc > Plot Results > Vector Plot> Predefined
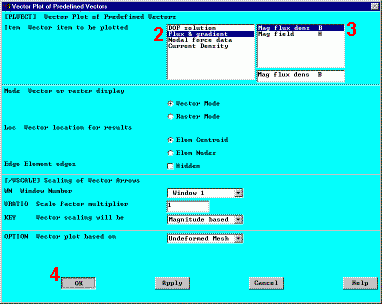 2. Выбрать Flux & gradient.
2. Выбрать Flux & gradient.
3. Выбрать Mag flux dens B.
4. OK.

Шаг 19. Отображение областей насыщения магнитопровода.
1. Main Menu > General Postprocessor > Plot Results > Contour Plot> Nodal Solution
 2. Выбрать Flux & gradient.
2. Выбрать Flux & gradient.
3. Выбрать BSUM.
4. OK.

Ansys позволяет создать 3-D вид из осесимметричной плоской модели. Эта процедура не вносит изменения в базу данных модели.
5. Utility Menu > PlotCtrls > Style > Symmetry Expansion > 2D Axi-Symmetric

 6. Выбрать 3/4 expansion.
6. Выбрать 3/4 expansion. 
7. OK.
8. Utility Menu >
PlotCtrls >
Pan,Zoom,Rotate
9. Iso.
10. Close.

Шаг 20. Выход из программы.
 На панели инструментов: QUIT.
На панели инструментов: QUIT.
Выбрать Quit - No Save!
OK.