Лабораторная работа № 3.
Тема: Создание кроссворда по информатике в программе Power Point 2007 г.
Цель: Формирование знаний, умений и навыков использования триггеров в программе PowerPoint 2007 г., возможность практического применения полученных знаний.
Оборудование: ПК, программа Power Point 2007 г.
Ход работы
Изучить основные сведения по теме.
Выполнить задания.
Основные сведения
 Изначально необходимо запустить программу Power Point 2007 г для этого на рабочем столе находим кнопку («Пуск») и находим программу Power Point 2007 г и запускаем.
Изначально необходимо запустить программу Power Point 2007 г для этого на рабочем столе находим кнопку («Пуск») и находим программу Power Point 2007 г и запускаем.
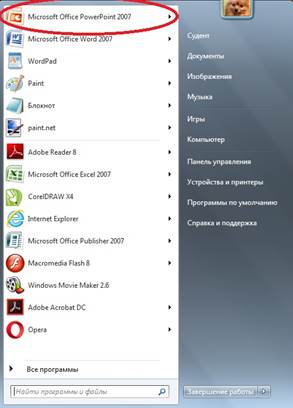 Рис. 1. «Запуск программы PowerPoint 2007»
Рис. 1. «Запуск программы PowerPoint 2007»
 Примечание: программу PowerPoint 2007 можно запустить другим образам. Нажив на кнопку «Пуск», затем все программы и там, в разделе Microsoft Office необходимо найти программу PowerPoint 2007.
Примечание: программу PowerPoint 2007 можно запустить другим образам. Нажив на кнопку «Пуск», затем все программы и там, в разделе Microsoft Office необходимо найти программу PowerPoint 2007.
Мы будем работать с триггерами, поясню, что это такое, чтобы было понятно, о чем будет идти речь в лабораторной работе.
Триггер в переводе с английского означает – спусковой крючок, затвор. В презентации триггер — это объект на слайде (надпись, фигура), при нажатии на который запускается анимация одного или нескольких объектов. Использование триггеров в презентации позволяет запускать анимацию объектов в произвольном порядке, а не по очереди, как это происходит обычно.
С помощью триггера можно задать действие любому объекту. Щелчок левой кнопкой мыши по объекту анимирует его, заставляя выполнять заранее заданное действие. Наличие триггеров значительно повышает интерактивность презентации.
Приступаем к созданию триггеров в программе Power Point. Для этого изначально необходимо разработать кроссворд, связанный с информатикой и ИКТ. Желательно разработать кроссворд по теме, которая изучается детьми в начальной школе. В данном случае будем создавать кроссворд на тему «Объект и его свойства». Изначально необходимо создать сетку для слов.
 Выберете фон для кроссворда, в программе Power Point. Необходимо на панели инструментов обратится к разделу «Дизайн» и выбрать нейтральный фон для работы. Фон вы можете выбрать тот, который понравится вам.
Выберете фон для кроссворда, в программе Power Point. Необходимо на панели инструментов обратится к разделу «Дизайн» и выбрать нейтральный фон для работы. Фон вы можете выбрать тот, который понравится вам.
Рис. 2. «Панель инструментов, раздел «Дизайн»
После того, как выбрали, дизайн создаем клавиатуру для набора букв.
 Для этого создаем первый квадрат на панели инструментов:
Для этого создаем первый квадрат на панели инструментов:
Вставка – Фигуры - Прямоугольники – Скругленный прямоугольник.
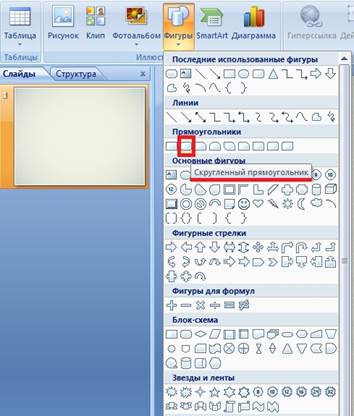
Рис. 3. «Фигуры, скругленные прямоугольники».
Делаем столько скругленных прямоугольников, сколько букв в данном слове. По такому же образу и подобию выстраиваем всё сетку для
 кроссворда.
кроссворда.
Примечание: удерживая, комбинацию клавиш Ctrl + Shift вы получаете ровные скругленные прямоугольники.
Вот такая сетка должна, получится (пример). Соответственно вы делаете сетку под свои слова, которые у вас будут в кроссворде.
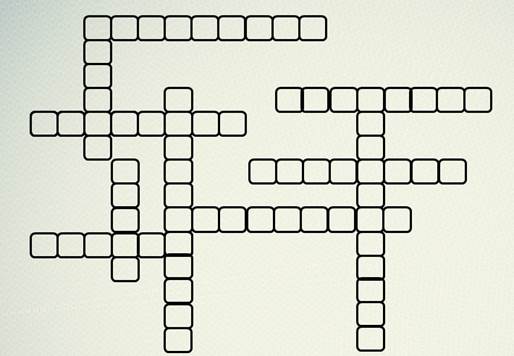
Рис. 4. «Сетка для кроссворда»
 Выстраиваем нужную заливку и фон для прямоугольников, следующим образом. На панели инструментов находим вкладку Формат – Заливка фигуры – Контур фигуры. Выбираем в соответствии с фоном презентации.
Выстраиваем нужную заливку и фон для прямоугольников, следующим образом. На панели инструментов находим вкладку Формат – Заливка фигуры – Контур фигуры. Выбираем в соответствии с фоном презентации.
После того как выстроили все клеточки их необходимо сгруппировать. Используя комбинацию клавиш Ctrl + Shift, выделяем и затем правой кнопкой мыши выбираем «группировать».
Рис. 5. «Выстраивание цвета и заливки прямоугольников»
После того, как готовы клеточки для слова, приступаем к созданию клавиатуры для того, чтобы набирать слово, когда будем его расшифровывать. Клавиатура будет составлена в алфавитном порядке.
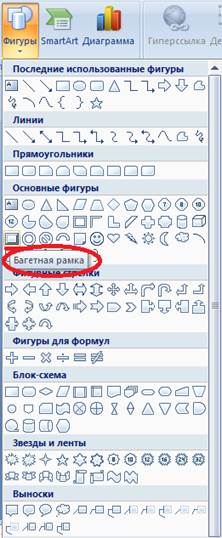 Для этого создаем первый квадрат на панели инструментов: вкладка Вставка – Фигуры – Основные фигуры – Багетная рамка. (рис 6)
Для этого создаем первый квадрат на панели инструментов: вкладка Вставка – Фигуры – Основные фигуры – Багетная рамка. (рис 6)
Рис. 6. «Рисование багетной рамки»
 Удерживая, комбинацию Ctrl + Shift в первой строке клавиатуры рисуем 12 клеточек («багетная рамка»).
Удерживая, комбинацию Ctrl + Shift в первой строке клавиатуры рисуем 12 клеточек («багетная рамка»).
Рис. 7. «Создание первой строки»
Т.к. в алфавите 32 буквы, а 12 мы уже сделали, то во второй строке делаем 11 клеток. Для этого копируем первую строку и просто меняем в ней буквы в алфавитном порядке, таким же образом поступаем и с третьей строчкой.
 Рис. 8. «Готовая клавиатура для кроссворда»
Рис. 8. «Готовая клавиатура для кроссворда»
Теперь, когда все строчки готовы их необходимо сгруппировать в единую клавиатуру. Для этого, удерживая на клавиатуре, комбинацию из клавиш Ctrl + Shift выделяем и правой кнопкой мыши находим «группировать» и нажимаем.
 Теперь для того, чтобы кроссворд был интереснее и красочнее и вопросы у нас не просто вылетали, а сделать нужно, чтобы их задавал какой- либо персонаж. В данном случае, у нас будет Знайка (всеми известной сказки «Незнайка и его друзья»). Необходимо его изображение найти в сети Интернет.
Теперь для того, чтобы кроссворд был интереснее и красочнее и вопросы у нас не просто вылетали, а сделать нужно, чтобы их задавал какой- либо персонаж. В данном случае, у нас будет Знайка (всеми известной сказки «Незнайка и его друзья»). Необходимо его изображение найти в сети Интернет.
Изначально задаем вопрос, для этого на панели инструментов в разделе вставка выбираем фигуры и выноски. И выбираем ту выноску, в которой 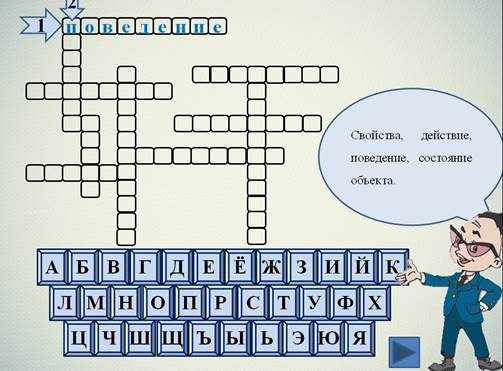
 будет появляться вопрос на протяжении всего кроссворда.
будет появляться вопрос на протяжении всего кроссворда.
|
Появилась выноска, в которой пишите вопрос. Далее делаем стрелку и указываем номер вопроса. Заходим в раздел фигуры, затем фигурные стрелки и выбираем нужную стрелку. Затем указываем номер вопроса (1, 2, 3 и т.д.)
Теперь переходим непосредственно к наложению триггеров, изначально необходимо, чтобы нажимая на стрелку, появлялся вопрос. Для этого, на панели инструментов заходим в раздел анимации, и на стрелку накладывается анимация выделения. На сам вопрос накладывается анимация вход.
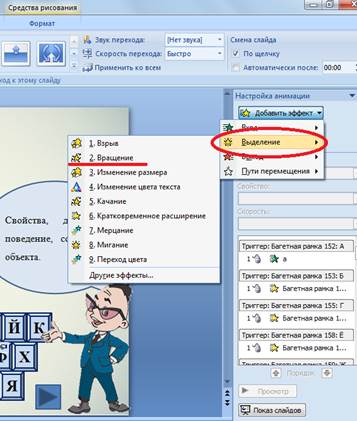
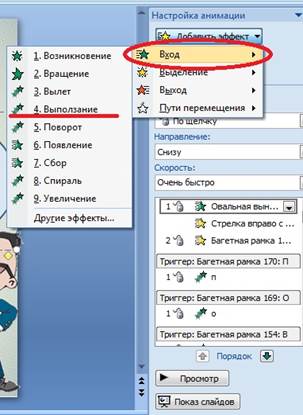 Рис 10. «Установление эффекта»
Рис 10. «Установление эффекта»
Теперь накладываем триггер на стрелку. В окне «настройка анимации» находим анимацию на стрелку и заходим в раздел время и устанавливаем время на вопрос.
|

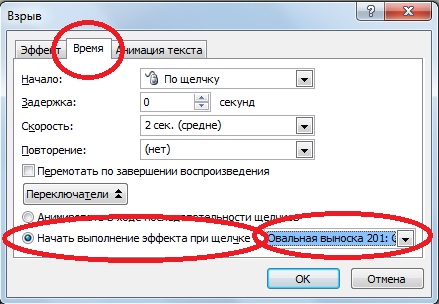
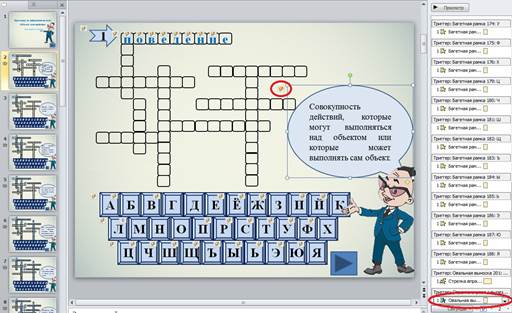 А непосредственно на «овальную выноску» накладываем триггер на стрелку. Точно таким же образом устанавливаем время, только на стрелку.
А непосредственно на «овальную выноску» накладываем триггер на стрелку. Точно таким же образом устанавливаем время, только на стрелку.
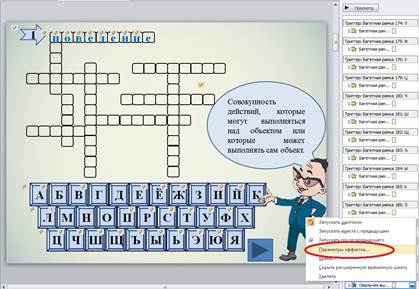
|
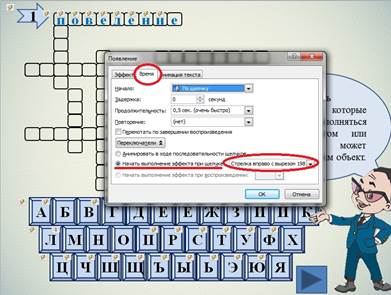
Теперь непосредственно переходим к буквам, которые должны появляться в сетке кроссворда для этого необходимо в каждую клеточку (сетку) вписать это слово по буквам и в ручную накладывать эффект на каждую букву. Например, слово в данном кроссворде поведение и поэтому все буквы
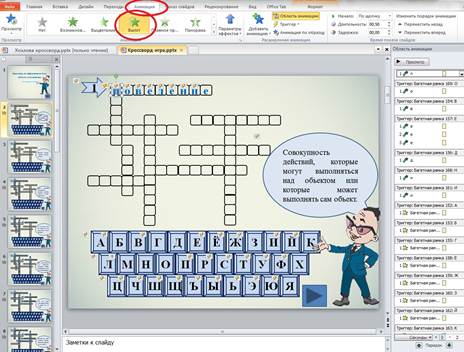 вписываются, и работаем с первой буквой
вписываются, и работаем с первой буквой 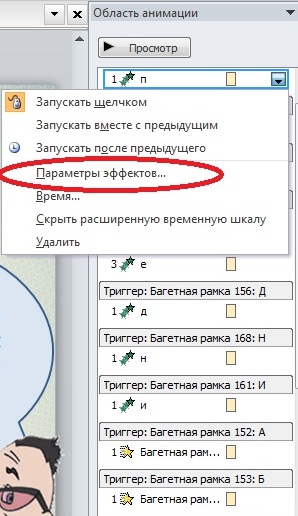 «п». Затем работаете в окне анимации.
«п». Затем работаете в окне анимации.
|
После этого устанавливаете время, и выставляет время эффекта на багетную рамку этой же буквы, с которой работаете в данный момент.

|
После этого проверяем, что у вас получилось, если все работает, то непосредственно переходим к следующим буквам, если же возникли какие-либо проблемы необходимо проделать алгоритм работы ещё раз и проверить.
Что же делать с буквами, которые не участвуют в разгадывании данного вопроса? Для этого необходимо установить эффект на эти буквы. В данном случае будем устанавливать эффект «Пульсации».
 Примечание: наиболее удачным эффектом для букв, которые располагаются на клавиатуре, является «Пульсация», «Вращение» или «Качание», так же возможно рассмотреть вариант изменение цветовой палитры.
Примечание: наиболее удачным эффектом для букв, которые располагаются на клавиатуре, является «Пульсация», «Вращение» или «Качание», так же возможно рассмотреть вариант изменение цветовой палитры.
Выделяем букву на клавиатуре, которая не должна появляться при разгадывании данного слова. И работаем в разделе анимации, затем окно анимации.
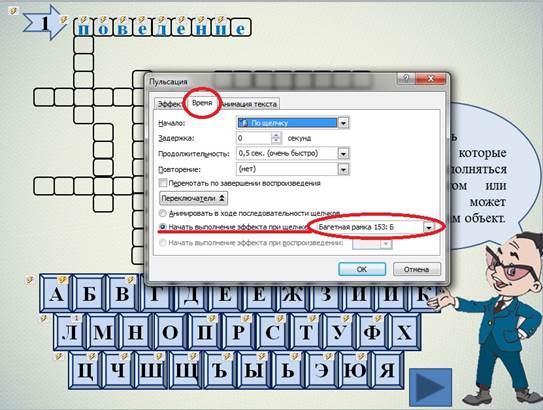
|
Точно таким же образом накладываем (устанавливаем) эффект на остальные буквы, которые не должны участвовать при разгадывании данного слова.
После того как все первое слово готово и всё работает, необходимо выполнить следующее. Перейти на следующее слово, для этого нужно сделать управляющие кнопки.
Управляющие кнопки — это готовые кнопки, которые можно вставить в презентацию и назначить им нужное действие.
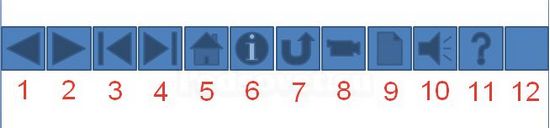
· Назад. Управляющая кнопка Назад предназначена для перехода на предыдущий слайд. По умолчанию задается действие кнопке. Перейти по гиперссылке на предыдущий слайд.
· Далее. При щелчке мыши осуществляется переход на следующий слайд.
· В начало. Переводит на первый слайд.
· В конец. Управляющая кнопка В конец переводит на последний слайд.
· Домой. По умолчанию этой кнопке назначается гиперссылка на первый слайд, можно выбрать любой другой слайд (например, слайд с оглавлением, меню презентации).
· Сведения. Можно использовать для перехода на слайд с инструкцией или с другой информацией (например, об авторе презентации).
· Возврат. Используется для перехода на последний показанный слайд (удобно размещать на слайде со справочной информацией (например, табличные значения или таблица Менделеева при решении задач).
· Фильм. Можно использовать как триггер для запуска видео на слайде.
· Документ. Применяется для запуска программы (действие задано по умолчанию). Можно использовать для открытия документа, только нужно настроить действие (об этом будет сказано далее).
· Звук. При выборе управляющей кнопки Звук по умолчанию не задается действия кнопке, но уже установлен флажок Звук, остается только выбрать нужный звуковой звук из списка или задать свой.
· Справка. Используется для создания гиперссылки на слайд со справочной информацией.
· Настраиваемая. Эту кнопку можно настроить на свое усмотрение.
 На панели инструментов заходим в «фигуры» «управляющие кнопки». Раз нам необходимо перейти на следующий слайд, поэтому управляющую кнопку «далее».
На панели инструментов заходим в «фигуры» «управляющие кнопки». Раз нам необходимо перейти на следующий слайд, поэтому управляющую кнопку «далее».
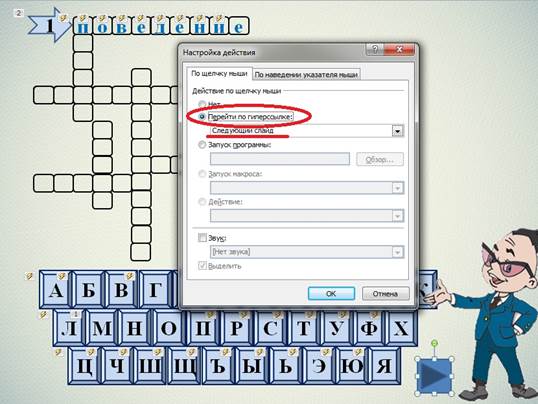
|

Если необходима управляющая кнопка «Назад», то точно таким же образом мы выбираем и выставляем гиперссылку на предыдущий слайд.
 По окончанию первого ребуса все буквы должны перемещаться, а не нужные соответственно выполнять эффект, который вы установили. По нажатию на стрелку, должен непосредственно появляться вопрос.
По окончанию первого ребуса все буквы должны перемещаться, а не нужные соответственно выполнять эффект, который вы установили. По нажатию на стрелку, должен непосредственно появляться вопрос.
Примечание: после того, как ваш кроссворд будет готов необходимо проделать следующую операцию. Заходим на панели инструментов в «показ слайдов» затем «настройка демонстрации» и устанавливаем «автоматический (полный экран). Это операции необходима для того, что вы не тыкали на пустом месте, на букву все равно появлялась, т.е. после настройки этой функции только туда, куда вы нажмёте, и будет появляться буква или вопрос.
|
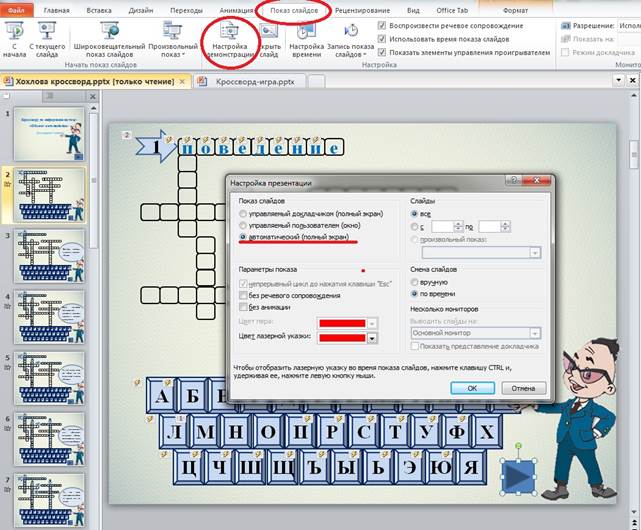
Задания
Создайте кроссворд, опираясь на выше изложенный алгоритм создания кроссворда. Тематику и предмет, по которому будете разрабатывать кроссворд, вы можете выбрать самостоятельно.
Затем предложи разгадать кроссворд своему однокласснику или однокурснику.
Не забудь задания сдать своему преподавателю и получить оценку за проделанную работу.