МОСКОВСКИЙ ПОЛИТЕХНИЧЕСКИЙ УНИВЕРСИТЕТ
Факультет информационных технологий
Кафедра «Инфокогнитивные технологии»
ОТЧЕТ
По лабораторной работе
Проектирование главной кнопочной формы
Дисциплина: «Базы данных»
Студент: Остроухова Т.С.
Группа: 161-341
Преподаватель: проф. Л.Д. Луганцев
Москва – 2018
Проектирование главной кнопочной формы
Цель работы – создание главной кнопочной формы базы данных Деканат.
Главная кнопочная форма – это обыкновенная форма, которая открывается при открытии базы данных. На этой форме имеются ссылки (кнопки), которые открывают все основные элементы базы данных.
Перед разработкой главной кнопочной формы необходимо составить структурную схему управления базой данных примерно так, как показано на рис.1.

Рис.1. Примерная структурная схема базы данных
Создание главной кнопочной формы осуществляется с помощью Диспетчера кнопочных форм. Следует отметить, что кнопка вызова Диспетчера кнопочных форм в верхнем меню Access 2016 отсутствует. Поэтому сначала мы должны поместить кнопку вызова Диспетчера кнопочных форм на панель быстрого доступа.
Запускаем СУБД Microsoft Access. В левой части открывшегося окна выбираем сохраненный ранее файл Деканат.accdb. Для размещения кнопки вызова Диспетчера кнопочных форм на панели быстрого доступа нажимаем Файл затем Параметры. Далее в окне Параметры Access выбираем Панель быстрого доступа, после чего в окне Настроить панель быстрого доступа выбираем Все команда, а затем из списка команд выбираем Диспетчер кнопочных форм и нажимаем клавишу ОК. На панели быстрого доступа появляется кнопка вызова Диспетчера кнопочных форм.
|
|
Приступаем к созданию главной кнопочной формы. Напомним, что перед созданием главной кнопочной формы должны быть созданы макросы для открытия таблиц и запросов проектируемой базы данных.
Нажимаем кнопку вызова Диспетчера кнопочных форм на панели быстрого доступа. На запрос системы о создании кнопочной формы (рис.2), отвечаем утвердительно.
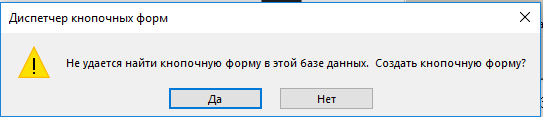
Рис.2. Запрос системы о создании кнопочной формы
На экране появляется окно Диспетчера кнопочных форм (рис.3)
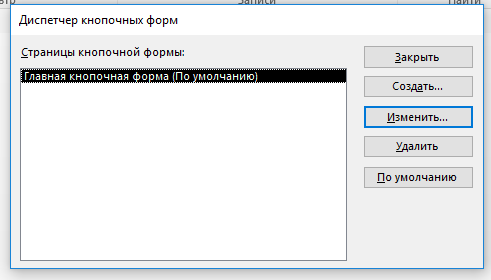
Рис.3. Окно Диспетчера кнопочных форм
Для создания кнопочной формы Таблицы нажимаем кнопку Создать… и на появившейся форме Создание вносим имя кнопочной формы «Таблицы» (рис.4) и нажимаем клавишу ОК.

Рис.4. Создание кнопочной формы Таблицы
На экране снова появляется окно Диспетчера кнопочных форм (рис.5), где уже создана страница Таблицы.
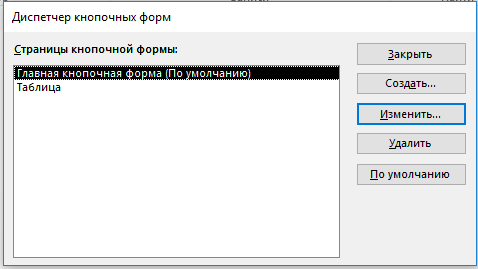
Рис.5. Кнопочная форма Таблицы создана
Аналогичным образом создаем кнопочные формы Запросы, Формы и Отчеты (рис.6).
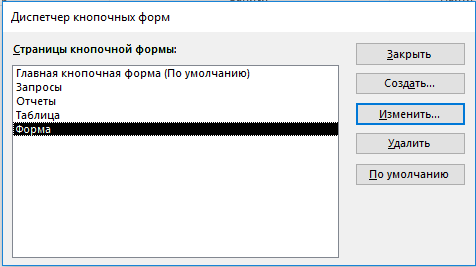
Рис.6. Создание кнопочных форм
Далее двойным щелчком ЛКМ открываем страницу Таблицы и на появившейся форме Изменение страницы кнопочной формы (рис.7) нажимаем кнопку Создать….
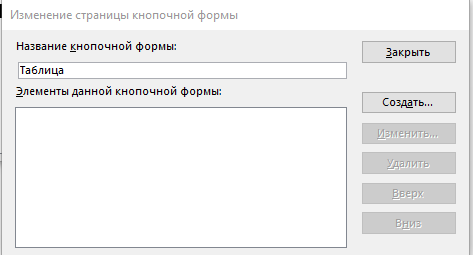
Рис.7. Создание страницы кнопочной формы Таблицы
В появившемся окне Изменение элемента кнопочной формы в строке Текст указываемимятаблицы Дисциплины, в выпадающем списке Команда выбираем Выполнить макрос, в выпадающем списке Макрос выбираем имя макроса, соответствующего таблице Дисциплины (рис.8). Нажимаем клавишу ОК.
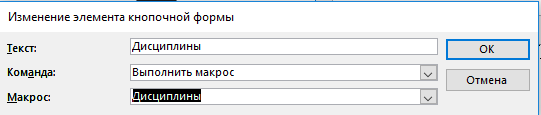
Рис.8. Изменение элемента кнопочной формы
Элемент Дисциплины кнопочной формы Таблицы создан.
|
|
Аналогичным образом создаем элементы кнопочной формы Таблицы для открытия остальных таблиц проектируемой база данных.
После создания кнопок для открытия всех таблиц базы данных, необходимо создать кнопку Назад для возвращения в главную кнопочную форму. Для этого в окне Изменение страницы кнопочной формы нажимаем кнопку Создать… и в появившемся окне Изменение элемента кнопочной формы в строке Текст указываемимякнопки Назад, в выпадающем списке Команда выбираем Перейти к кнопочной форме, в выпадающем списке Кнопочная форма выбираем Главная кнопочная форма (рис.9).
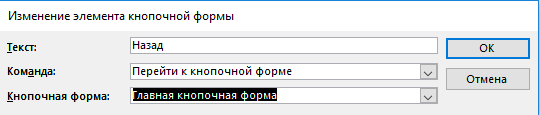
Рис.9. Создание кнопки Назад
Для создания кнопочной формы Запросы в окне Диспетчера кнопочных форм двойным щелчком ЛКМ открываем страницу Запросы и на появившейся форме Изменение страницы кнопочной формы (рис.10) нажимаем кнопку Создать….
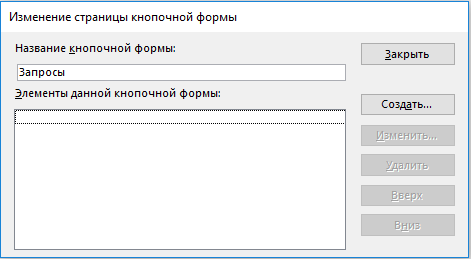
Рис.10. Создание страницы кнопочной формы Запросы
Дальнейшие операции по созданию кнопочной формы Запросы, включая создание кнопки Назад для возвращения в главную кнопочную форму, выполняются аналогично операциям по созданию кнопочной формы Таблицы.
Для создания кнопочной формы Отчеты в окне Диспетчера кнопочных форм двойным щелчком ЛКМ открываем страницу Отчеты и на появившейся форме Изменение страницы кнопочной формы (рис.11) нажимаем кнопку Создать….
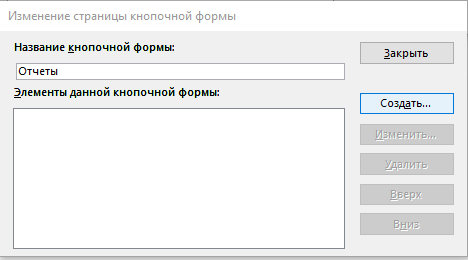
Рис.11. Создание страницы кнопочной формы Отчеты
В появившемся окне Изменение элемента кнопочной формы в строке Текст указываемимяотчета Распределение студентов по группам, в выпадающем списке Команда выбираем Открыть отчет, в выпадающем списке Отчет выбираем Распределение студентов по группам (рис.12) и нажимаем клавишу ОК.
|
|

Рис.12. Изменение элемента кнопочной формы
Дальнейшие операции по созданию кнопочной формы Отчеты выполняются аналогично описанным операциям. Операции по созданию кнопки Назад для возвращения в главную кнопочную форму, выполняются аналогично операциям при создании кнопочной формы Таблицы.
Для создания кнопочной формы Формы в окне Диспетчера кнопочных форм двойным щелчком ЛКМ открываем страницу Формы и в появившемся окне Изменение страницы кнопочной формы (рис.13) нажимаем кнопку Создать….
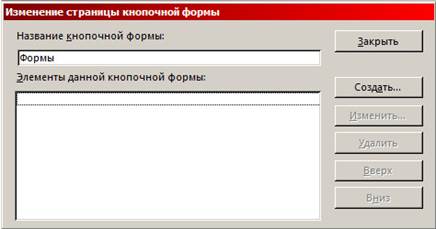
Рис.13. Создание страницы кнопочной формы Формы
В появившемся окне Изменение элемента кнопочной формы в строке Текст указываемимяформы Оценки за сессию, в выпадающем списке Команда выбираем Открыть форму для изменения, в выпадающем списке Форма выбираем Оценки за сессию (рис.14) и нажимаем клавишу ОК.

Рис.14. Изменение элемента кнопочной формы
Дальнейшие операции по созданию кнопочной формы Формы выполняются аналогично описанным операциям. Операции по создание кнопки Назад для возвращения в главную кнопочную форму выполняются аналогично операциям при создании кнопочной формы Таблицы.
Закрываем Диспетчер кнопочных форм и открываем главную кнопочную форму (рис.15).

Рис.15. Главная кнопочная форма
Мы увидим, что на главной кнопочной форме отсутствуют кнопки управления. Для изменения этой ситуации вызываем Диспетчер кнопочных форм двумя щелчками ЛКМ выбираем пункт Главная кнопочная форма (рис.16)

Рис.16. Диспетчер кнопочных форм
В появившемся окне Изменение страницы кнопочной формы (рис.17) нажимаем кнопку Создать…
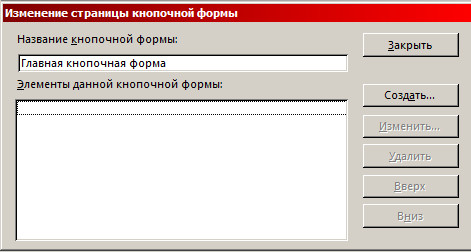
Рис.17. Изменение страницы кнопочной формы
В появившемся окне Изменение элемента кнопочной формы в выпадающем списке Кнопочная форма выбираем пункт Таблицы, в строке Текст вводим Таблицы (рис.18) и нажимаем ОК.

Рис.18. Создание управляющей кнопки Таблицы на ГКФ
Аналогичным образом создаем управляющие кнопки Запросы, Отчеты, Формы.
Для создания кнопки Выход также нажимаем кнопку Создать…, затем в появившемся окне Изменение элемента кнопочной формы в выпадающем списке Команда выбираем пункт Выйти из приложения, а в строку Текст вводим Выход (рис.19).

Рис.19. Создание управляющей кнопки Выход
Закрываем Диспетчер кнопочных форм и открываем главную кнопочную форму (рис.20).
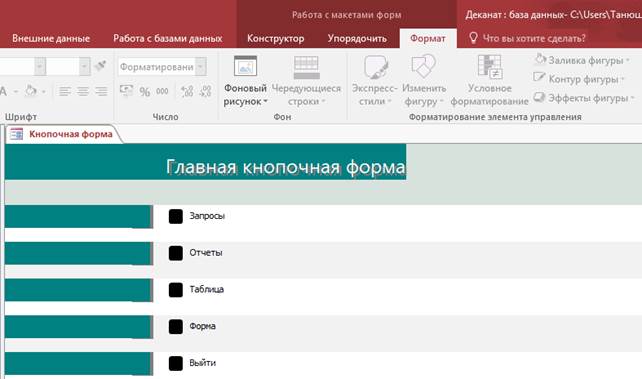
Рис.20. Главная кнопочная форма
Проверяем работу всех кнопок главной кнопочной формы.
Теперь следует задать параметры для открытия главной кнопочной формы при запуске нашего приложения Деканат. С этой целью идем по маршруту
Файл → Параметры Access → Текущая база данных →
→ Параметры для текущей базы данных → Форма просмотра,
где из выпадающего списка выбираем Кнопочная форма и нажимаем кнопку ОК.
В заключение выполняем работы по дизайну главной кнопочной формы: в режиме конструктора и в режиме макета меняем название, выбираем цвет фона, шрифты, добавляем красивые рисунки и т.д.