Задание №1 Форматирование текста
В ленте меню выбрать вкладку «Главная». Набрать и отформатировать текст в соответствии с представленным ниже.

Задание №2 Таблица
Создать таблицу, используя кнопку «Таблица» на вкладке «Вставка» ленты главного меню. В открывшемся меню выставить необходимое количество строк и столбцов.
Перед тем как форматировать текст в ячейках таблицы или сами ячейки, их надо предварительно выделить.
- Для выделения всей таблицы необходимо нажать на перекрестие, расположенное у верхнего левого угла таблицы.
- Для выделения строки необходимо сделать щелчок в поле документа, расположенного левее выделяемой строки.
- Для выделения столбца необходимо щелкнуть у верхней границы выделяемого столбца (при этом курсор приобретает вид жирного указателя).
- Выделить несколько соседних ячеек можно протяжкой мыши при нажатой клавише Shift.
- Выделять ячейки в произвольном порядке можно протяжкой мыши при нажатой клавише Ctrl.
Рассмотрим на примере объединение двух ячеек таблицы. Например, создаем таблицу из двух строк и трех столбцов.

Мы хотим объединить первые две ячейки в первой строке. Для этого выделяем их:

Через контекстное меню (правая кнопка мыши) можно производить различные операции с выделенными ячейками – например, объединить. В итоге выделенные ячейки объединятся.

После создания таблицы (см. ниже), используя «Конструктор» на ленте главного меню «Работа с таблицами» приведите таблицу к следующему виду:

Используя «Разрывы раздела со следующей страницы» во вкладке «Разметка страницы» на ленте главного меню, выделить в такой раздел лист и с помощью кнопки «Ориентация» выставить ему альбомную ориентацию. На данном листе создать таблицу:

Задание №3 Колонки
Перед тем, как начать создание колонок в документе, необходимо создать для них специальный раздел. Это делается для того, чтобы созданные вами колонки не разбивали весь документ целиком, а разбиение прошло лишь в отведенном для этого месте. Лента главного меню – вкладка «Разметка страницы». Чтобы увидеть созданный раздел, необходимо на панели инструментов «Главная»нажать на кнопку «Отобразить все знаки» в группе «Абзац».

В новом разделе создать две колонки – кнопка «Колонки» на вкладке «Разметка страницы» ленты главного меню. В левой колонке набрать нужный текст. Чтобы перейти во вторую колонку, выполните Разрывы→Колонка. Набрать текст во второй колонке. Закончить созданный раздел. Для этого вновь выполнить разрыв на текущей странице.
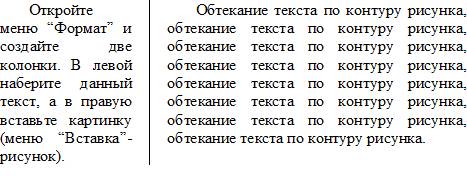
Задание №4 Вставка рисунка
Вставить любой рисунок во вторую колонку (кнопка «Картинка» на вкладке «Вставка» ленты главного меню). Если выбранный рисунок слишком большой, уменьшите его. Чтобы настроить обтекание текстом, выделите рисунок и выберите вкладку «Формат» «Работа с рисунком». На панели найдите кнопку «Обтекание текстом » и выберите пункт «По контуру». После чего переместите картинку в нужное место.

Задание №5 Формульный редактор
Для написания математических и других формул в документе Word используется формульный редактор. Вкладка «Вставка» ленты главного меню – кнопка «Формула» группы «Символы». Для того чтобы выйти из редактора, произведите одинарный щелчок вне окна редактора. Чтобы вернуться в редактор – двойной щелчок по формуле.

