Объект с применением инструмента «Сетчатый градиент»
Ниже Вы видите, как выглядит объект, к которому был применен Инструмент «Сетчатый градиент» (Gradient Mesh). Вы можете задавать цвет для точек сетки и редактировать их, используя инструмент «Прямое выделение» (Direction Selection Tool), чтобы изменять формы объекта. Линия сетки (Mesh Line) показывает контуры объекта.
Используем инструмент «Сетчатый градиент» (Gradient Mesh)
Метод 1
Для создания градиентной сетки, выберите инструмент «Сетчатый градиент» (Gradient Mesh Tool) и кликните один раз по фигуре, чтобы создать точку сетки. Кликните на линии сетки, чтобы создать еще одну точку.

Выделите первую точку и задайте для нее светло-голубой цвет, это будет основа нашей капли. Добавьте еще одну точку в верхней части линии, задайте для нее белый цвет. Теперь выделите среднюю точку, выберите для нее синий цвет.

Выделите все три точки на линии с помощью инструмента «Прямое выделение» (Direction Selection Tool), и перетащите их вниз, чтобы создать имитацию контура капли. Мы получили реалистичную каплю воды!
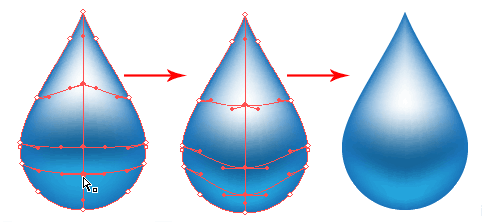
Метод 2
Чтобы еще быстрее создать сетку с использованием сетчатого градиента, Вы можете воспользоваться функцией «Объект > Создать сетчатый градиент» (Object > Create Gradient Mesh). Задайте нужное Вам количество рядов и столбцов. Вы также можете применить к объекту подсветку, выставив параметр «Подсветка» (Appearance) на значение «к центру» (to Center).

3.Переход между объектами
Метод 1: Использование функции перехода
Чтобы быстро создать плавный переход между объектами, выделяем два объекта и идем в Объект > Переход > Создать (Object > Blend > Make). Вот и все:) Плавный переход создан!

Метод 2: Использование инструмента «Переход»
Другой метод использование инструмента «Переход». При использовании этого метода у Вас будет больше контроля над опорными точками. Прежде всего, выделите начальный объект.

Затем выберите инструмент «Выделение» (Blend Tool).

Кликните на опорной точке, с которой хотите начать переход.

Затем зажмите Alt и кликните по опорной точке, на которой хотите закончить переход.

Выскочит окно настроек перехода (Blend Options). Выберите «Заданное число шагов» (Specified Steps) и введите в окошко цифру 3.

Вы получите переход от первой звезды ко второй в трех шагах.

Настройки объектов с переходом

Используем 3D-эффекты для придания объема объектам
С трехмерными живыми эффектами Вы легко можете добавить объем своим двумерным рисункам. Их количество ограничено, Вы можете контролировать внешний вид трехмерных объектов с освещением, тенями, вращением и многим другим.
Вы также можете применять наложение изображений на трехмерные поверхности. Давайте посмотрим, как работает каждый трехмерный эффект.
Трехмерный эффект «Втягивание и скос» (3D Extrude & Bevel)
Трехмерный эффект «Втягивание» (Extrude) придает объектам объем, делая их трехмерными.
Выберите нужный объект и перейдите в меню «Эффект -> Объемное изображение -> Втягивание и скос»(Effect -> 3D -> Extrude & Bevel). Появится окно с опциями. Меняйте глубину вытягивания, чтобы придать необходимый объем объекту. Скос (Bevel) задает количество граней для трехмерного объекта. Кликните на куб и поверните его так, как Вам нужно, Ваш объект получит объем и положение указанные вами. Вы также можете выбрать затемнение поверхности (surface shading) путем выбора текстуры.
