Задание 1
Для установки сервера MySQL 5 необходимо либо скачать дистрибутив с сайта www.mysql.com, либо можете скачать его с нашего сайта.
· Распакуйте архив и дважды щелкните мышью по файлу mysql-5.1.51-win32.exe. (На картинках приведена установка более раней версии, процесс установки одинаков, поэтому пусть вас это не смущает). Появится первое окно мастера установки

· Нажимаем кнопку Next (Далее), появится второе окно мастера с предложением выбрать тип установки (Typical - Стандартный, Complete - Полный, Custom - Выборочный). Выбираем Typical.
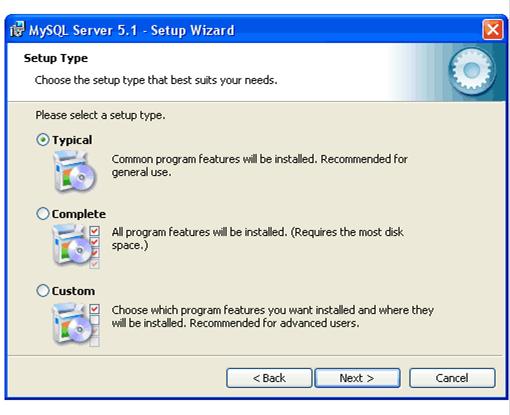
· Нажимаем кнопку Next (Далее), появится третье окно мастера, информирующее нас о том, куда будут скопированы файлы.
·
· 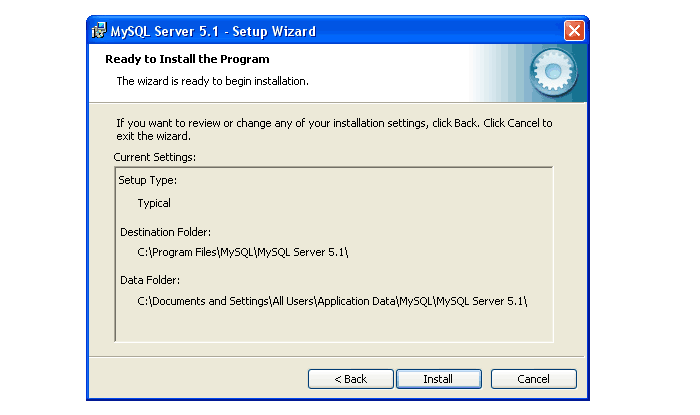
· Нажимаем кнопку Install (Установить) и наблюдаем за процессом установки.
·

· По окончании этого процесса появится окно с информацией о продуктах MySQL
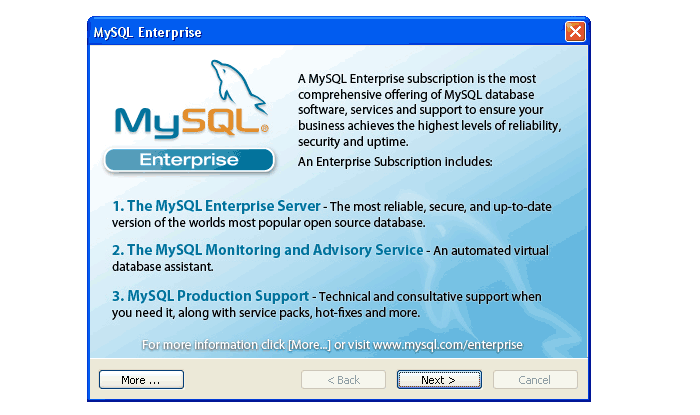
· Нажимаем кнопку Next (Далее), появится еще одно окно, снова нажимаем Next, вот теперь появится окно, сообщающее о завершении основного этапа установки MySQL. Ставим галочку у ConfiguretheMySQLservernow (Настроить сервер сейчас).
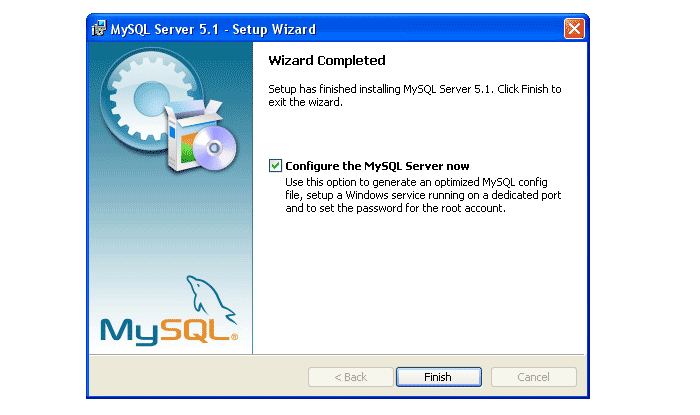
· Нажимаем кнопку Finish (Конец), откроется первое окно мастера настройки сервера MySQL 5.
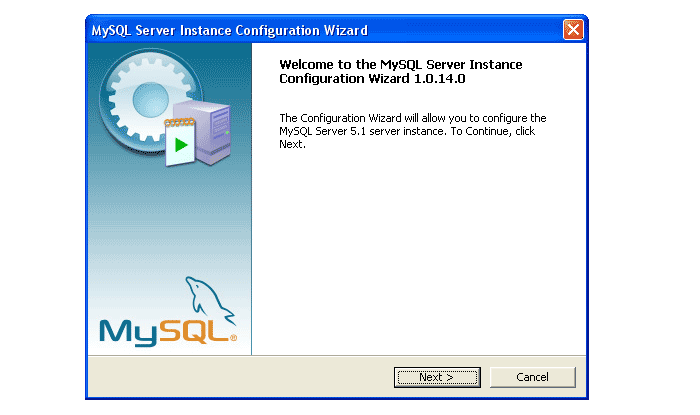
· Нажимаем кнопку Next (Далее), появится второе окно мастера, в котором предлагается выбрать режим настройки - DetailedConfiguration - Подробный и StandartConfiguration - Стандартный. Ставим переключатель у первого варианта.
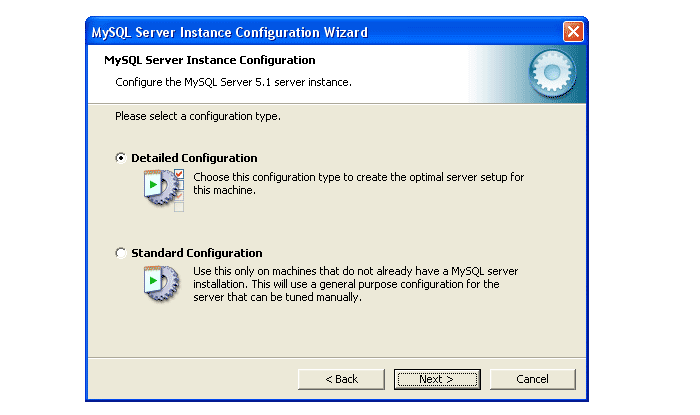
Нажимаем кнопку Next (Далее), появится окно настройки производительности MySQL, со следующими опциями: DeveloperMachine - Машина разработчика, ServerMachine - Сервер, DeticatedMyGQLServerMachine - Выделенный сервер. Выбираем первый пункт, т.к. он занимает наименьший объем оперативной памяти.
·
· 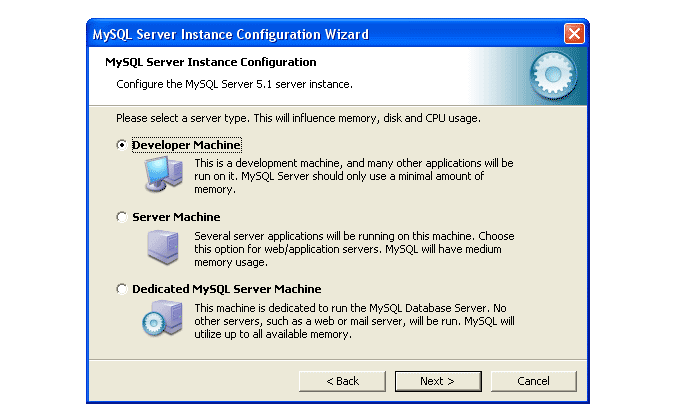
· Нажимаем кнопку Next (Далее), появится окно, позволяющее выбрать предпочтительный тип для таблиц по умолчанию. В зависимости от выбранного варианта, будет создан один или несколько файлов для хранения. Оставляем первый вариант (под него будет создан один файл).
|
|
·
· 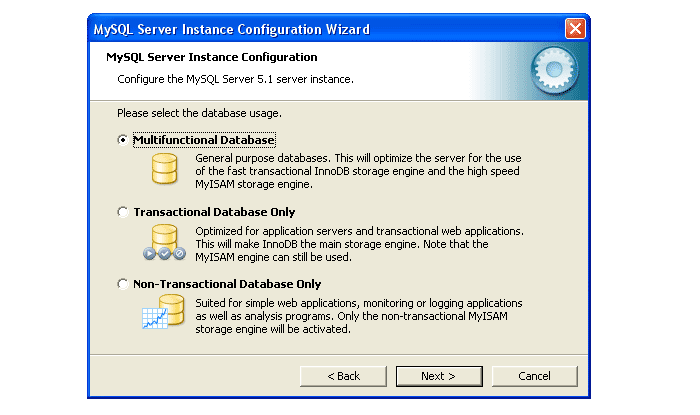
· Нажимаем кнопку Next (Далее), появится окно, где нужно указать диск для хранения файла, созданного не предыдущем шаге, и путь к этому файлу (куда он будет установлен). Оставляем все без изменений.
·
· 
· Нажимаем кнопку Next (Далее), появится окно, предлагающее выбрать максимальное число клиентов, которые могут одновременно подключиться к серверу. Первый пункт разрешает не более 20 соединений, второй - до 500, третий пункт позволяет назначить собственное максимальное число соединений. Мы выбираем первый пункт.
·
· 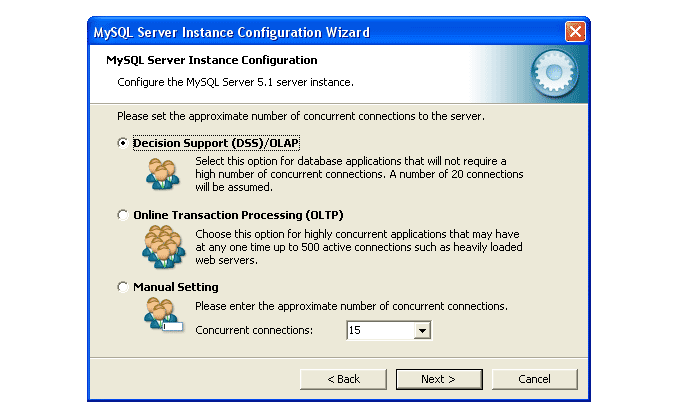
· Нажимаем кнопку Next (Далее), появится окно, где устанавливается номер порта, по которому будет происходить соединение клиентов с MySQL-сервером. По умолчанию стоит 3306 - стандарт для MySQL. Если на компьютере нет других баз данных MySQL, то оставьте это значение.
·
· 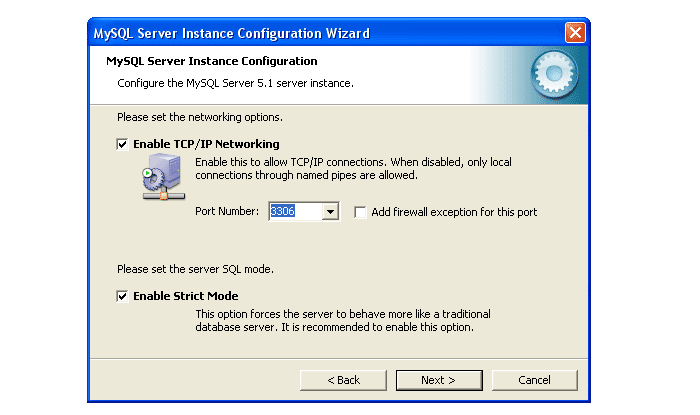
· Нажимаем кнопку Next (Далее), появится окно, где надо указать кодировку по умолчанию. Мы выберем третий пункт (ручной выбор кодировки) и в выпадающем окне выберем cp1251, которая соответствует русской Windows-кодировке.
·
· 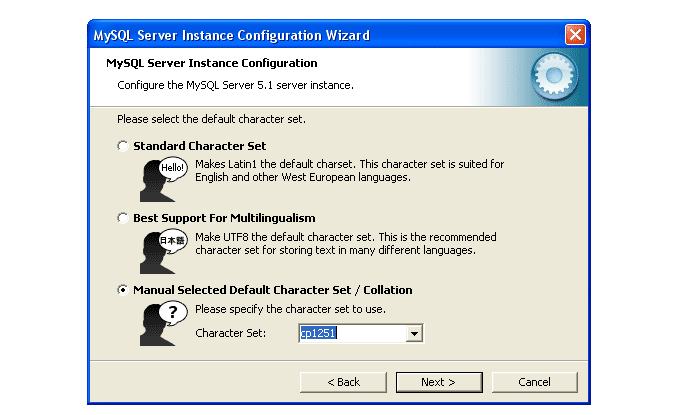
· Нажимаем кнопку Next (Далее), появится окно, предлагающее установить сервер MySQL в качестве сервиса, что обеспечит запуск сервера при старте системы и корректное завершение работы при выключении компьютера. Поэтому мы установим флажок у InstallAsWindowsService и у LaunchtheMySQLServerautomatic (это настроит сервис на автоматический режим работы). В поле ServiceName можно задать имя сервиса, оставим MySQL (ведь у нас нет других версий этого сервера). Флажок у IncludeBinDirectoryinWindowsPATH позволяет прописать путь к каталогу bin в системной директории PATH, что иногда очень удобно. Так что можете поставить и эту галочку.
|
|
·
· 
· Нажимаем кнопку Next (Далее), появится окно, в котором производится настройка учетных записей. Мы пока снимем флажок, что позволит нам входить в систему без пароля.
·
· 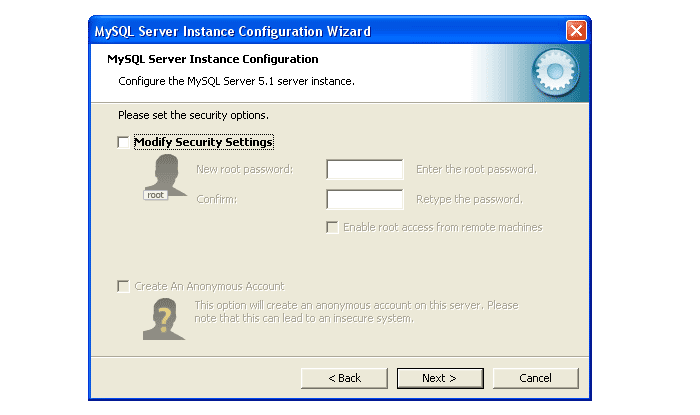
· Нажимаем кнопку Next (Далее), появится окно, предлагающее создать конфигурационный файл.
·
· 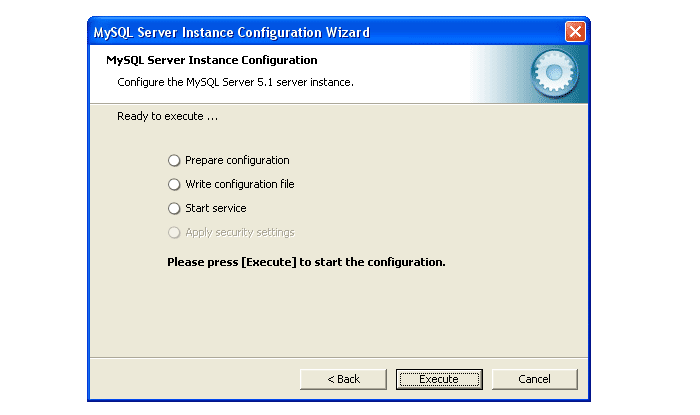
· Нажимаем кнопку Execute (Выполнить) и наблюдаем, как создается конфигурационный файл.
·
· 
· Нажимаем кнопку Finish (Конец).