phpMyAdmin - это графический интерфейс для работы с базами данных. Он представляет собой набор сценариев на PHP. Именно поэтому, мы сначала устанавливали модуль PHP и подключали расширение для работы с MySQL. С одной стороны этот интерфейс (как и все автоматизированное) упрощает работу с БД, с другой стороны, командная строка - это средство, которое никогда не подведет, т.к. точно соответствует версии сервера MySQL. Кроме того, командная строка заставляет думать, а следовательно и лучше понимать, как создаются и редактируются БД.
Именно поэтому все уроки SQL на этом сайте используют утилиту командной строки. Вообще, лично я использую phpMyAdmin только как инструмент для экспорта\импорта баз данных (хотя и здесь без него можно было обойтись). В общем, использовать или нет - дело ваше, в уроках, посвященных CMSJoomla, мы будем ее использовать, поэтому в этой статье мы все-таки посмотрим, как эту панель установить.
Для установки phpMyAdmin необходимо либо скачать дистрибутив с сайта https://php-myadmin.ru/download/, либо можете скачать его с нашего сайта.
· phpMyAdmin достаточно капризен, в частности он не разрешает входить без пароля. Поэтому прежде, чем его устанавливать, нам придется подредактировать настройки MySQL. Для этого идем в системное меню Пуск - Программы - MySQL - MySQLServer 5.1 - MySQLServerInstanceConfigWizard
·
· 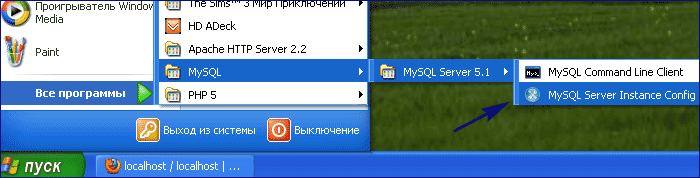
·
· Откроется окно настройки MySQL, подробно мы его рассматривали, когда устанавливали MySQL, листаем кнопкой Next почти до конца, ничего не меняя. Вплоть до окна, предлагающего установить сервер MySQL в качестве сервиса, и ставим галочку у IncludeBinDirectoryinWindowsPATH (если вы этого не сделали при установке).
·
· 
·
· Нажимаем Next и в открывшемся окне поменяем пароль суперпользователяroot (по умолчанию суперпользователяroot - это владелец системы). При установке, мы этот пароль не задавали, поэтому в поле Currentrootpassword (Текущий пароль) мы ничего не пишем. В следующем поле мы задаем новый пароль (например, 1111), в третьем поле повторяем его.
|
|
·
· 
·
· Дальше все, как при установке.
· Распакуйте архив phpMyAdmin в папку htdocs, которая находится у вас, скорее всего, по адресу C:\Program Files\ApacheSoftwareFoundation\Apache2.2\.
·
· 
·
· Теперь найдите в папке phpMyAdmin файл config.inc.php (если его там нет, то создайте такой файл и скопируйте в него нижеследующий код). В этом файле должно быть написано следующее:
<?php
$i = 0;
$i++;
$cfg['Servers'][$i]['host'] = 'localhost';
$cfg['Servers'][$i]['extension'] = 'mysqli';
$cfg['Servers'][$i]['connect_type'] = 'tcp';
$cfg['Servers'][$i]['compress'] = false;
$cfg['Servers'][$i]['auth_type'] = 'config';
$cfg['Servers'][$i]['user'] = 'root';
$cfg['Servers'][$i]['password'] = '1111'; // Парольпользователя root
?>
Первая строчка задает имя хоста, к которому будем подключаться. Вторая - указывает на расширение для MySQL, которое будем использовать (в нашем случае это mysqli). Пятая строчка указывает, откуда брать имя и пароль для аутентификации клиента. В шестой строчке укажем имя пользователя (у нас он один - root), а в последней строчке - его пароль (при изменении настроек на предыдущем шаге, мы задали 1111).
· Теперь откроем браузер, в адресной строке напишем адрес - https://localhost/phpMyAdmin/index.php или https://localhost:8080/phpMyAdmin/index.php (если при установке Apache вы меняли порт). Если вы качали дистрибутив не с этого сайта, то вместо phpMyAdmin в адресной строке укажите имя папки, как она у вас называется и, если все хорошо, то увидим начальную страницу интерфейса phpMyAdmin.
·
· 
Задание 3