Таблицы являются основным способом представления данных проекта. В файле проекта данные хранятся в виде двух таблиц, одна из которых содержит информацию о работах проекта, а другая - о ресурсах, для упрощения работы с проектом в программу Microsoft Project включен значительный набор предопределенных таблиц, например, с общей информацией о задачах, со стоимостью работ или с затратами на ресурсы проекта. Добавим новый столбец.
Ø Щелкните мышью на заголовке колонки Длительност ь, чтобы выделить данный столбец.
Ø Выберите команду меню Вставка ♦ Столбец. На экране появится диалог Определение столбца. С помощью открывающегося списка Имя поля можно выбрать встроенное поле для отображения в столбце.
Ø Введите название колонки Новый столбец в поле ввода Текст заголовка
Ø В открывающемся списке Выравнивание заголовка выберите строку по левому краю, чтобы заголовок вставляемого столбца был выровнен по левому краю.
Ø В открывающемся списке Выравнивание данных выберите строку по центру для выравнивания содержимого колонки по центру.
Ø Нажмите кнопку ОК, чтобы закрыть диалог Определение столбца. В таблицу слева от колонки Длительность будет добавлен новый столбец.
Теперь удалим вставленную колонку.
Ø Щелкните мышью на заголовке вставленного столбца, чтобы выделить его.
Ø Щелкните правой кнопкой мыши на выделенном столбце. На экране появится контекстное меню таблицы.
Ø Выберите команду Скрыть столбец в контекстном меню. Выбранный столбец будет удален.
Чтобы создать новую таблицу, выполните следующие шаги.
Ø Выберите команду Вид ♦ Таблица ♦ Другие таблицы. На экране появится диалог Другие таблицы.
|
|
Ø Нажмите кнопку Создать. На экране появится диалог Определение таблицы в проекте.
Ø Введите название новой таблицы Моя таблица в поле ввода Имя.
Флажок Показать в меню позволяет отображать название новой таблицы в подменю Вид ♦ Таблица.
Поле Таблица предназначено для создания структуры таблицы. В данном поле находится таблица, каждая строка которой соответствует столбцам новой таблицы.
Ø Щелкните мышью на первой ячейке столбца Имя поля. В данной ячейке появится открывающийся список.
Ø Выберите строку Название в появившемся открывающемся списке, чтобы указать название первой колонки в новой таблице..
Ø Нажмите клавишу Enter. В первых ячейках остальных колонок: Выравнивание данных, Ширина, Выравнивание заголовка и других таблицах появятся значения, определяющие свойства первого столбца новой таблицы.
Ø В открывающемся списке во второй ячейке столбца Имя поля выберите строку Заметки, чтобы указать название второй колонки в новой таблице.
Ø Нажмите клавишу Enter. Во вторых ячейках остальных колонок поля Таблица появятся значения, определяющие свойства второго столбца новой таблицы.
С помощью кнопки Добавить строку можно вставить строку в таблице между существующими строками. Кнопка Удалить строку позволяет удалить выбранную строку.
Формат представления дат обеспечивается открывающимся списком Формат даты. В поле ввода со счетчиком Высота строк есть возможность указать высоту строки в новой таблице. Флажок Автонастройка высоты строки заголовков позволяет автоматически подобрать высоту заголовка столбцов, чтобы в нем полностью помещались слова названия.
|
|
Ø Если установлен флажок Зафиксировать первый столбец, то сбросьте его, чтобы не блокировать первую колонку от редактирования.
Ø Нажмите кнопку ОК, чтобы закрыть диалог Определение таблицы. Новая таблица будет создана.
Ø В диалоге Другие таблицы убедитесь, что в списке выбрана строка Моя таблица и установлен переключатель задач, чтобы работать с таблицами задач.
Отметим, что кнопка Изменить позволяет отредактировать структуру таблицы.
Ø Нажмите кнопку Применить, чтобы отобразить созданную таблицу. В окне программы появится созданная таблица.
Обратите внимание на то, что в столбце Название отображаются названия задач, а в колонке Заметки можно вводить поясняющие комментарии.
Ø Выберите команду меню Вид ♦ Таблица ♦ Ввод, чтобы вернуться к исходной таблице.
Отформатируем текст в таблице: увеличим размер шрифта в названиях задач верхнего уровня.
Ø Нажав клавишу Ctrl, выделите фазы Разработка чертежей дома, Создание подземной части дома, Монтаж коробки здания и Внутренняя отделка здания, поочередно щелкая на них мышью.
Ø Во втором слева открывающемся списке размеров шрифта на панели инструментов Форматирование выберите размер 10 пунктов. Выбранные этапы примут увеличенный размер шрифта.
Сейчас отсортируем задачи по длительности.
Ø Выберите команду Проект ♦ Сортировка ♦ Сортировать по. На экране появится диалог Сортировка.
Ø В открывающемся списке группы элементов управления Сортировать по выберите строку Длительность, чтобы сортировать по длительности.
|
|
Ø В группе элементов управления Сортировать по установите переключатель По убыванию для сортировки задач по убыванию длительности.
С помощью групп элементов управления Затем по можно сортировать задачи по второму и третьему полям. Флажок Перенумеровать задачи позволяет изменять номера задач после сортировки. Флажок Сохранить структуру указывает, будут ли сортироваться все задачи проекта вместе или по этапам.
Ø Нажмите кнопку Сортировать, чтобы закрыть диалог Сортировка. Задачи проекта будут отсортированы по убыванию длительности.
Ø Выберите команду меню Проект ♦ Сортировка ♦ по идентификатору для восстановления исходного порядка строк с таблице.
Фильтрацию задач в проекте удобно использовать, чтобы отображать только нужные в данный момент работы, отобранные по определенному критерию. Воспользуемся структурной фильтрацией, т.е. отобразим суммарные задачи с определенным уровнем вложенности.
Ø Выберите команду меню Проект ♦ Структура ♦ Показать ♦ Уровень2, чтобы показать только этапы верхнего уровня и их подзадачи. В окне программы исчезнут задачи наиболее низкого уровня вложенности.
Ø Выберите команду меню Проект ♦ Структура ♦ Показать ♦ Все подзадачи, чтобы отобразить все задачи проекта.
Попробуем отфильтровать работы со значительной длительностью.
Ø Нажмите кнопку = на панели инструментов Форматирование. В заголовках столбцов таблицы появятся открывающиеся списки для фильтрации.
Ø В открывающемся списке Длительность выберите строку > 1 недели, чтобы отфильтровать задачи с длительностью более недели. В окне программы отобразятся работы, обладающие длительностью более недели.
Ø Нажмите кнопку = на панели инструментов Форматирование, чтобы вновь отобразить все задачи проекта и удалить открывающиеся списки из заголовков столбцов.
При работе со сложным проектом его удобно представить графически. В программе Microsoft Project основным средством визуализации плана проекта является диаграмма Ганта – график, по горизонтали которого откладывается время, а по вертикали – список работ. Задача проекта представлена на диаграмме Ганта полоской, расположенной на одном горизонтальном уровне с соответствующей работой. Длина полоски определяет длительность задачи. Рассмотрим, как редактировать и форматировать диаграмму Ганта.
Сначала уменьшим масштаб диаграммы Ганта, чтобы она полностью поместилась на экране.
Ø Несколько раз нажмите кнопку Просмотр на панели инструментов Стандартная, чтобы диаграмма Ганта полностью поместилась на экране.
Обратите внимание на то, что суммарные задачи представляются на диаграммах Ганта черной полоской с клиньями по краям.
Ø Подведите указатель мыши к первой полоске на диаграмме Ганта. На экране появится подсказка с характеристиками выбранной задачи.
Изменим форму и цвет полоски на диаграмме Ганта.
Ø Дважды щелкните мышью на первой полоске на диаграмме Ганта, чтобы открыть диалог Формат отрезка.
Ø Выберите вкладку Форма отрезка.
Группа элементов управления Начало предназначена для определения формы, типа и цвета начала элемента диаграммы, Середина – середины полоски, Конец – конца отрезка.
Ø В открывающемся списке Форма группы элементов управления Середина выберите строку с узким отрезком.
Ø В открывающемся списке Узор группы элементов управления Середина выберите строку со сплошной полоской
Ø В открывающемся списке Цвет группы элементов управления Середина выберите строку Зеленый, чтобы отрезок отображался зеленым цветом.
Обратите внимание, что в поле Образец отображается внешний вид создаваемой полоски.
Ø Нажмите кнопку ОК, чтобы закрыть диалог Формат отрезка. Первый отрезок на диаграмме Ганта примет новый вид.
Отобразим текст рядом с отрезком на диаграмме Ганта.
Ø Дважды щелкните мышью на первой полоске, чтобы открыть диалог Формат отрезка.
Ø Выберите вкладку Текст отрезка
Вкладка Текст отрезка показывает, какой текст и в каком месте относительно диаграммы Ганта будет отображаться. Обратите внимание, что в строке Справа выбрано значение Название ресурсов. Это означает, что имена ресурсов будут отображаться справа от полосок на диаграмме Ганта.
Ø Щелкните мышью на строке Слев а. В выбранной строке появится открывающийся список.
Ø В открывающемся списке выберите строку Начало, чтобы дата начала задачи отображалась слева от полоски на диаграмме Ганта.
Ø Нажмите клавишу Enter. В поле образец слева от полоски появится строка Начало.
Ø Нажмите кнопку ОК, чтобы закрыть диалог Формат отрезка. На диаграмме Ганта слева от первого отрезка появятся, дата начала задачи.
Изменим шкалу времени, которая расположена в верхней части диаграммы Ганта.
Ø Выберите команду меню Формат ♦ Шкала времени, чтобы открыть диалог Шкала времени.
Ø Выберите вкладку Средний уровень.
Шкала времени на диаграмме Ганта включает три уровня: верхний, средний и нижний. Название уровня показывает порядок отображения на шкале времени: нижний уровень выводится под средним, а средний – под верхним. Единицы измерения более низкого уровня не могут быть больше единиц более высокого уровня. Например, если на среднем уровне используются недели, то нижний уровень не может быть разделен на месяцы.
Обратите внимание, что в открывающемся списке Отображать выбрана строка два уровня (средний, нижний), которая означает, что на шкале времени отображаются только средний и нижний уровни. Поле ввода со счетчиком Интервал определяет число единиц в одном делении уровня. Флажок Линии делений позволяет удалить разделительную линию между делениями. Для удаления разделительной линии между уровнями шкалы времени можно воспользоваться флажком Разделитель уровней.
Ø Если в открывающемся списке Единицы не выбрана строка Недели, то выберите ее, чтобы средний уровень был разделен на недели.
Ø В открывающемся списке Надписи выберите строку 6 октября 2021 для установки формата отображения значений на среднем уровне шкалы времени.
Ø В открывающемся списке Выравнивание выберите строку по центру, чтобы подписи на среднем уровне шкалы времени выравнивались по центру. Выбранные настройки отобразятся в поле Образец.
Ø Выберите вкладку нижний уровень для настройки нижнего уровня шкалы времени.
Элементы управления Нижний уровень такие же, как и на вкладке Средний уровень. По умолчанию нижний уровень разделен на дни.
Ø В поле ввода со счетчиком Интервал введите 5 дней в одном делении для нижнего уровня.
Ø Если в открывающемся списке Надписи не выбрана строка 01, 02,…, то выберите ее для установки формата отображения значений на нижнем уровне шкалы времени.
Ø Выберите вкладку Нерабочее время.
Вкладка Нерабочее время используется для настройки параметров отображения нерабочего времени. Группа переключателей Показывать определяет способ изображения нерабочих промежутков на диаграмме. Например, если установить переключатель на переднем плане, то полоски задач будут прерываться в нерабочее время. По умолчанию установлен переключатель на заднем плане, при котором нерабочее время будет отображаться под отрезком работ. Открывающиеся списки Цвет и Узор определяют цвет и интенсивность представления нерабочего времени на диаграмме.
Ø Нажмите кнопку ОК, чтобы закрыть диалог Шкала времени. Шкала времени на диаграмме Ганта примет настроенный вид.
Чтобы достаточно настроить подходящий масштаб времени, выполните следующие шаги.
Ø Щелкните правой кнопкой мыши на шкале времени. На экране появится контекстное меню шкалы времени.
Ø Выберите команду Масштаб. На экране появится диалог Масштаб.
В диалоге масштаб можно выбрать период времени, который будет выделен в поле диаграммы. Например, если установить переключатель 2 недели, то на диаграмме будет видна только двухнедельная часть плана.
Ø Установите переключатель Весь проект, чтобы увидеть весь план проекта в одном окне.
Ø Нажмите кнопку ОК, чтобы закрыть диалог Масштаб. На диаграмме Ганта отобразится весь проект.
При просмотре структуры проекта на отрезке этапа полезно увидеть сводную информацию о подзадачах. Попробуем совместить отрезки подзадач в отрезок фазы.
Ø В открывающемся списке Показать на панели инструментов Форматирование выберите строку Уровень 1, чтобы показать суммарные задачи самого верхнего уровня вложенности.
Однако пока на полосках-этапах диаграммы Ганта нет информации о подзадачах.
Ø Выберите команду меню Формат ♦ Макет. На экране появится диалог Макет.
Открывающийся список Формат дат позволяет выбрать формат на диаграмме Ганта. С помощью открывающегося списка Высота отрезков можно указать высоту отрезков в пунктах на диаграмме. Флажок Округлять отрезки до целых дней обеспечивает возможность удлинить полоску длиной до ближайшего целого.
Ø Установите флажок Всегда выполнять сведение отрезков диаграммы Ганта, чтобы отрезки подзадач совмещались в одну полоску этапа.
Флажок Скрывать сведенные отрезки при развертывании суммарных задач позволяет исключить сводную информацию из отрезка этапа, когда отображаются входящие в него подзадачи.
Ø Нажмите кнопку ОК, чтобы закрыть диалог Макет. На полосках этапах диаграммы Ганта появятся вертикальные линии, показывающие входящие в фазу подзадачи.
Сейчас вернемся к исходному представлению диаграммы.
Ø Выберите команду меню Формат ♦ Макет. На экране появится диалог Макет.
Ø Сбросьте флажок Всегда выполнять сведение отрезков диаграммы Ганта.
Ø Нажмите кнопку ОК, чтобы закрыть диалог Макет.
Ø В открывающемся списке Показать на панели инструментов Форматирование выберите строку Все подзадачи, чтобы показать все задачи проекта. Диаграмма Ганта примет исходный вид.
Изменим дату начала и окончания работы с помощью диаграммы Ганта.
Ø Подведите указатель мыши к правому краю первого отрезка на диаграмме Ганта. Указатель мыши изменится. Нажмите и удерживайте левую кнопку мыши.
Ø Не отпуская левую кнопку мыши, перемещайте мышь влево. Вместе с указателем мыши будет перемещаться правый край полоски. В появившейся подсказке будет отображаться текущая длительность работы.
Ø Выбрав новый размер отрезка на диаграмме, отпустите левую кнопку мыши. Длительность выбранной полоски-задачи увеличится.
Ø Нажмите кнопку на панели инструментов Стандартная, чтобы восстановить измененную длительность работы.
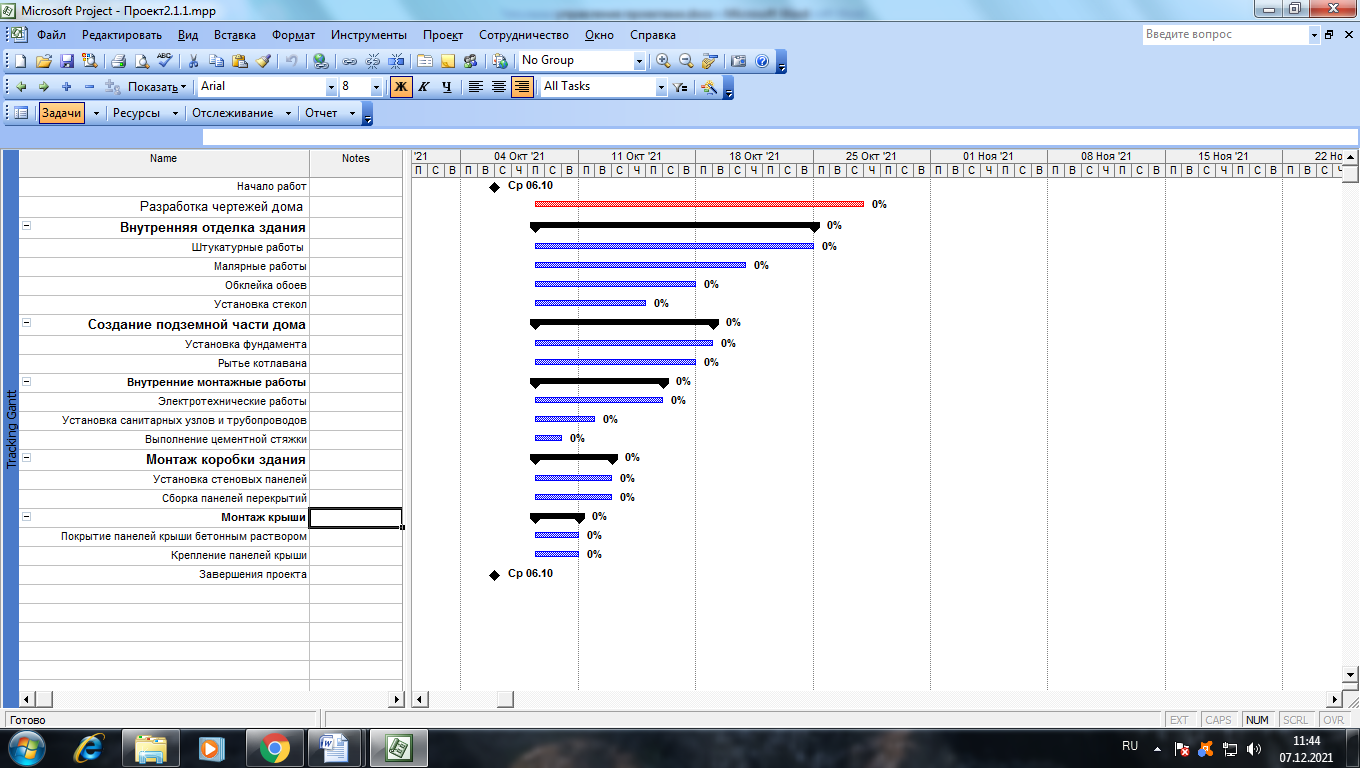
Рис. 7 Работа с диаграммой и таблицами
Вывод
В данных лабораторных работах я ознакомился с программой Microsoft Office Project Professional 2003, научился сортировать и фильтровать данные, редактировать и форматировать диаграмму Ганта, вставлять удалять колонки и т.д.