Лабораторная Работа № 1.
Создание проекта строительства двухэтажного панельного дома
Цель работы: ознакомиться с управлением проектами в программе Microsoft Office Project Professional 2003 на примере плана строительства двухэтажного панельного дома. Строительство дома должно начинаться с разработки чертежей здания. затем создается подземная часть дома. Далее на установленном фундаменте монтируется коробка здания. Проект должен завершаться внутренней отделкой здания. Каждая из перечисленных задач является суммарной, т.е. включает другие работы. Численные характеристики проекта будут носить условный характер.
Инструкция по выполнению работы:
1. Создание нового проекта.
Ø Чтобы начать новый проект, следует нажать кнопку Новый на панели инструментов Стандартная название проекта в заголовке окна программы изменится на Проект2. Новый проект будет создан.
Теперь нужно установить способ планирования проекта. В зависимости от цели планирование работ может вестись от даты его начала или от той даты, к которой проект должен быть завершен. Например, строительство школы необходимо закончить к 1 сентября. Если у проекта нет жесткой даты окончания, то фиксируется начальная дата.
Ø Выберите команду Проект ♦ Сведения о проекте. На экранепоявится диалог Сведения о проекте для ‘Проект2’. (рис.1.)
Ø Если в открывающемся списке Планирование от не выбрана строка дата начала проекта, то выберите ее, чтобы планировать проект от начальной даты.
Ø Откройте список Дата начала. На экране появится календарь текущего месяца. Выберите месяц Октябрь 2021
Ø Щелкните мышью на дате 1. В списке Дата начала появится выбранная начальная дата проекта Ср 06.10.21 г.
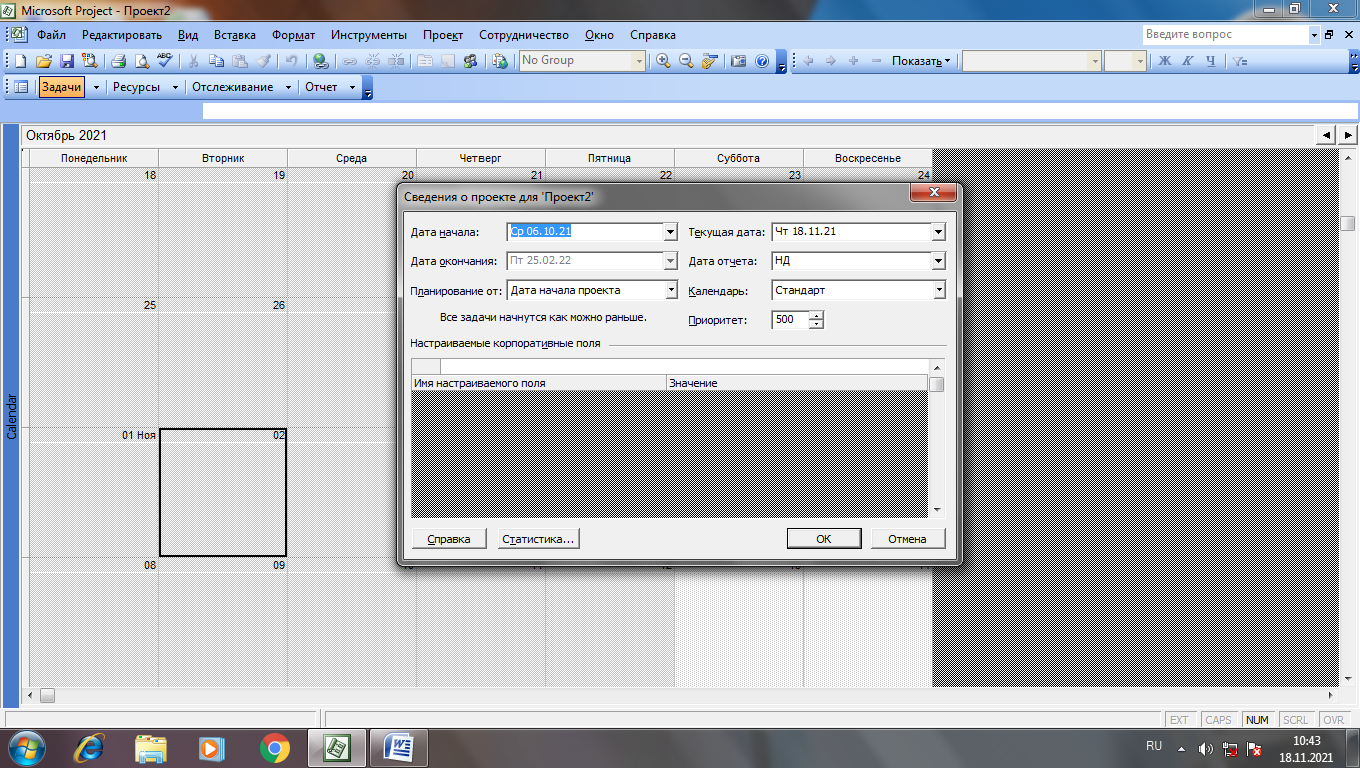
Рис. 1 Сведения о проекте
В поле открывающегося списка Текущая дата выводится текущая дата, которую при необходимости можно изменить. В открывающемся списке Календарь есть возможности выбрать один из типов предлагаемых программой календарей: Стандартный, 24 часа и Ночная смена.
Ø Нажмите ОК, чтобы закрепить диалог Сведения о проекте для ‘Проект2’. Проект будет планироваться от начальной даты.
Настройка базового календаря
Microsoft Project создает график выполнения работ на основе встроенного календаря. По умолчанию – это базовый календарь Стандартный, параметры которого можно легко изменять. Кроме того, можно создавать новые индивидуальные календари для каждого ресурса или группы ресурсов. Например, один сотрудник может работать на сдельной оплате труда, а другой – на повременной со всеми выходными днями. Для каждого из них может быть создан индивидуальный календарь, на основании которого будет планироваться выполнение работ.
Настроим базовый календарь.
Ø Выберите команду Инструменты ♦ Опции, чтобы открыть диалог Параметры.
Ø Выберите вкладку Календарь (рис.2)
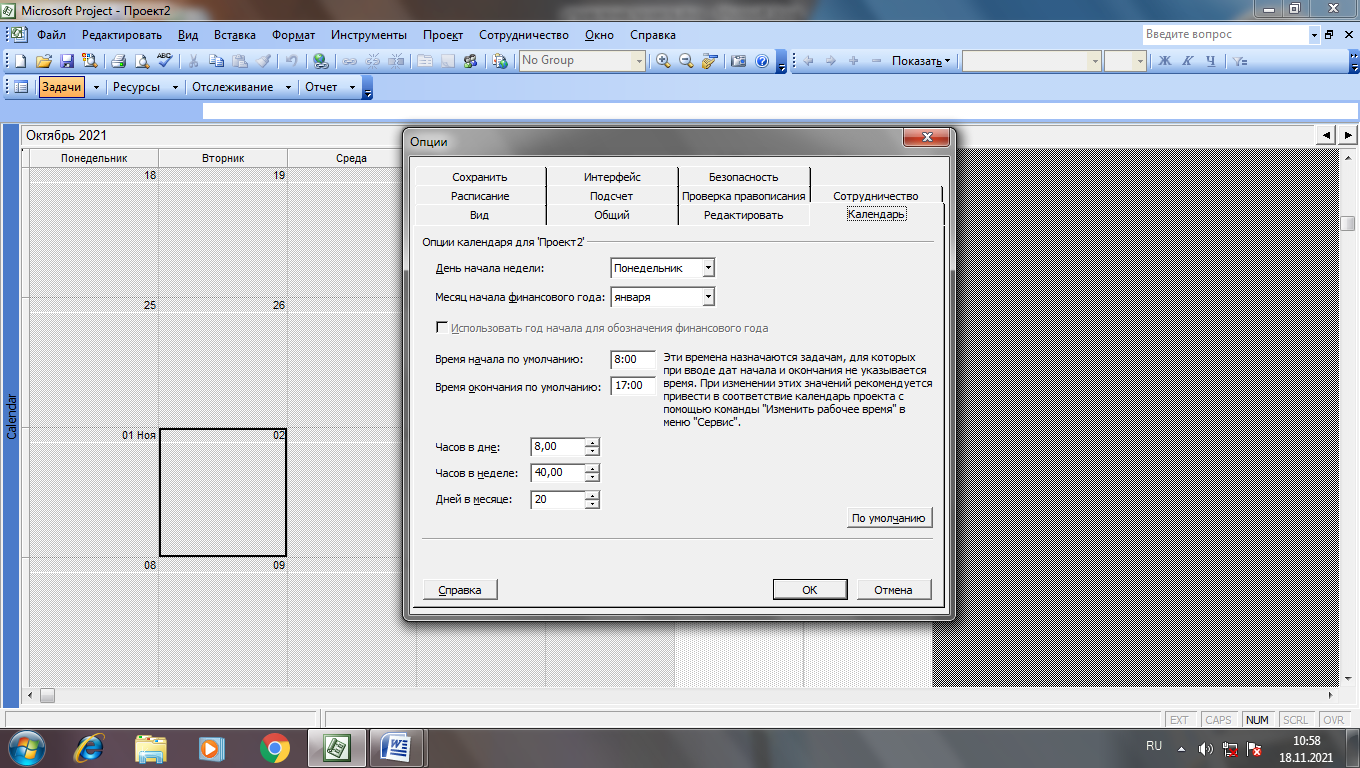
Рис.2 Базовый календарь
Ø Убедитесь, что в открывающемся списке День начала недели выбрана строка Понедельник, чтобы рабочая неделя начиналась с понедельника.
Ø Если в открывающемся списке Месяц начала финансового года не установлена строка Январь, то выберите ее, чтобы финансовый год начинался с января.
Ø В поле Время начала по умолчанию введите время начала рабочего дня 8:00.
Ø В поле ввода Время окончания по умолчанию введите время завершения рабочего дня 17:00.
Ø Убедитесь, что в поле со счетчиком Часов в дне установлено 8, а в поле Часов в неделе установлено 40.
Ø Нажмите кнопку По умолчанию, чтобы использовать установленные параметры календаря в текущем и во всех вновь создаваемых проектах.
Ø Нажмите кнопку ОК, чтобы закрыть диалог параметры. Календарь будет настроен.
Теперь создадим новый календарь, в котором в дальнейшем установим праздничные и сокращенные дни.
Ø Выберите команду меню Инструменты ♦ Изменить рабочее время. На экране появится диалог Изменение рабочего времени.
Ø Нажмите кнопку Создать. На экране появится диалог Создание базового календаря.
Ø Установите переключатель Создать новый базовый календарь. В поле ввода Название появится название нового календаря Календарь1.
Чтобы установить праздничные дни, выполните следующие действия.
Ø Используя полосу прокрутки, установите на календаре месяц Октябрь 2021.
Ø Щелкните мышью на ячейке 3 календаря. Ячейка будет выделена рамкой.
Ø Установите переключатель нерабочее время.
Ø Щелкните мышью на любом месте за пределами ячейки 3. выделение будет снято. Ячейка окрасится серым цветом как нерабочий день, а дата 3 будет выделена полужирным начертанием и подчеркнута.
Ø Установите нерабочими праздничные дни года.
Сейчас укажем пятницы как сокращенные дни.
Ø Используя полосы прокрутки, установите в календаре месяц Октябрь 2021.
Ø Щелкните мышью на ячейке 7 календаря, которая означает первую пятницу 2021 года.
Ø Установите переключатель нестандартное рабочее время.
Ø В полях ввода С, По введите рабочее время по пятницам 8:00 – 12:00, 13:00 – 14:00, которое учитывает обеденный перерыв.
Ø Щелкните мышью за пределами ячейки 7, чтобы снять выделение. Указанная ячейка будет выделена наклонной штриховкой, характеризующей сокращенный рабочий день.
Ø Установите сокращенными все пятницы с января по июнь 2021 года.
Ø Нажмите кнопку ОК, чтобы закрыть диалог Изменение рабочего времени. Новый календарь с нужными настройками будет создан.
Подключим созданный календарь к нашему проекту, чтобы Microsoft Project составил график работ, основываясь на нем.
Ø Выберите команду Проект ♦ Сведения о проекте. На экране появится диалог Сведения о проекте для ‘Проект2’.
Ø В открывающемся списке Календарь выберите созданный Календарь1.
Ø Нажмите кнопку ОК, чтобы закрыть диалог Сведения о проекте для ‘Проект2’. Созданный календарь будет подключен к проекту.
Теперь следует выделить на поле диаграммы праздничные дни, чтобы отобразить их как нерабочие.
Ø Щелкните правой кнопкой мыши на поле диаграммы. На экране появится контекстное меню.
Ø Выберите команду контекстного меню Нерабочее время. На экране появится диалог Шкала времени с открытой вкладкой Нерабочее время.
Ø В открывающемся списке Календарь выберите Календарь 1 (календарь проекта).
Ø Нажмите кнопку ОК, чтобы закрыть диалог Шкала времени. В поле диаграммы серыми вертикальными полосами отобразятся нерабочие и праздничные дни.
Прежде чем продолжить создание проекта, его следует сохранить на диске.
Ввод работ.
Любой проект удобнее начинать с ввода работ.
Ø Щелкните мышью на ячейке первой строки поля Название задачи таблицы. Ячейка будет выделена рамкой.
Ø Введите название первой работы Разработка чертежей дома.
Как только начнете ввод, будет активизирована расположенная выше поля диаграмм строка ввода, в которой отобразится вводимая в ячейку информация. В левой части этой строки появятся две кнопки. Левая X используется для отказа от введенной информации, а правая ۷ – для завершения ввода информации.
Нажмите клавишу →, чтобы закончить ввод текста и переместить прямоугольник выделения в поле Длительность. В этом поле отобразится продолжительность работы 1 день?. устанавливаемая Microsoft Project по умолчанию для каждого вида работ.
Как только любая ячейка в поле длительность выделяется, в ней появляется счетчик, с помощью которого можно изменить продолжительность работы. Знак вопроса означает, что указанная длительность является приблизительной и требует уточнения. После редактирования вопросительный знак исчезнет.
Используя кнопку счетчика, установите длительность введенной работы 20 дней.
Обратите внимание, что длительность отобразится в строке ввода.
Нажмите кнопку ۷ в строке ввода, чтобы завершить ввод длительности.
Увеличите ширину поля таблиц, переместив ее правую границу, чтобы видеть соседние поля.
Справа от поля Длительность теперь можно увидеть два поля – Начало и Окончание, в которых отображаются даты начала и окончания указанных работ (рис.3).
На основании введенной продолжительности работы Разработка чертежей дома – 20 дней – Microsoft Project вычислил календарную дату окончания этого вида работ и при этом учел выходные дни октября 2021 года.
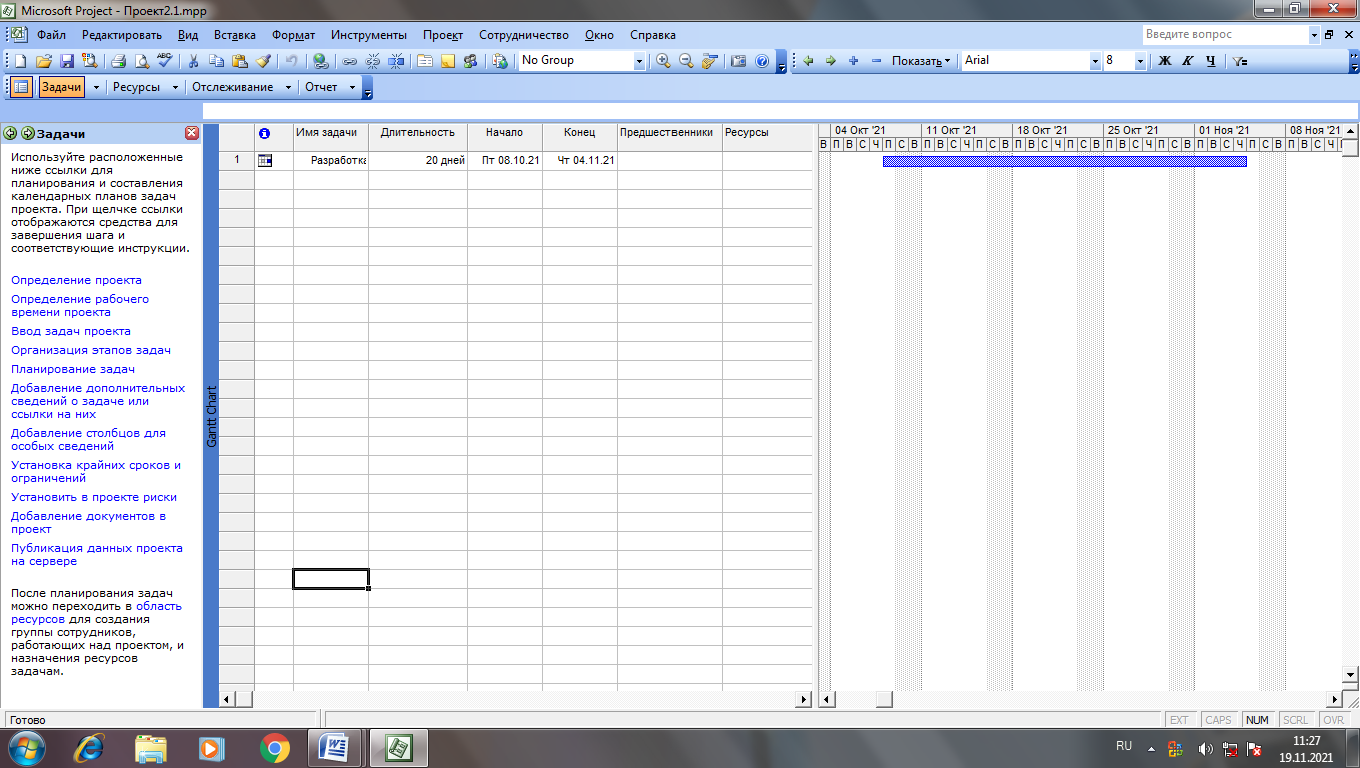
Рис.3. Таблица с датами работ
Обратите внимание, что в поле диаграммы рабочего окна появилась синяя горизонтальная полоска диаграммы с общей длиной около месяца.
Введем остальные задачи.
Ø Во второй строке таблицы введите работу Создание подземной части дома.
Ø В третьей строке таблицы введите работу Монтаж коробки здания.
Ø Во четвертой строке таблицы введите работу Внутренняя отделка здания.
Обратите внимание, что не введены длительности, даты начала и окончания выполнения работ. Эти значения в дальнейшем будут введены автоматически.
Иногда полезно включать в план проекта контрольные точки – задачи, которые отражают промежуточные итоги проекта. Контрольные точки имеют нулевую длительность.
Ø Щелкните мышью на первой строке в поле Название задачи
Ø Выберите команду меню Вставка ♦ Новая задача. В таблицу будет вставлена пустая первая строка.
Ø Во вставленной первой строке поля Название задачи введите текст Начало рабо т.
Ø Нажмите кнопку →, чтобы закончить ввод и переместить выделение в поле длительность.
Ø В поле Длительность установите продолжительность работы 0 дней и нажмите клавишу Enter. В поле диаграмм в первой строке появится контрольная точка в виде черного ромбика с датой начала 06.10
Ø Создайте вторую контрольную точку Завершение проекта в конце списка работ (рис.4).
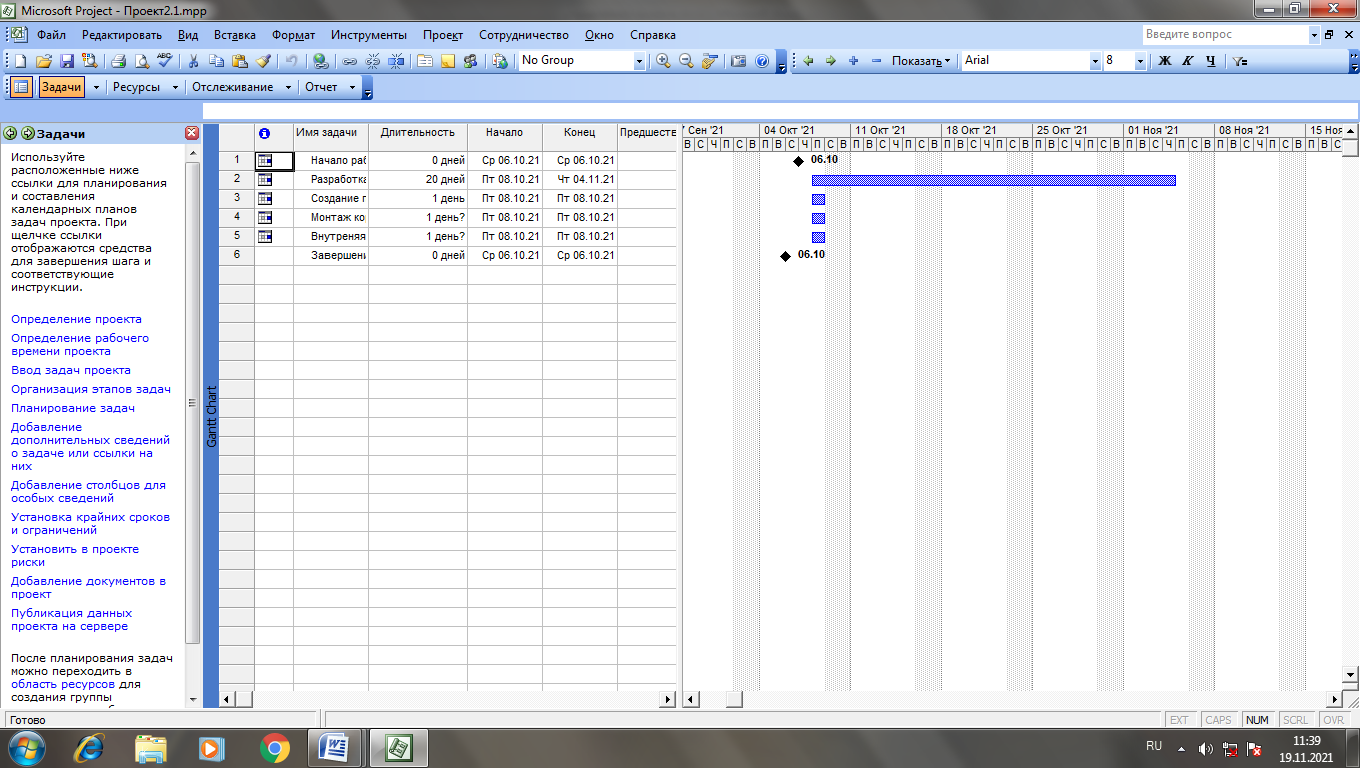
Рис.4. Таблица работ с контрольными точками
Создание групп работ
Для сложных проектов, состоящих из большого количества видов работ, Microsoft Project позволяет создать иерархическую структуру, объединив связанные между собой задачи и группы. Это делает проект более наглядным и позволяет разделить его на отдельные этапы, благодаря чему управлять им будет гораздо легче.
Ø Щелкните мышью на ячейке с названием работы Монтаж коробки здания.
Ø Выберите команду меню Вставка ♦ Новая задача. В таблице после задачи Создание подземной части дома будет вставлена пустая строка. Ячейка поля Название задачи будет выделена.
Ø Введите название задачи Рытье котлован а и нажмите клавишу Enter.
Ø Установите длительность вводимой работы 10 рабочих дней.
Ø В таблицу ниже задачи Рытье котлована вставьте новую работу Установка фундамента, которая должна продолжаться 11 рабочих дней.
Ø Щелкните мышью на ячейке с названием работы Рытье котлована.
Ø Нажмите и удерживайте клавишу Ctrl
Ø Не отпуская клавишу Ctrl, щелкните мышью на ячейке с названием задачи Установка фундамента.
Ø Отпустите клавишу Ctrl. обе ячейки будут выделены.
Ø Нажмите комбинацию клавиш Alt+Shift+→. Выделенные в таблице названия работ будут сгруппированы (рис.5).
Обратите внимание, что названия подзадач сместилось вправо, а название этапа – Создание подземной части дома отобразилось полужирным начертанием и черным цветом. Слева от названия фазы появился значок, - который означает, что в данный момент все виды работ этого этапа отображаются на экране. В поле Длительность появилась информация о продолжительности данного этапа 11 дней, которая автоматически определяется на основании длительности отдельных видов работ, включенных в эту фазу. Заметим, что в дальнейшем длительность этапов изменится, поскольку мы установим связи между составляющими фазу задачами
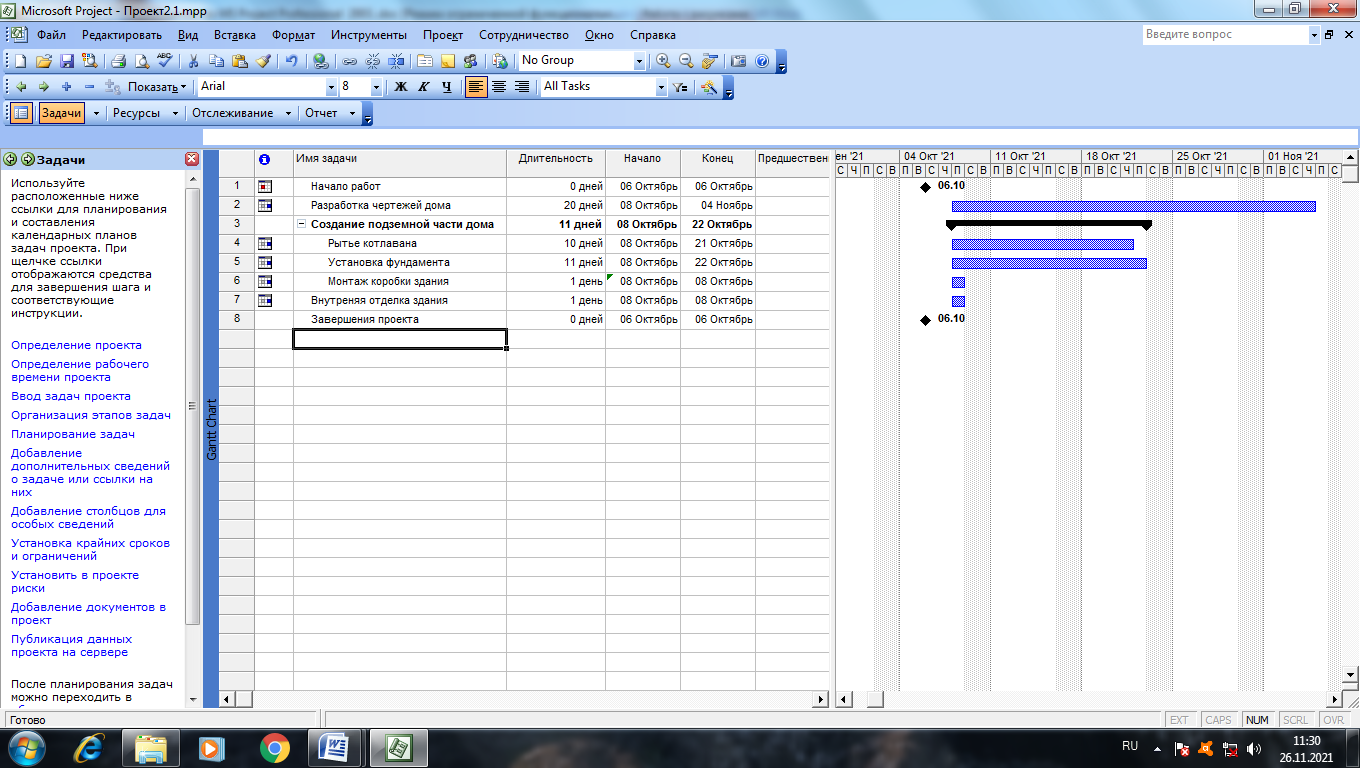 Рис.5. Суммарная задача в проект
Рис.5. Суммарная задача в проект
Теперь введем и сгруппируем задачи для этапа Внутренняя отделка здания другим способом.
Ø Ниже работы Внутренняя отделка здания вставьте новую задачу Штукатурные работы с длительностью 13 рабочих дней.
Ø Далее вставьте новую задачу Установка стекол с длительностью 6 рабочих дней.
Ø Вставьте новую работу Оклейка обоями, которая должна продолжаться 10 рабочих дней.
Ø Щелкните мышью на ячейке с названием работы Штукатурные работы.
Ø Нажмите и удерживайте клавишу Shift
Ø Не отпуская клавишу Shift, щелкните на ячейке с названием задачи Оклейка обоями.
Ø Отпустите клавишу. Shift Четыре вида работ будут выделены.
Ø Нажмите кнопку → на панели инструментов Форматирование. Названия выделенных задач сместятся вправо – будет образована группа работ этапа Внутренняя отделка здания.
Ø Щелкните мышью на любой пустой ячейке, чтобы снять выделение.
Введем и сгруппируем задачи для этапа Монтаж коробки здания еще одним способом.
Ø Ниже работы Монтаж коробки здания вставьте новую задачу Установка стеновых панелей с длительностью 5 рабочих дней.
Ø Далее вставьте новую задачу Монтаж крыши.
Ø Вставьте новую работу Внутренние монтажные работы.
Ø Щелкните мышью на ячейке с названием работы Установка стеновых панелей
Ø Нажмите и удерживайте клавишу Shift
Ø Не отпуская клавишу Shift, щелкните мышью на ячейке с названием задачи Внутренние монтажные работы.
Ø Отпустите клавишу Shift. Четыре вида работ будут выделены.
Ø Не отменяя выделения ячеек, установите указатель мыши на первом символе названия задачи Установка стеновых панелей так, чтобы указатель принял форму ↔.
Ø Нажмите и удерживайте левую кнопку мыши.
Ø Не отпуская левую кнопку мыши, переместите мышь вправо. Появившаяся вертикальная линия укажет положение отступа.
Ø Отпустите левую кнопку мыши. Названия выделенных видов работ сместятся вправо – будет образована группа работ этапа Монтаж коробки здания.
Ø Щелкните мышью на любой пустой ячейке, чтобы снять выделение.
Сейчас введем и сгруппируем задачи для фаз Монтаж крыши и Внутренние монтажные работы.
Ø Ниже задачи Монтаж крыши введите работы Покрытие панелей крыши бетонным раствором и Крепление панелей крыши с длительностью 3 рабочих дня.
Ø Сгруппируйте указанные задачи для этапа Монтаж крыши.
Ø Ниже задачи Внутренние монтажные работы введите работы Выполнение цементной стяжки, Установка санитарных узлов и трубопроводов, электротехнические работы с длительностями 2, 4, 8 рабочих дней.
Ø Сгруппируйте указанные задачи для этапа Внутренние монтажные работы (рис.6)
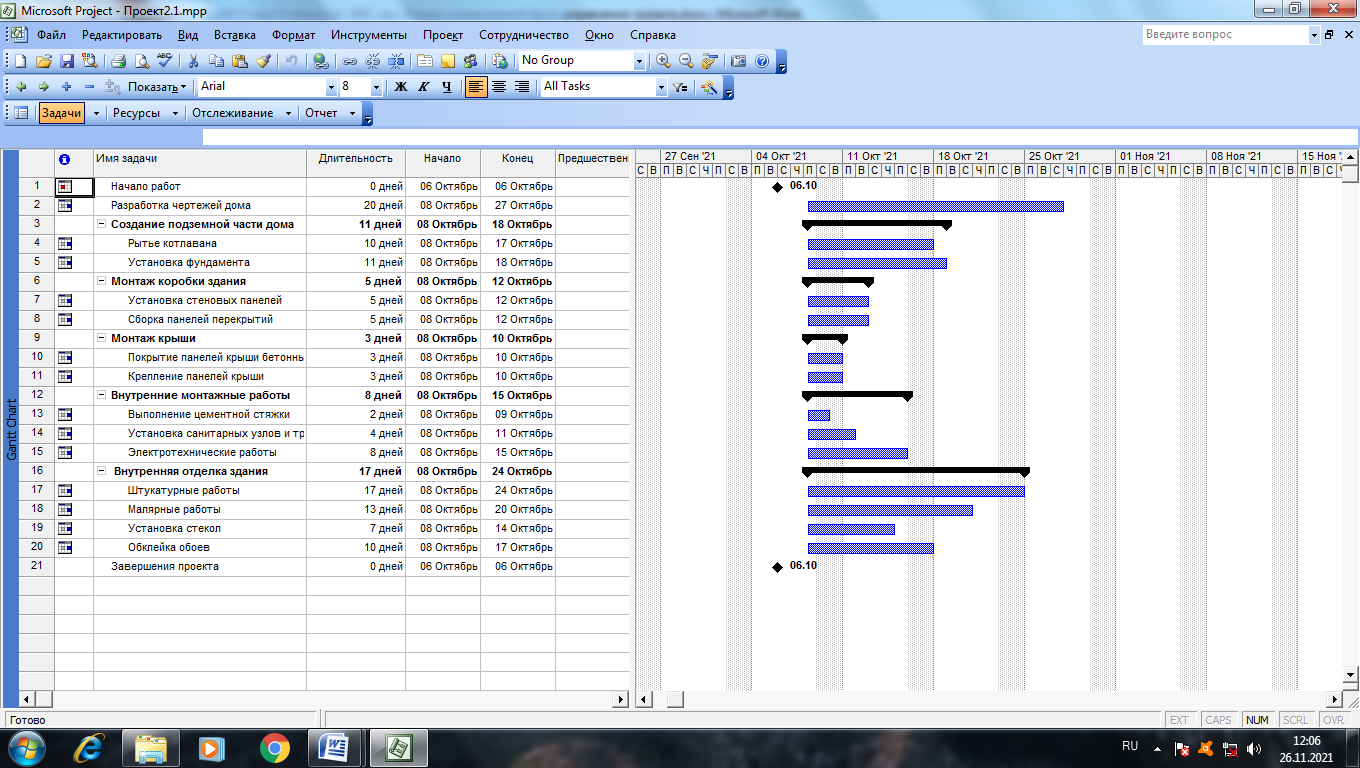
Рис.6. Полный список задач и этапов проекта
В структуре проекта можно скрыть или показать виды работ, входящих в этот или иной этап.
Ø Щелкните на значке – слева от названия фазы Монтаж коробки здания. Названия работ, включенных в этот этап, будут скрыты. Исчезнут также их полоски на диаграмме. Слева от названия этапа появится значок +, который означает, что работы этого этапа скрыты.
Ø Щелчком мыши выделите ячейку с названием суммарной задачи Внутренняя отделка здания.
Ø Нажмите кнопку – на панели инструментов Форматирование. Задачи этого этапа будут скрыты.
Ø В открывающемся списке Показать на панели инструментов Форматировани е выберите строку Все подзадачи, чтобы показать все скрытые работы.
Таким образом, сгруппировав задачи, разделили проект на несколько этапов, благодаря чему он стал более наглядным и легким в управлении.